Unlock Google Drive's full usability and potential with these tips.
Anyone and everyone who uses an Android phone or a computer know of Google Drive's existence. It's Google's very own cloud storage system, and it's one of the best cloud storage services out there. If you have a Google account, you get 15GB of free space in Google Drive right off the bat.
If you need more space, you can always bump up the 15GB allotment by upgrading to the paid Google One subscription. Whether you're using the paid plan or the free one, you should learn to take advantage of Google Drive's capabilities. Here are some of the best Google Drive tips and tricks.
Tip 1: Find shared files easier
There are many benefits of having all your data in the cloud, especially if you automatically back up data to Google Drive. The drawback is that you may have trouble finding a specific file shared with you or one you shared with someone else. You can save yourself the headache of rummaging through all your files by using operators to find files easier in Drive.
You can do this on your Android phone or your computer. For Android phones, first open the Google Drive app. Next, locate the search bar in the app. To find files you shared with others, use the to: operator. To find files someone shared with you, use the from: operator. Type the operator and the email address that shared the file with you, or you shared to, in the search bar and press enter. For yourself, use me instead of an email ID.
The same operators can be used on the desktop version of Google Drive. Open Google Drive on your computer's browser. Enter the same operator and keywords as above into the search bar to find what you are looking for.
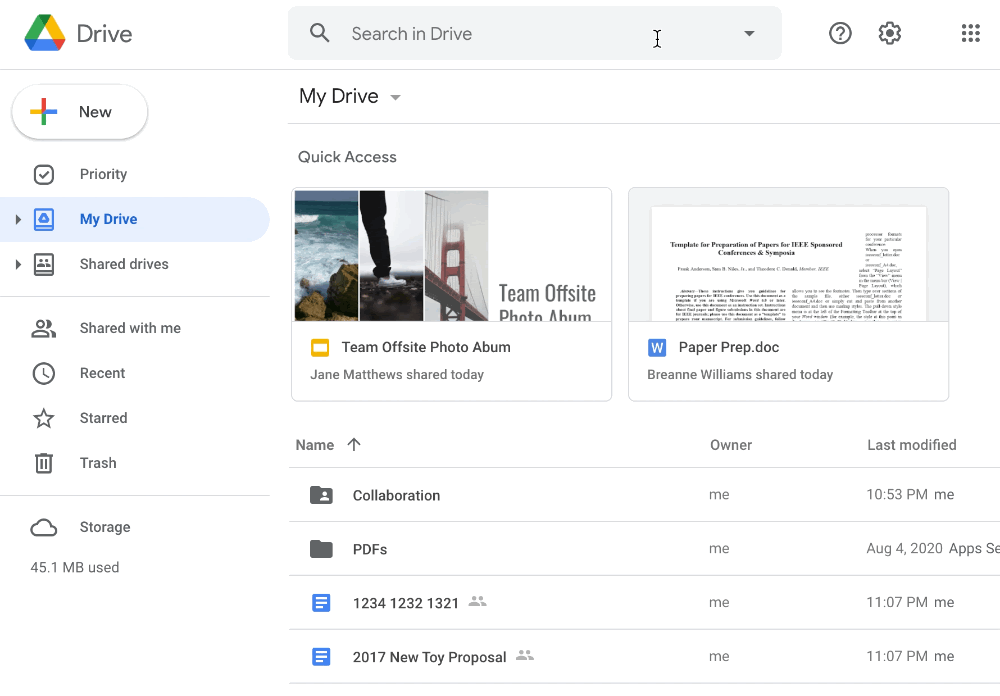
If you have the Google Drive desktop app, open the folder and enter the same operator and keywords into the search bar to find what you are looking for.
Tip 2: Create shortcuts
Another way to quickly find a specific file or folder is by creating shortcuts. This can be done right from the comfort of your Android phone by using the Google Drive app or through the desktop. Likewise, you can create shortcuts for the app or even your computer from the app.
Open Google Drive on your laptop or computer's internet browser. Right-click on the file you want to create a shortcut for. Click on Add a shortcut to Drive.
On your phone, open the Google Drive app. Find the file or folder that you want to create a shortcut for. Tap the three dots on the file or folder. Tap on Add shortcut to Drive.
Choose the location of your shortcut. Tap Add.
You can set up shortcuts for four locations from your phone. These are My Drive, Computers, Shared with me, and Starred.
Tip 3: Change folder colors
Arrange all your Google Drive folders neatly by changing their colors. You can use personal coordination methods, for example, hues of green for work-related folders or shades of pink for personal ones. Here's how you can change folder colors in the cloud storage platform.
For PC users, open Google Drive on your desktop browser. Right-click on a folder. Select Change color from the drop-down menu. Choose any color.
To change folder colors in Drive on Android, open the Google Drive app. Tap on Files and then choose a folder. Press and hold on the folder and tap on the three dots in the top right corner. Tap on Change color and pick a shade.
Tip 4: View file activity
Google has made it very easy to collaborate on projects with your colleagues or mates. For example, you can view file activity in Google Drive that helps you share comments or know who edited the file. If you're doing this on your computer, take the following steps.
Open Google Drive on your desktop browser. Look for the circular button with i inside and click on it. Click on Activity.
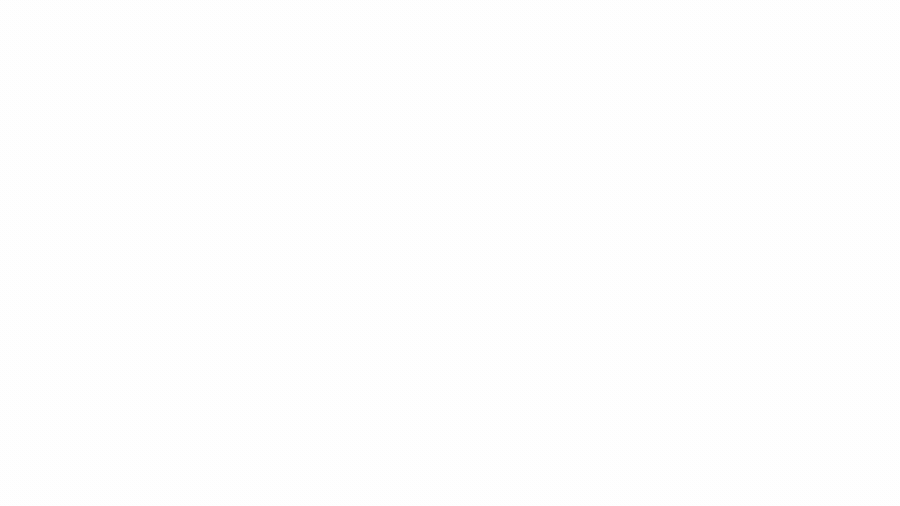
On your Android phone, open the Google Drive app. Pick a file and tap on the three dots on it. Tap on Details & activity. Scroll down to the Activity section.
Tip 5: Reorder your files
It's convenient to have all your data organized within Google Drive. You don't have to drag and rearrange every item, simply reorder everything in bulk. You can reorder your files and sort them by name, last modified, and last opened.
If you're a desktop user, open Google Drive on the browser. Look for the current sorting criteria and click on it. Change the sorter to reorder your files. Click on the arrow the change the arrangement from ascending to descending order.
Phone users can achieve the same result as well. Open the Google Drive app. Tap on Files. Find the current sorter in the upper right corner and tap it. Choose sorting criteria.
The reorder changes are saved to your Google Drive across platforms. So if you sort your files by one criterion on desktop or your phone, it will appear on other devices.
Tip 6: Block spam
Spam is undoubtedly one of the most common problems plaguing us since the inception of the internet. Unfortunately, bots and other denizens of the interweb figured out how to send us spam in Google Drive. To counter this annoying problem, here's how you can block spam in Google Drive.
Desktop users need to go to drive.google.com. Next, right-click on the file that you want to block. Select Block from the drop-down menu. Finally, click Block once again, and you're all set.
You can achieve the same results on your Android phone. Start by opening the Google Drive app. Press and hold on the file you want to block. Tap on Block user@gmail.com (the spam sender's email address) and then tap on Block once more to confirm.
If you accidentally block the wrong person, it's easy to rectify your mistake. You can unblock any user from the web or your Android phone by visiting the People and sharing section of your Google account settings.
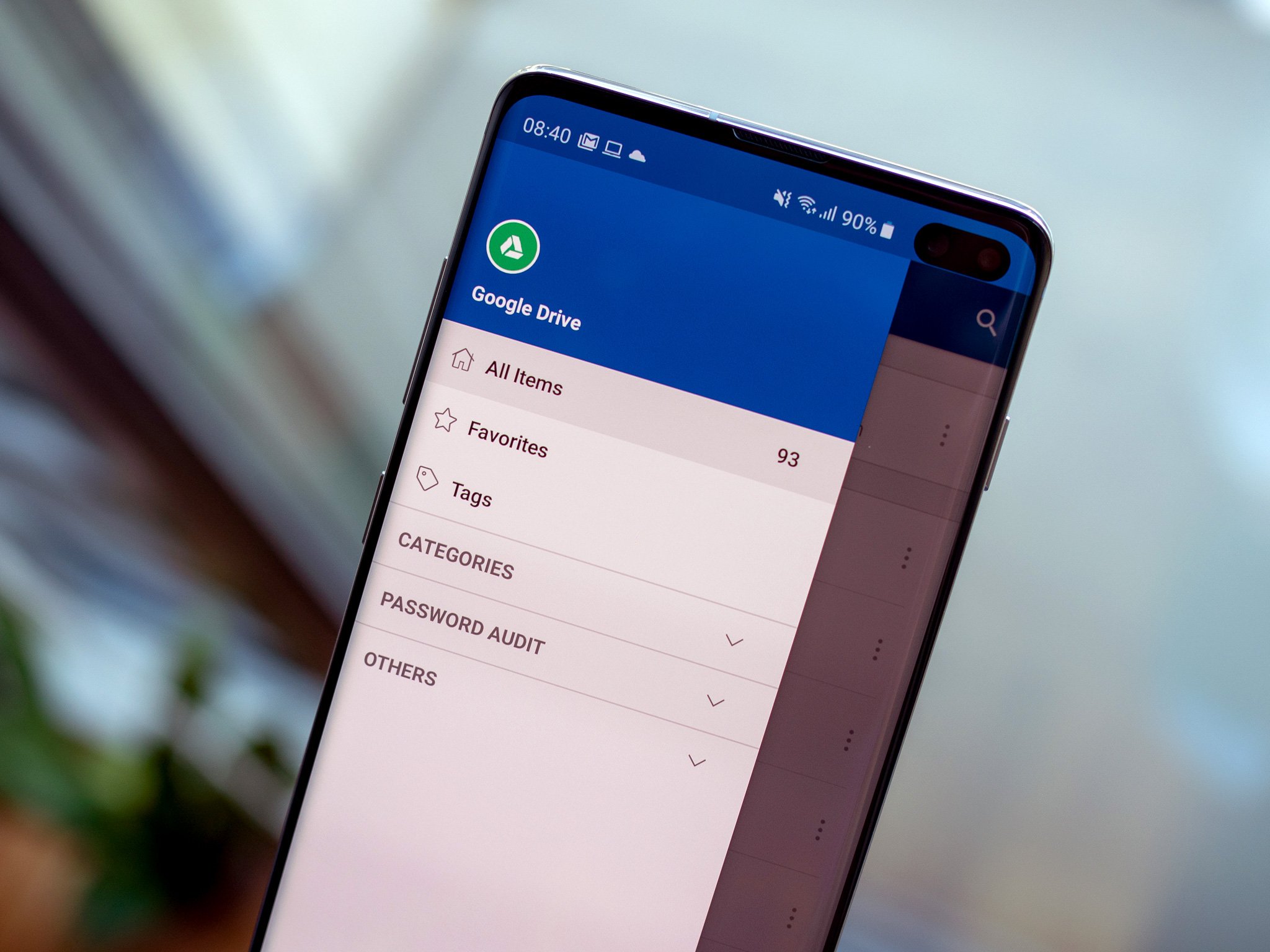
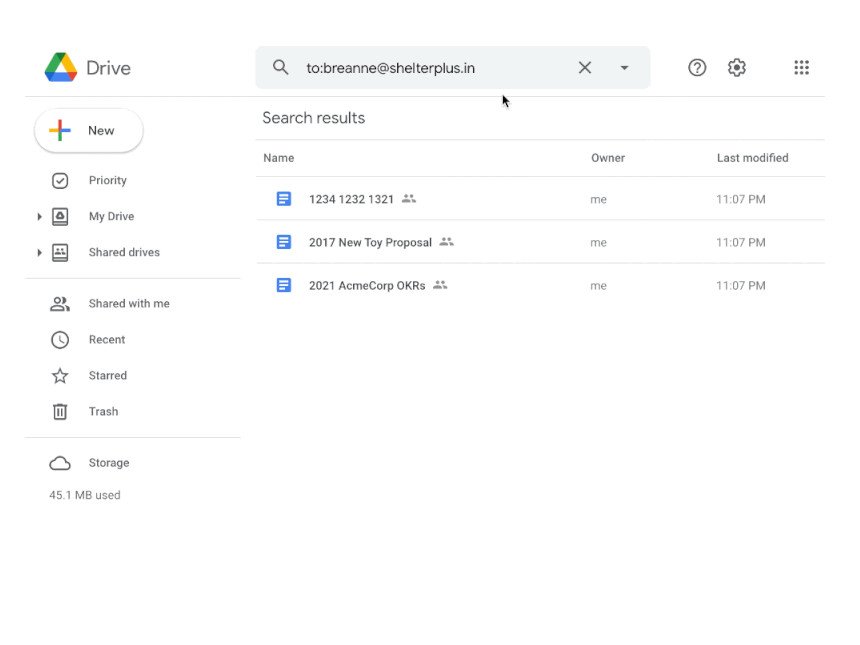
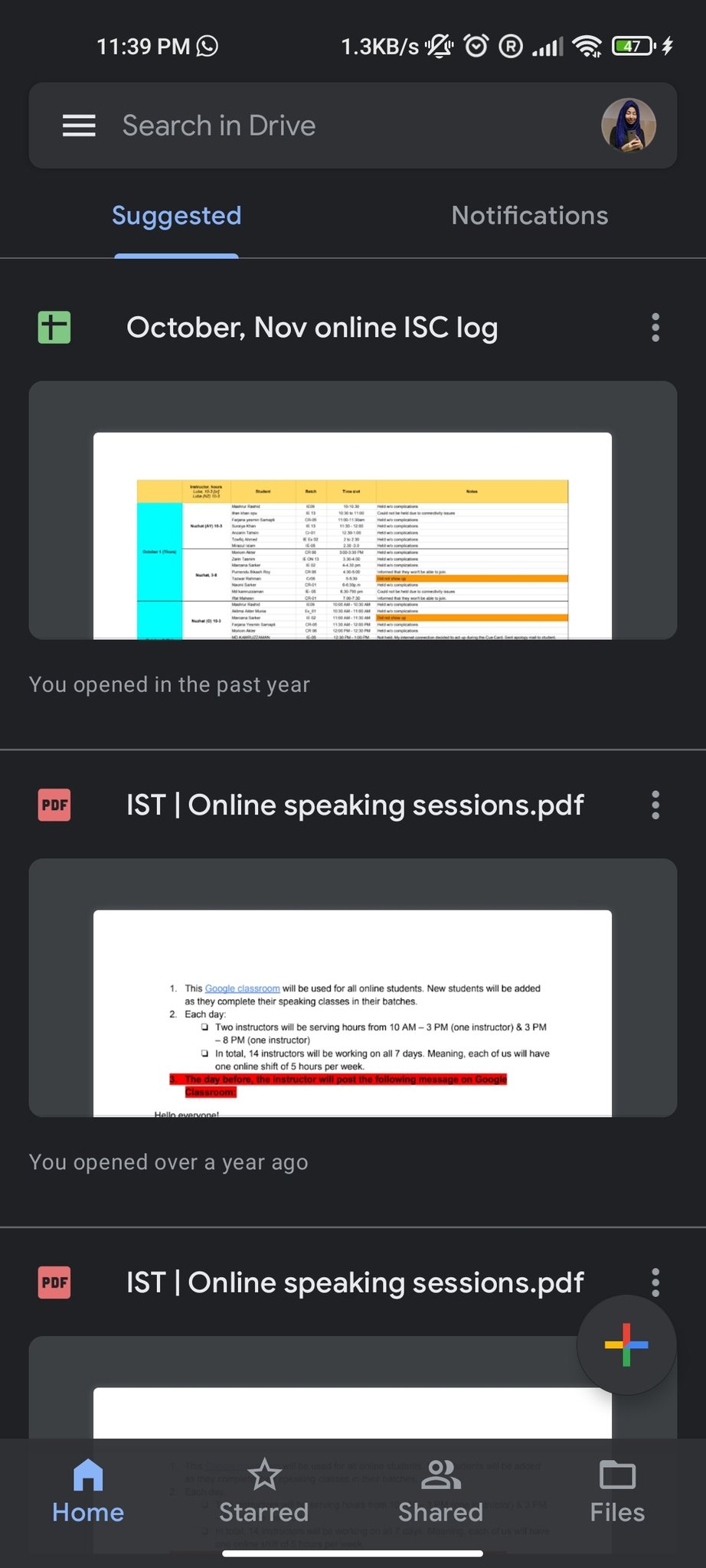
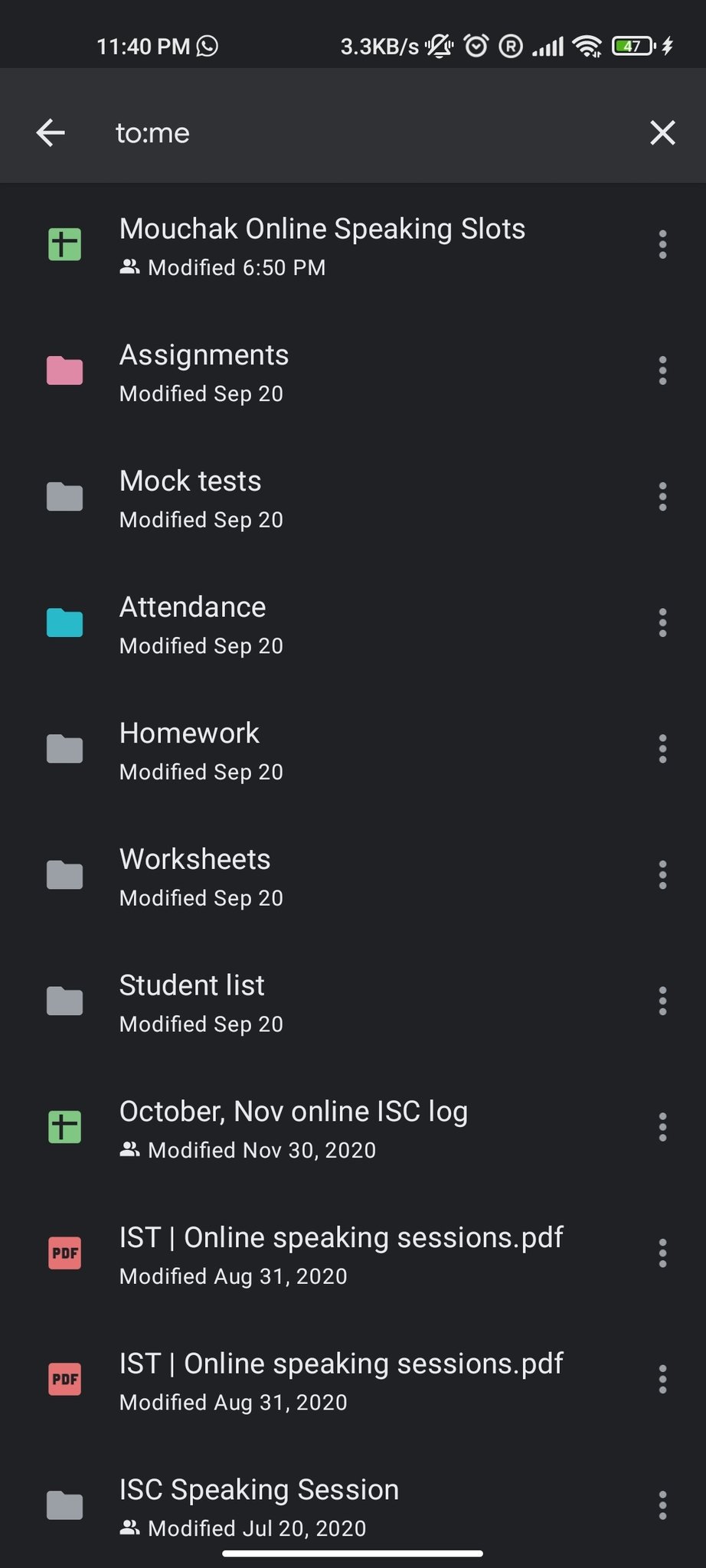
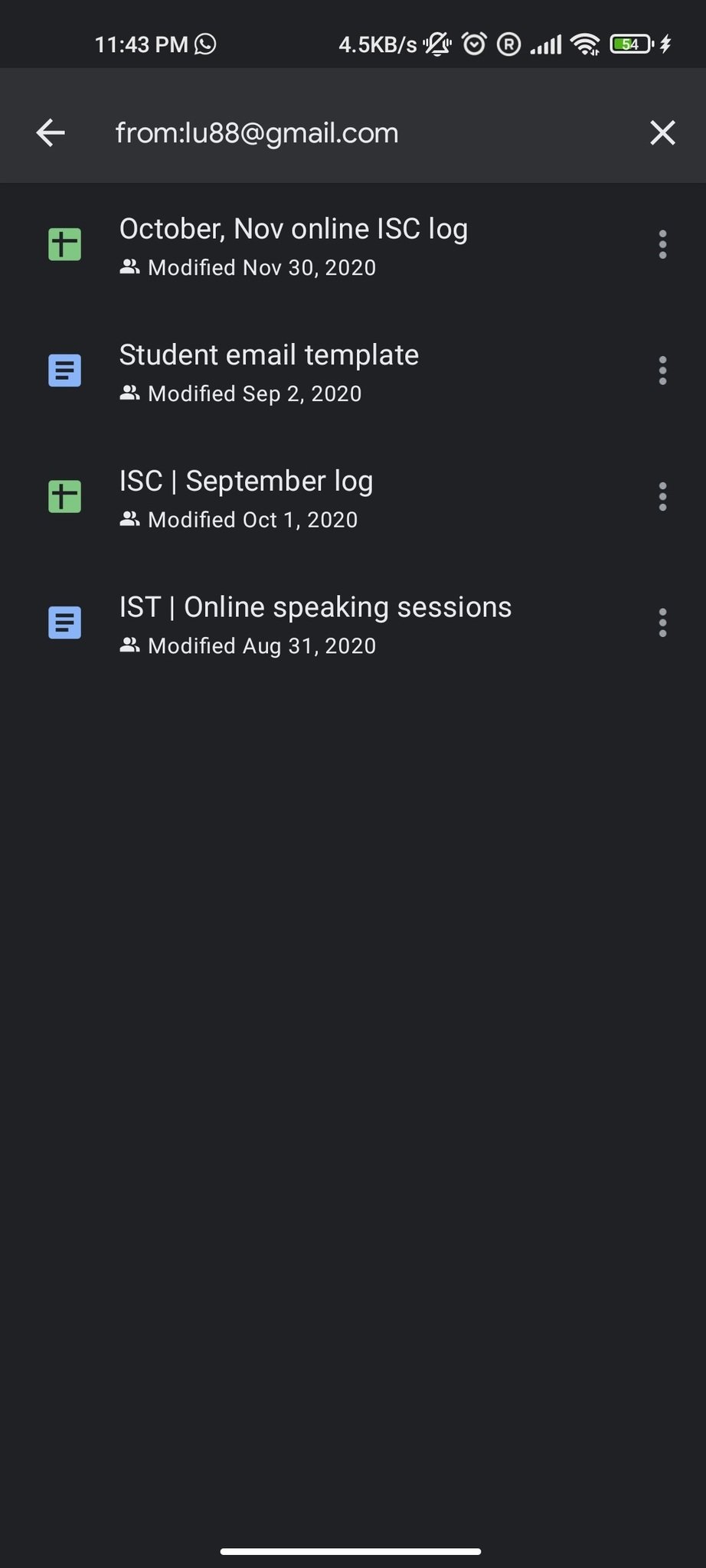
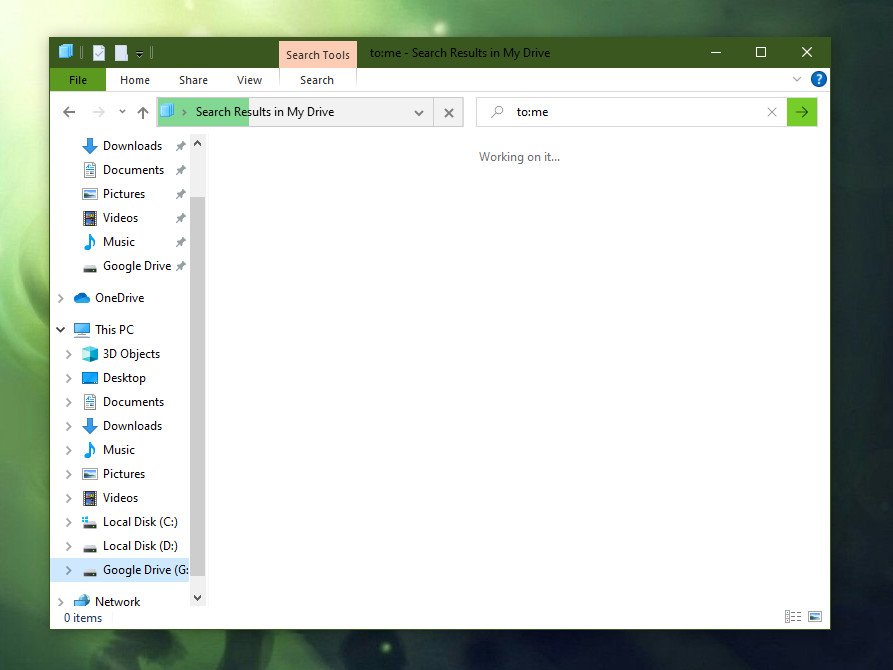
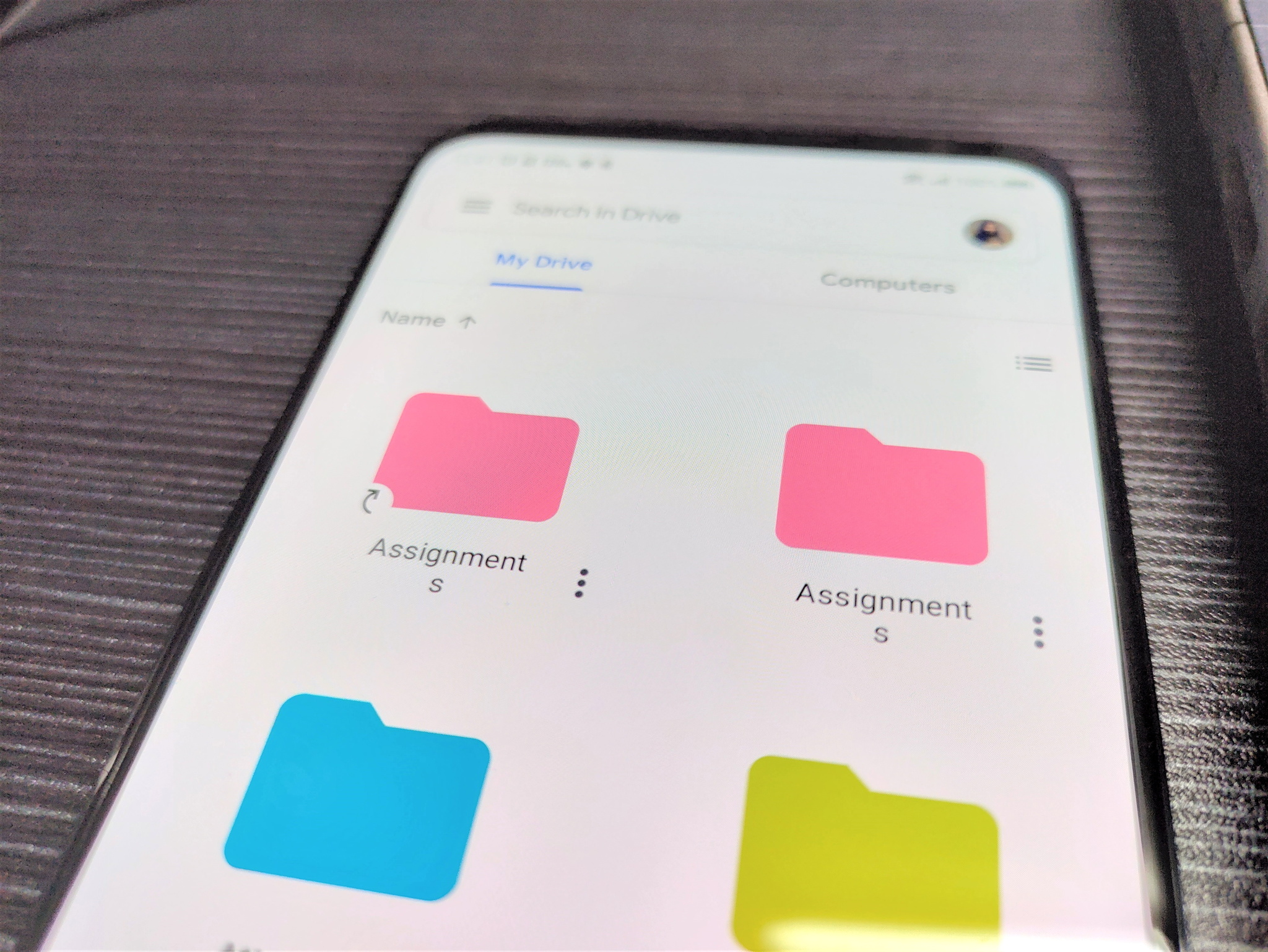
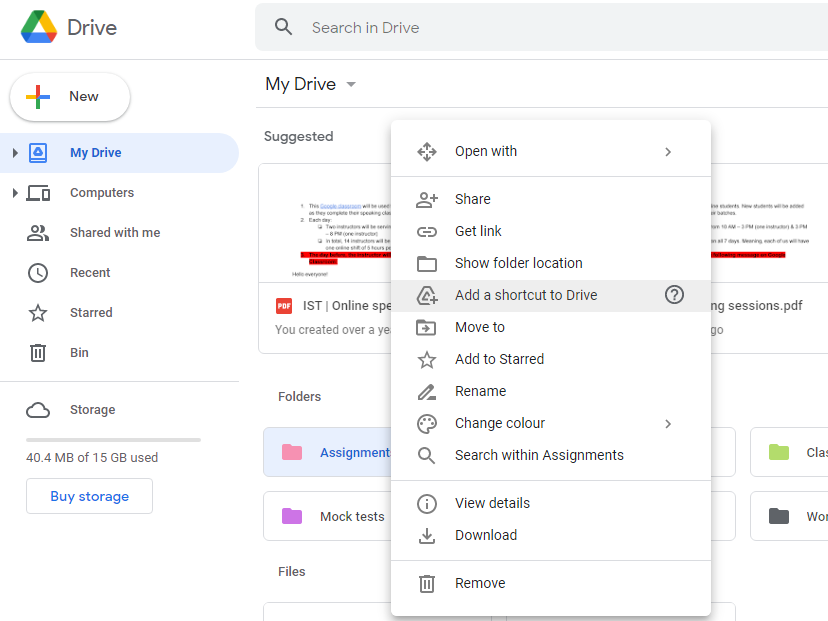
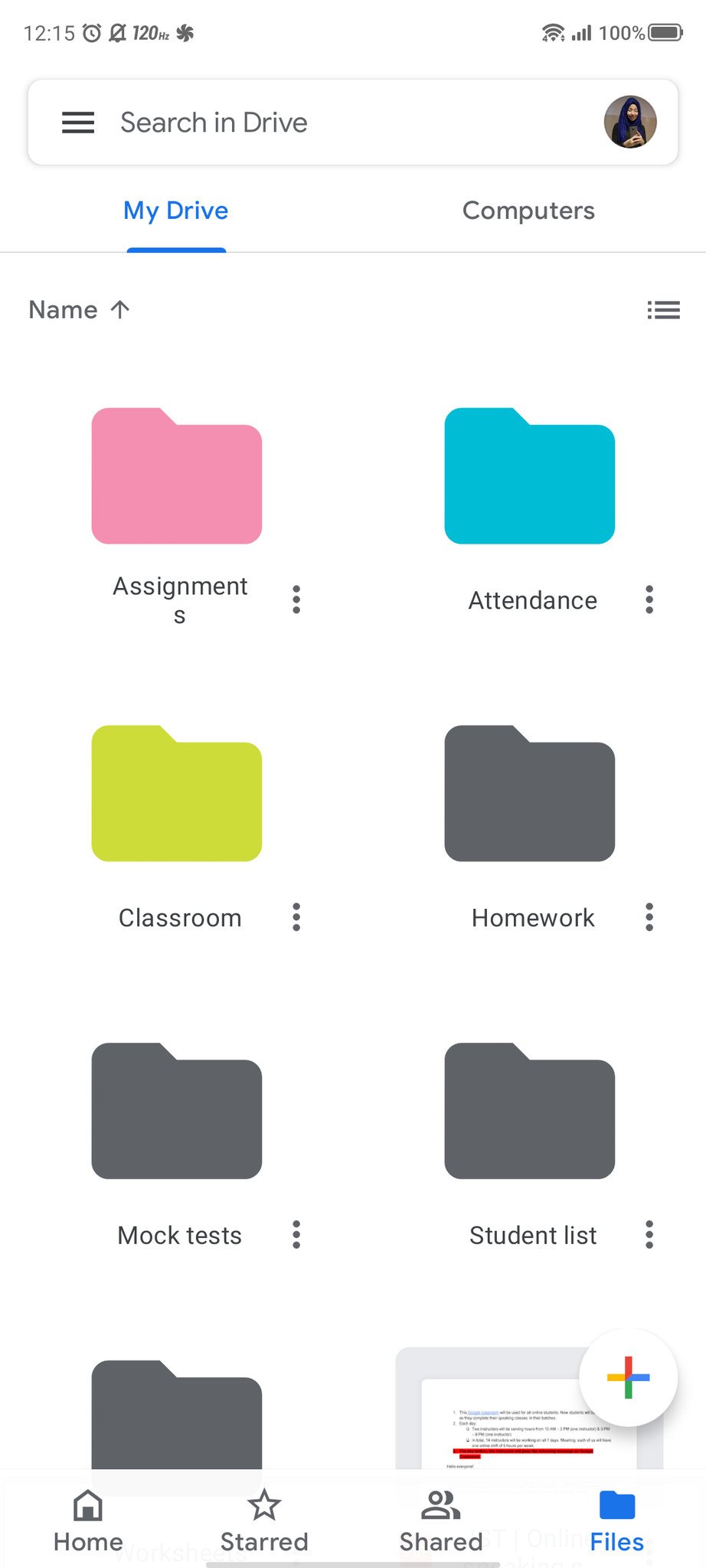
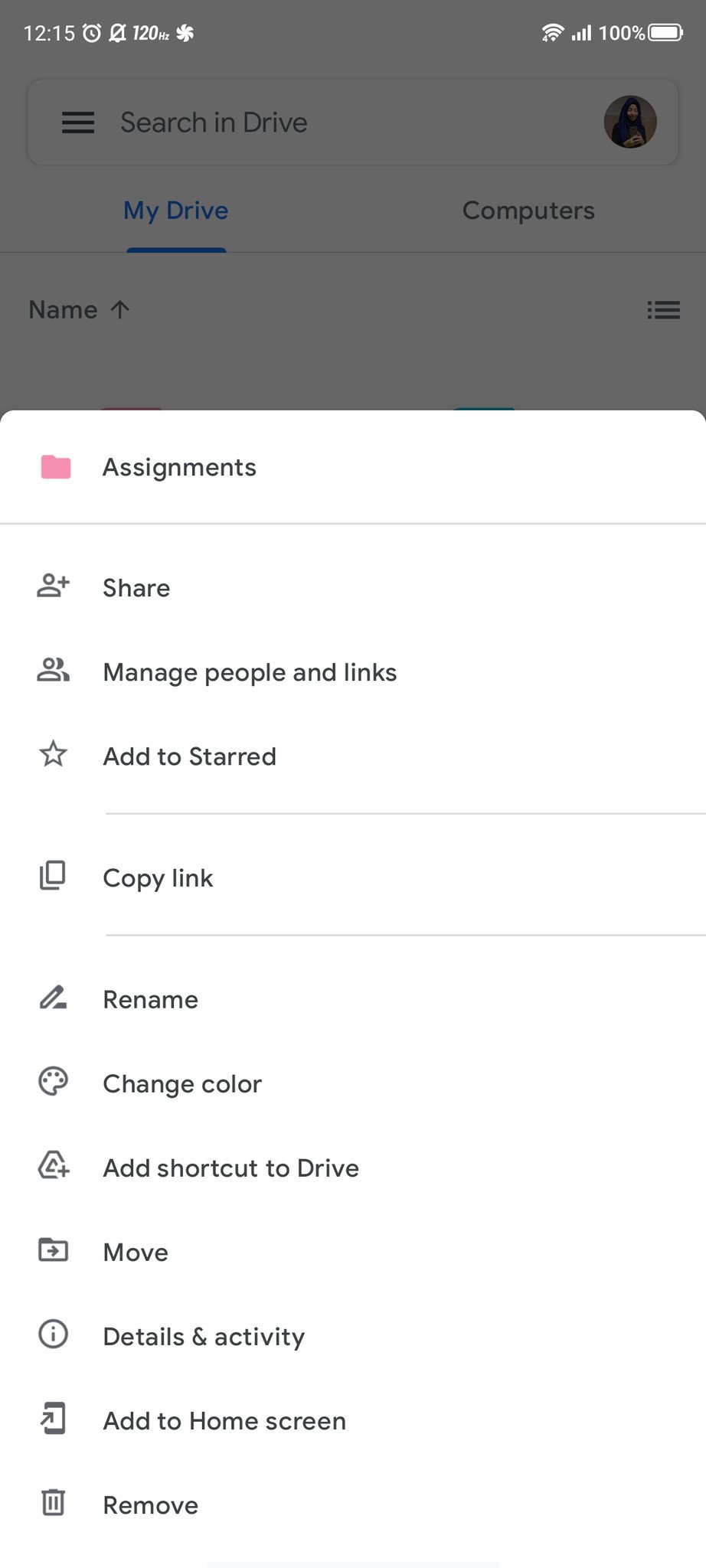
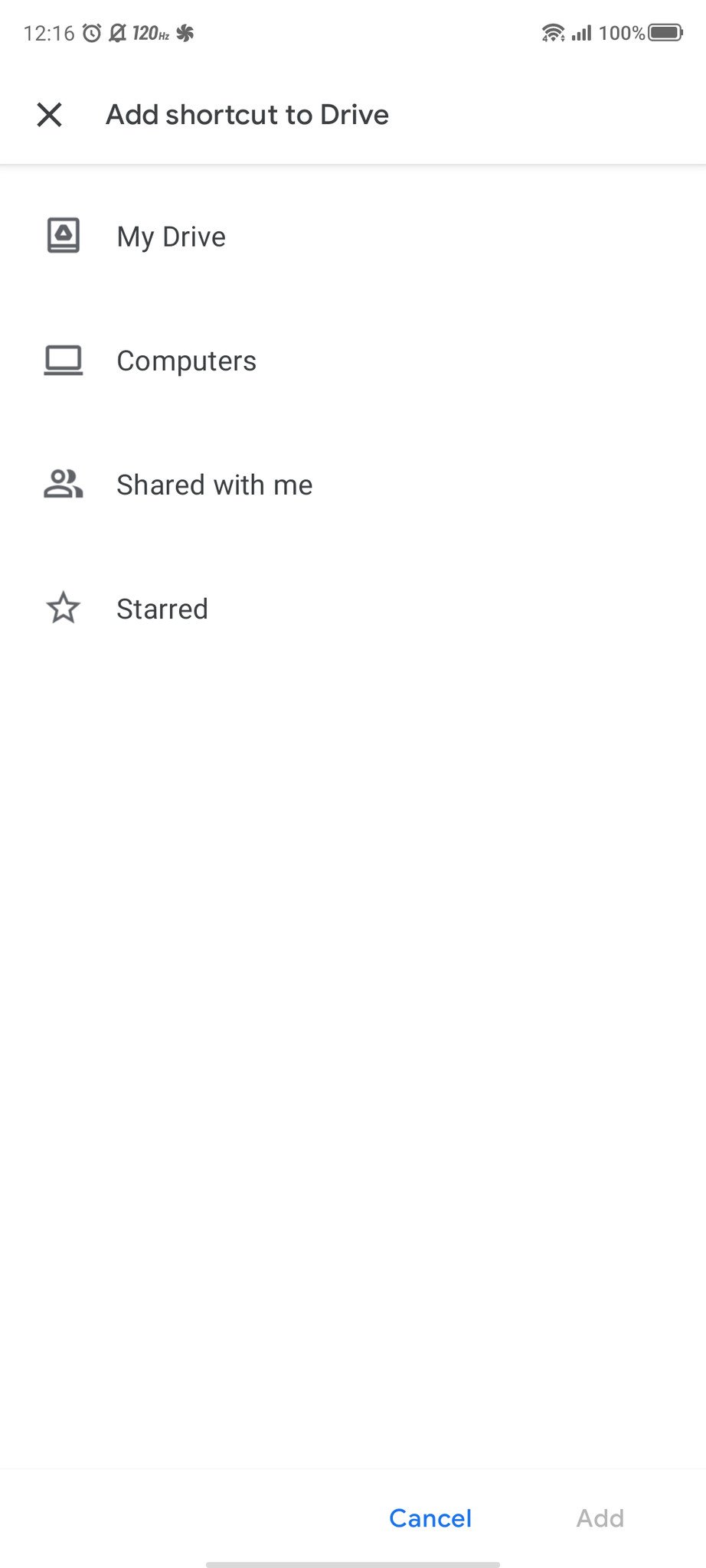
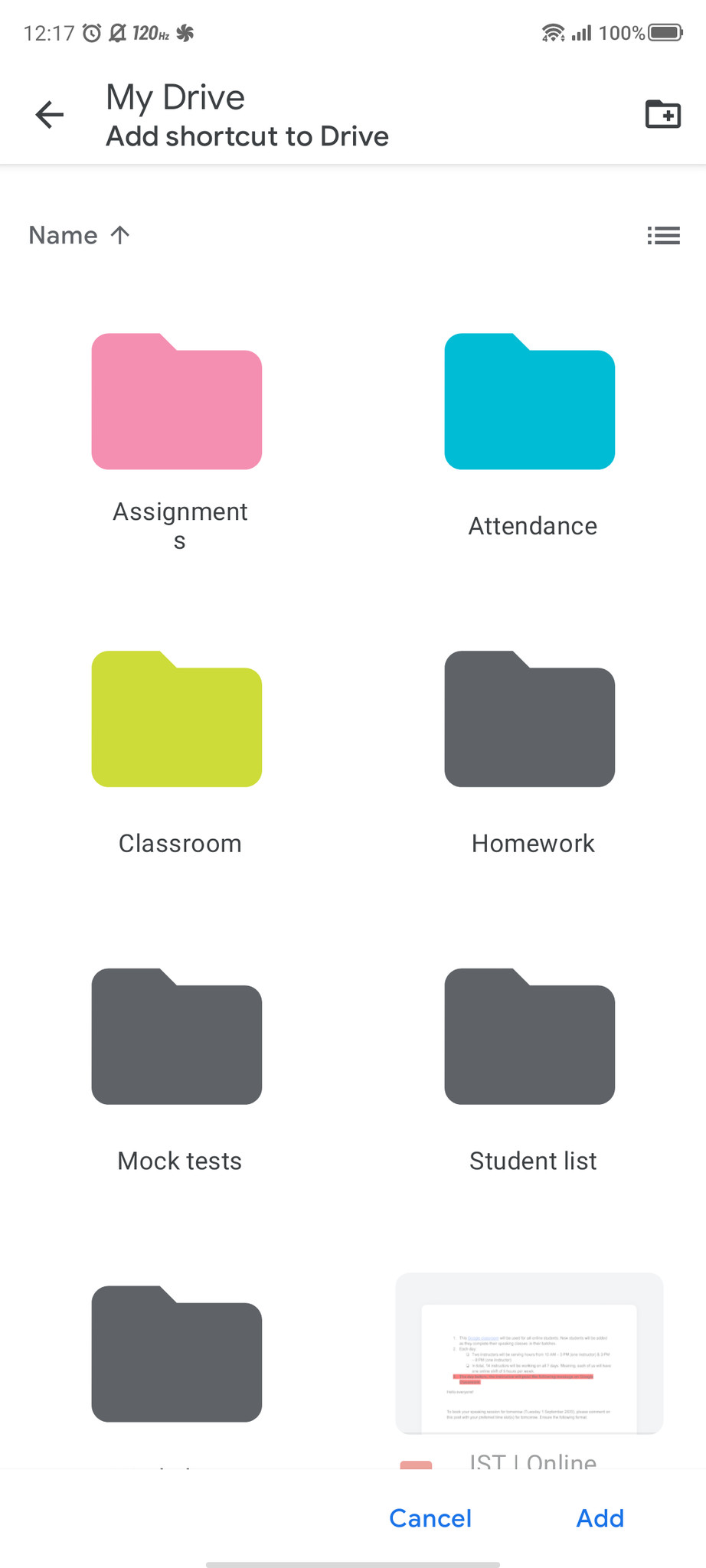
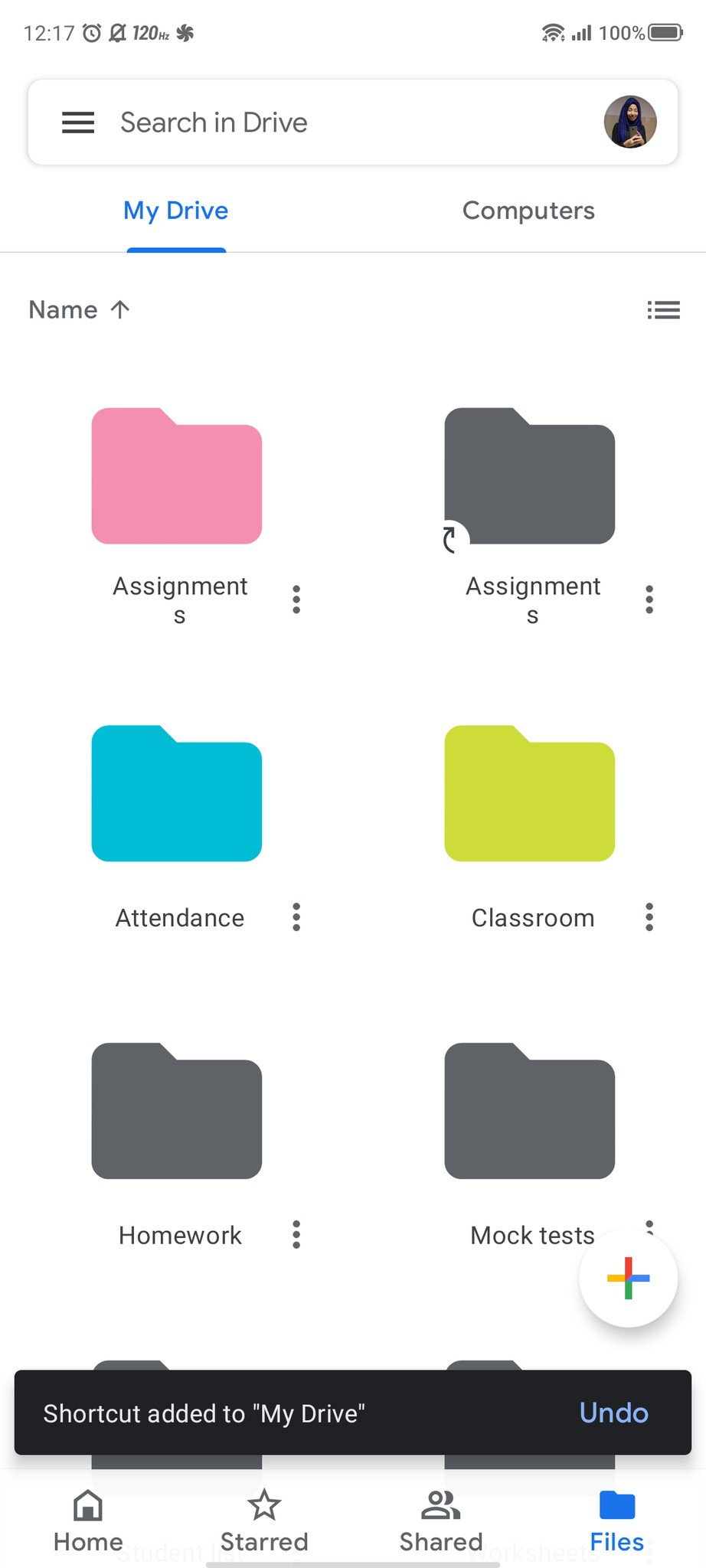
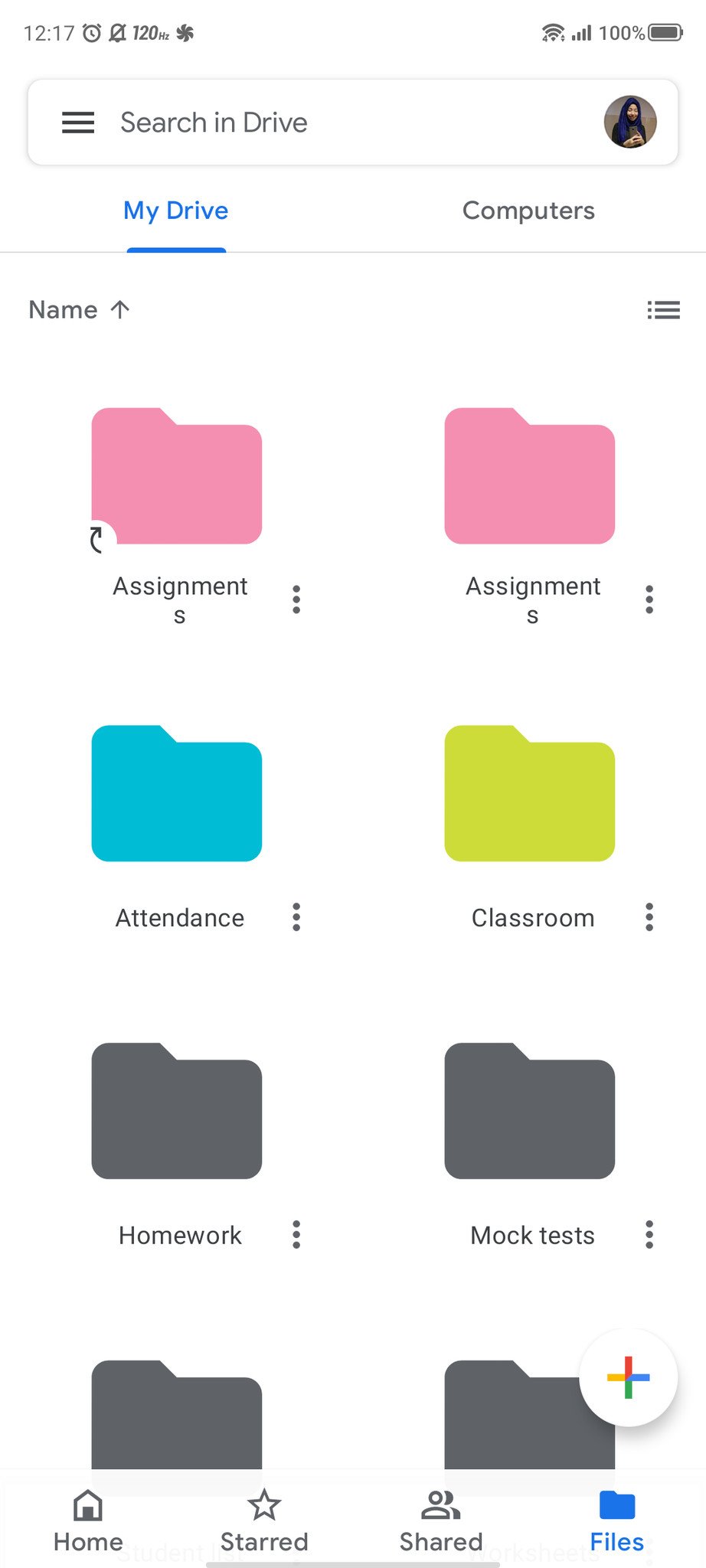
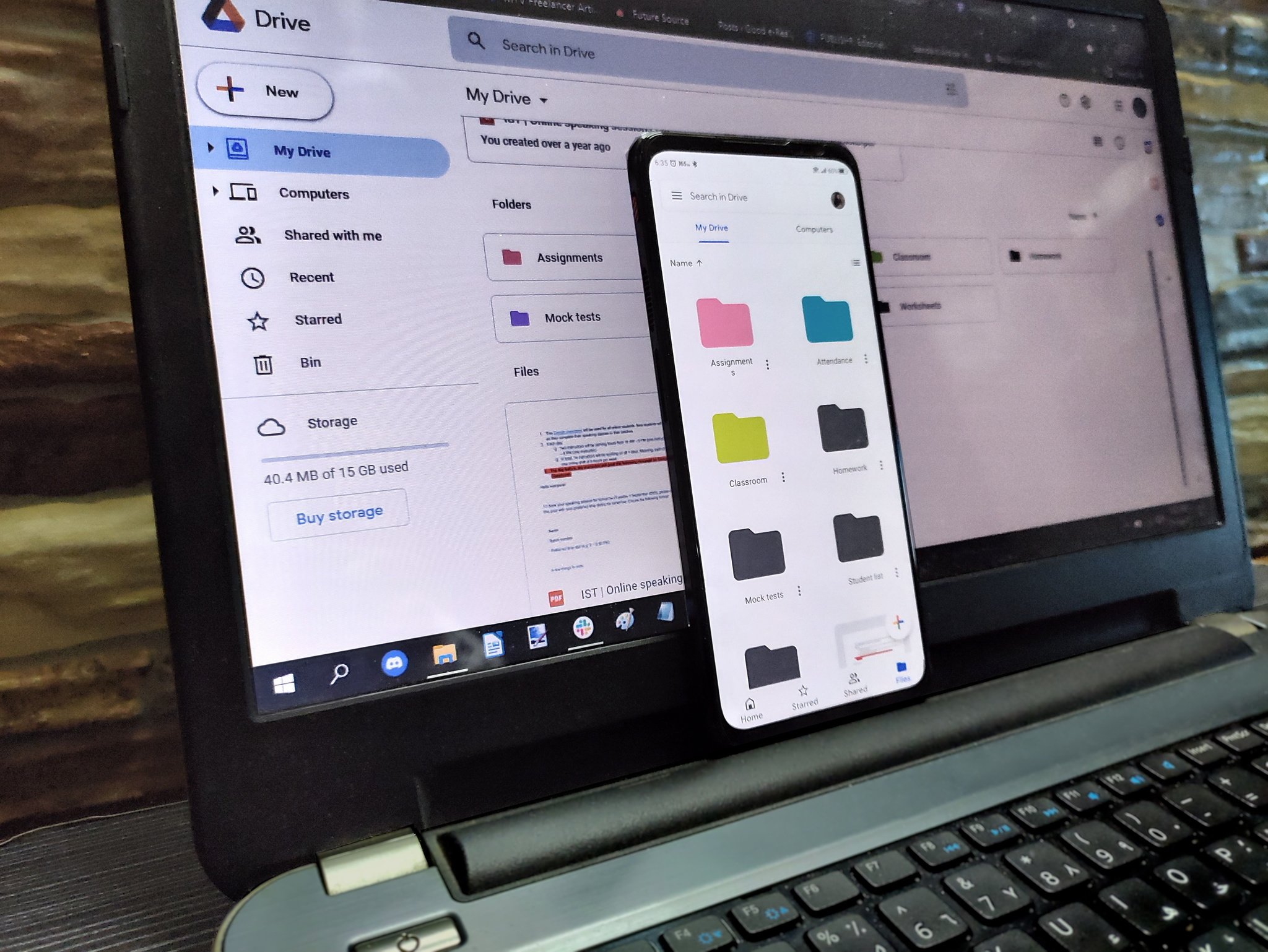
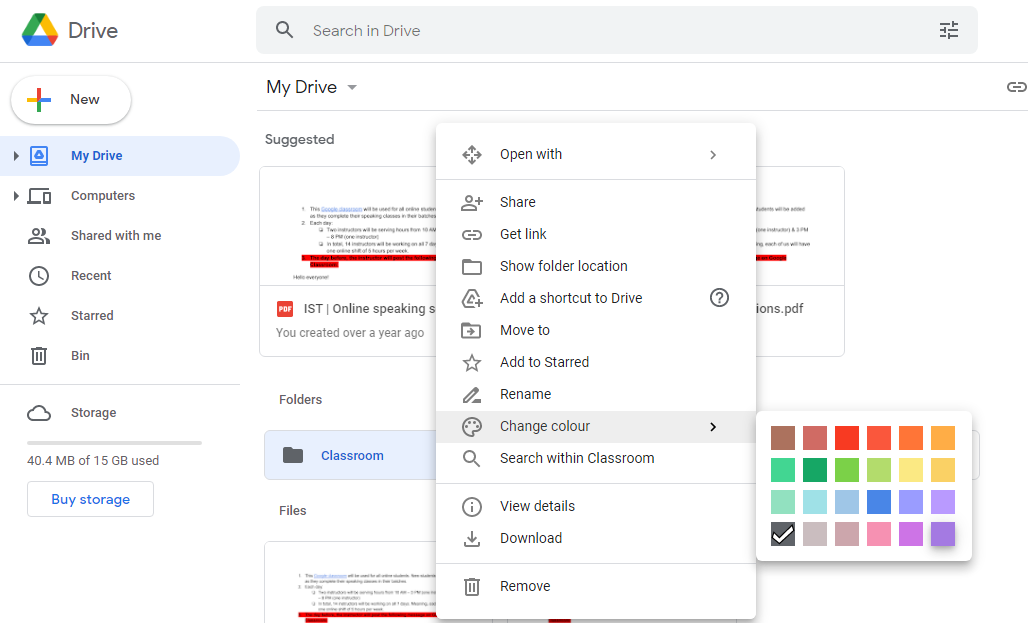
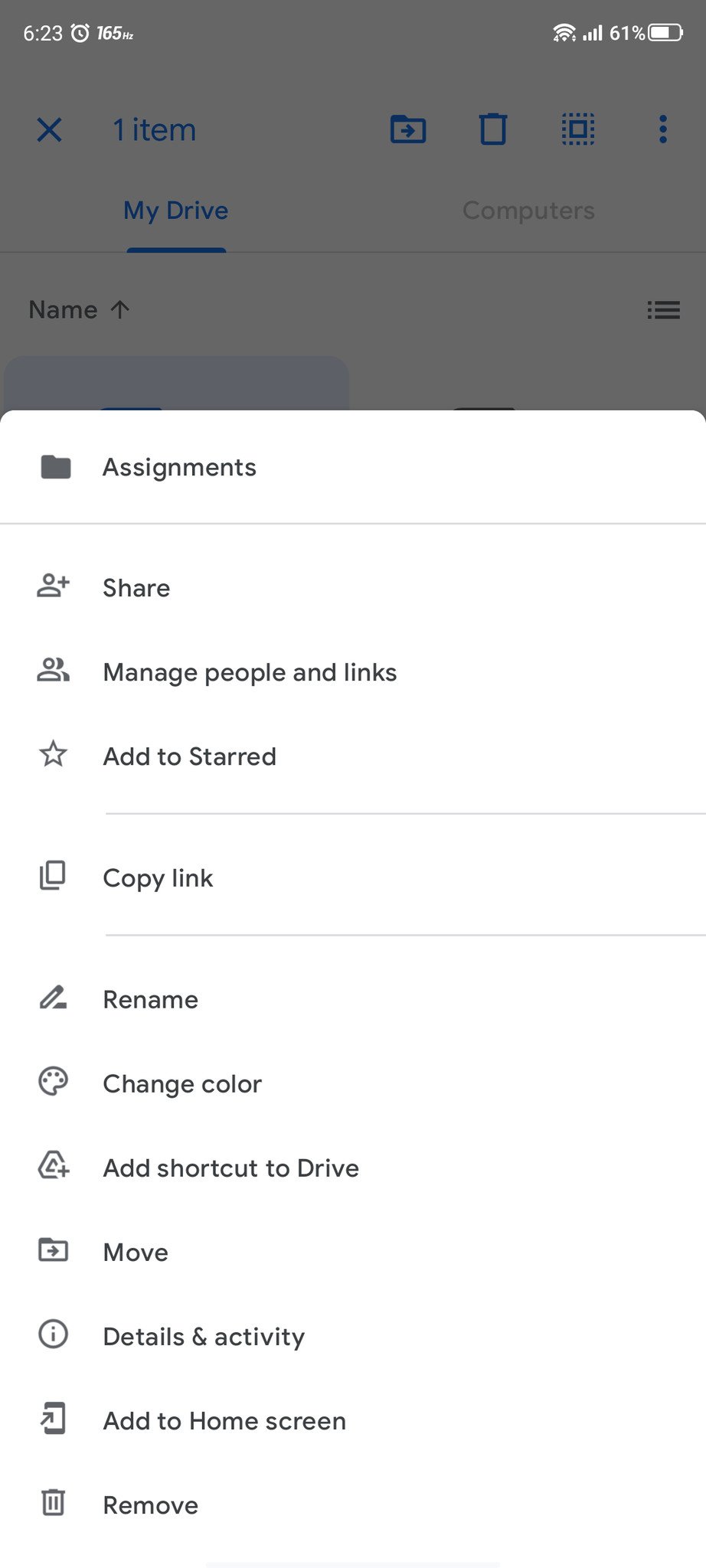
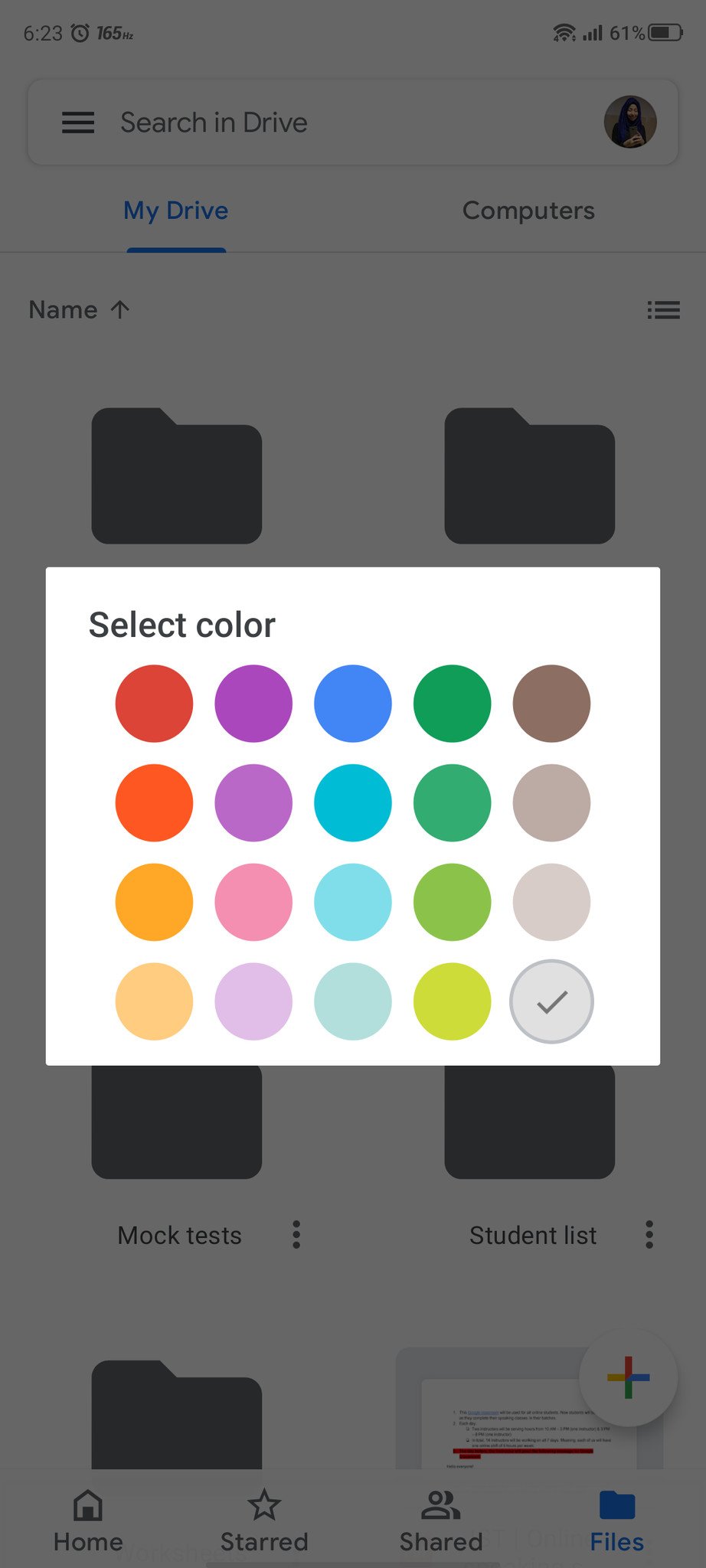
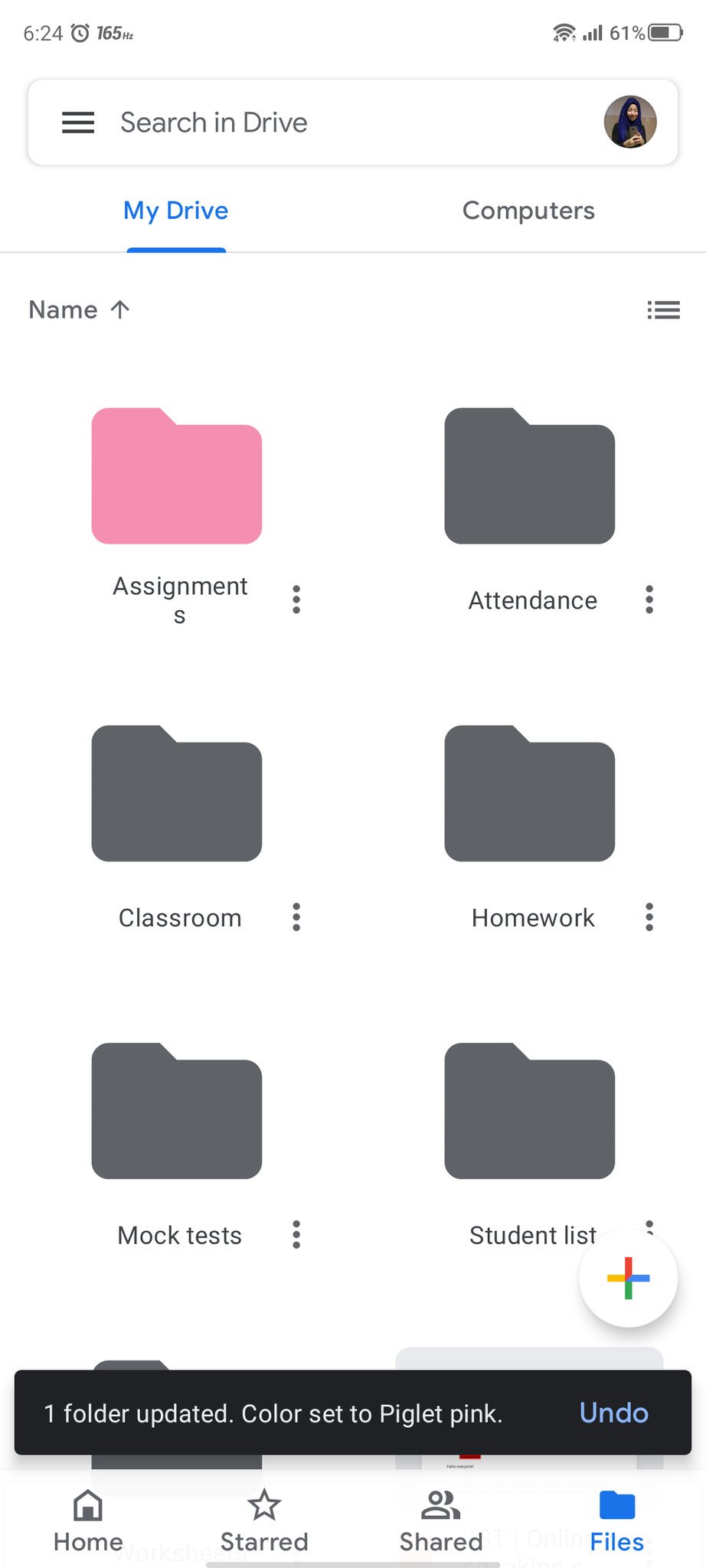
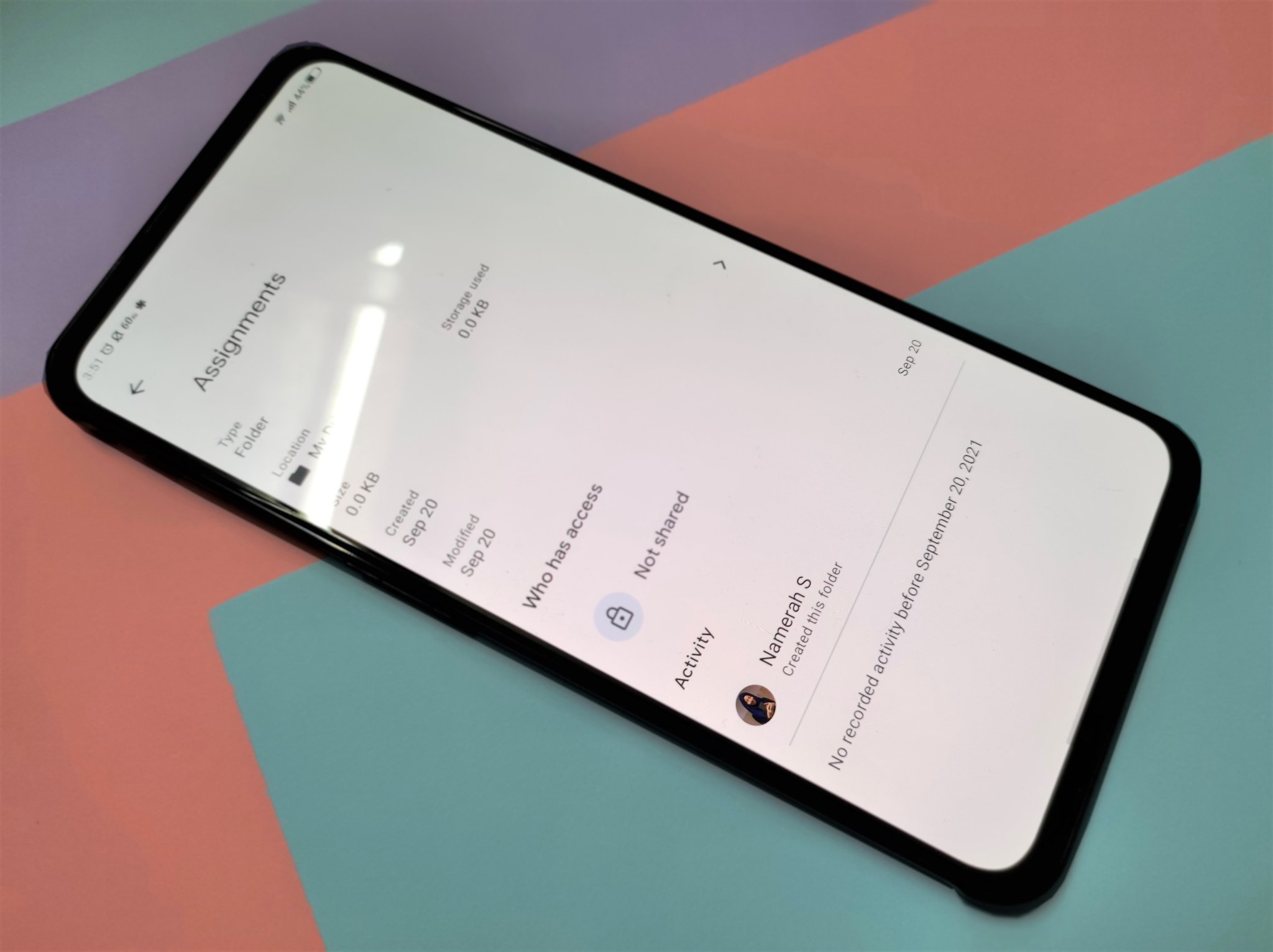
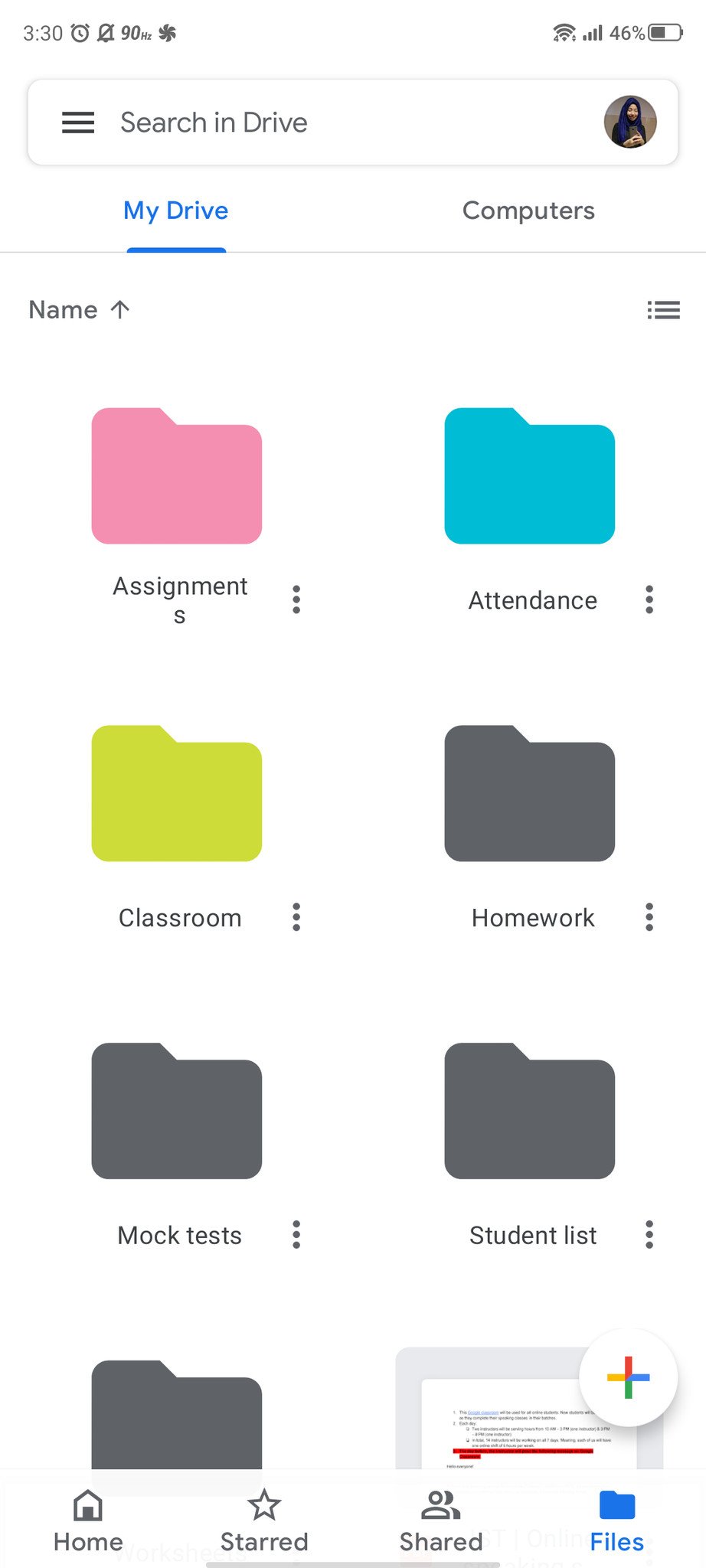
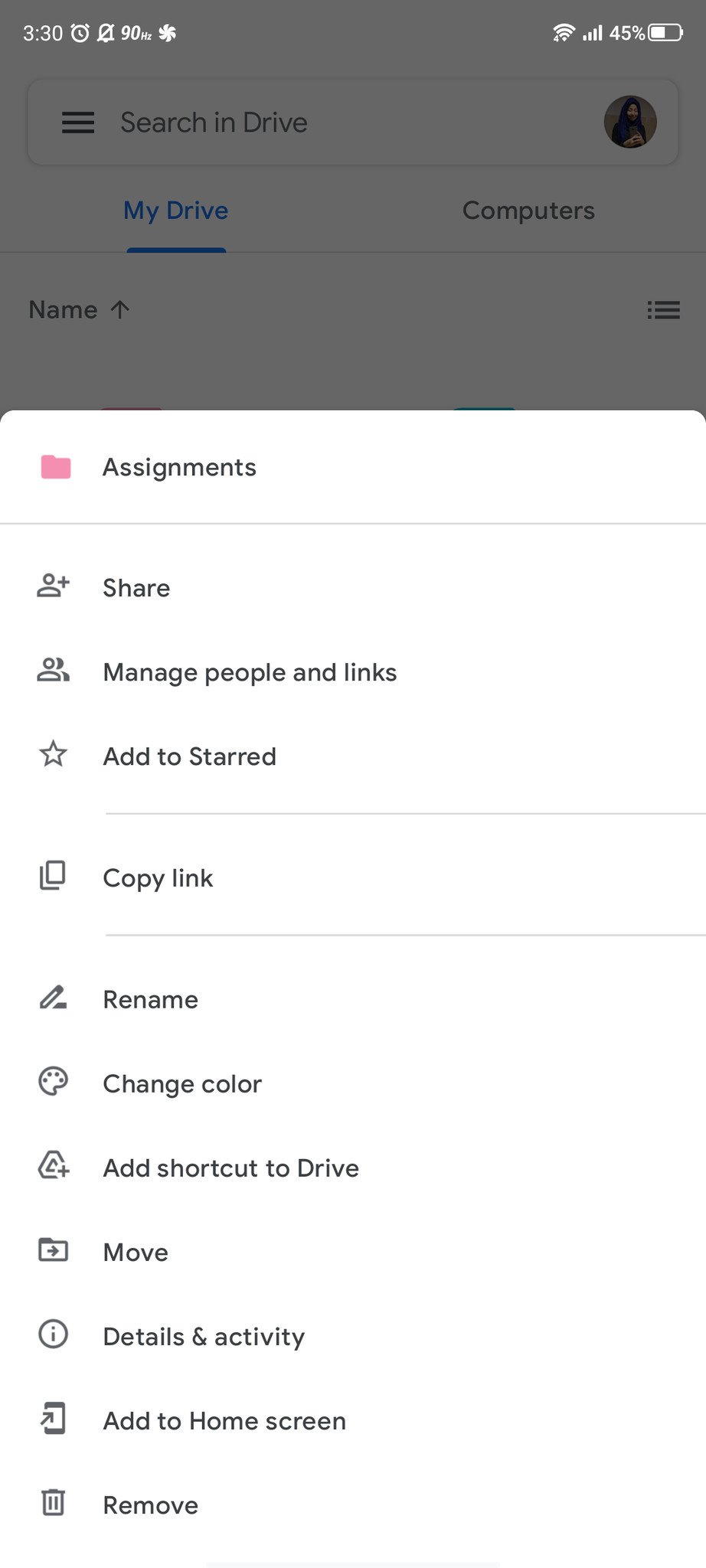
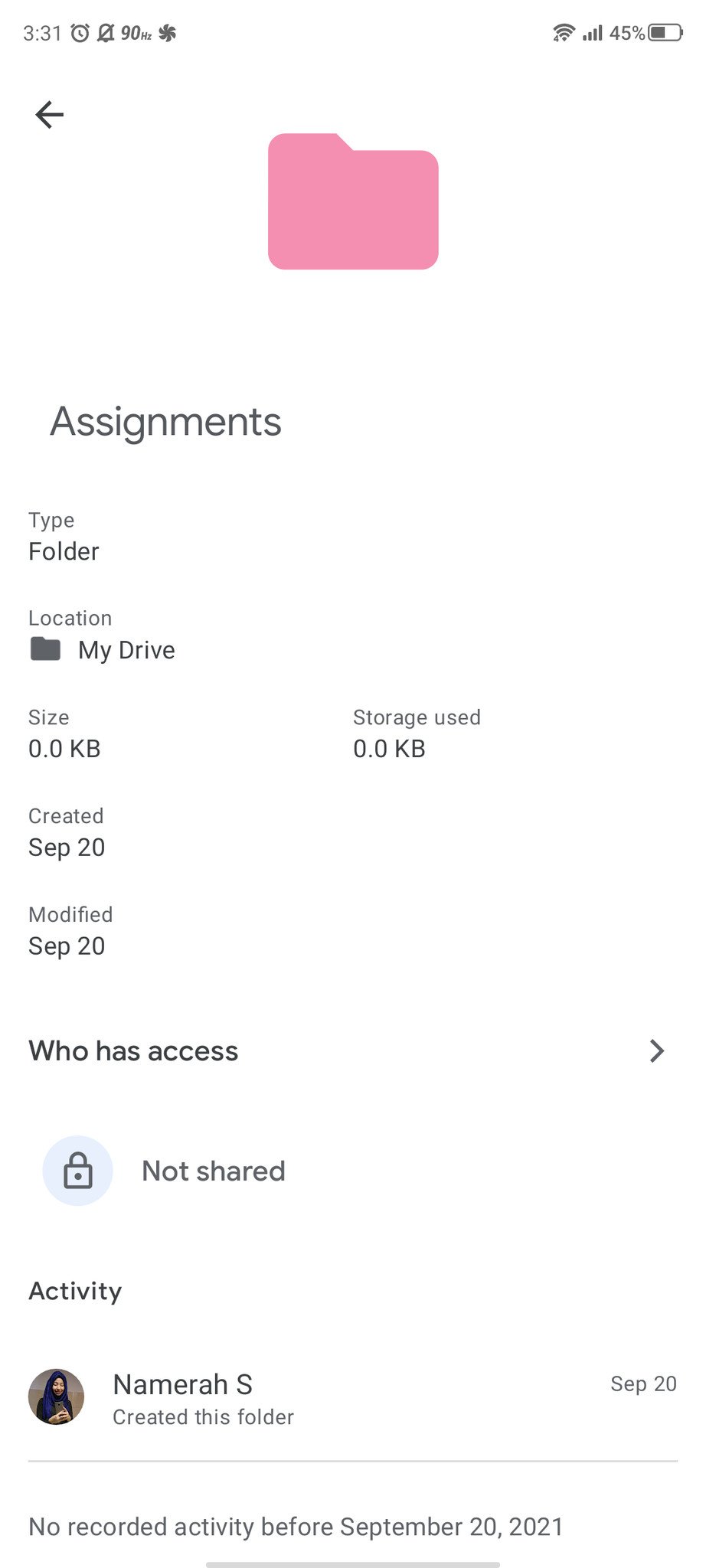
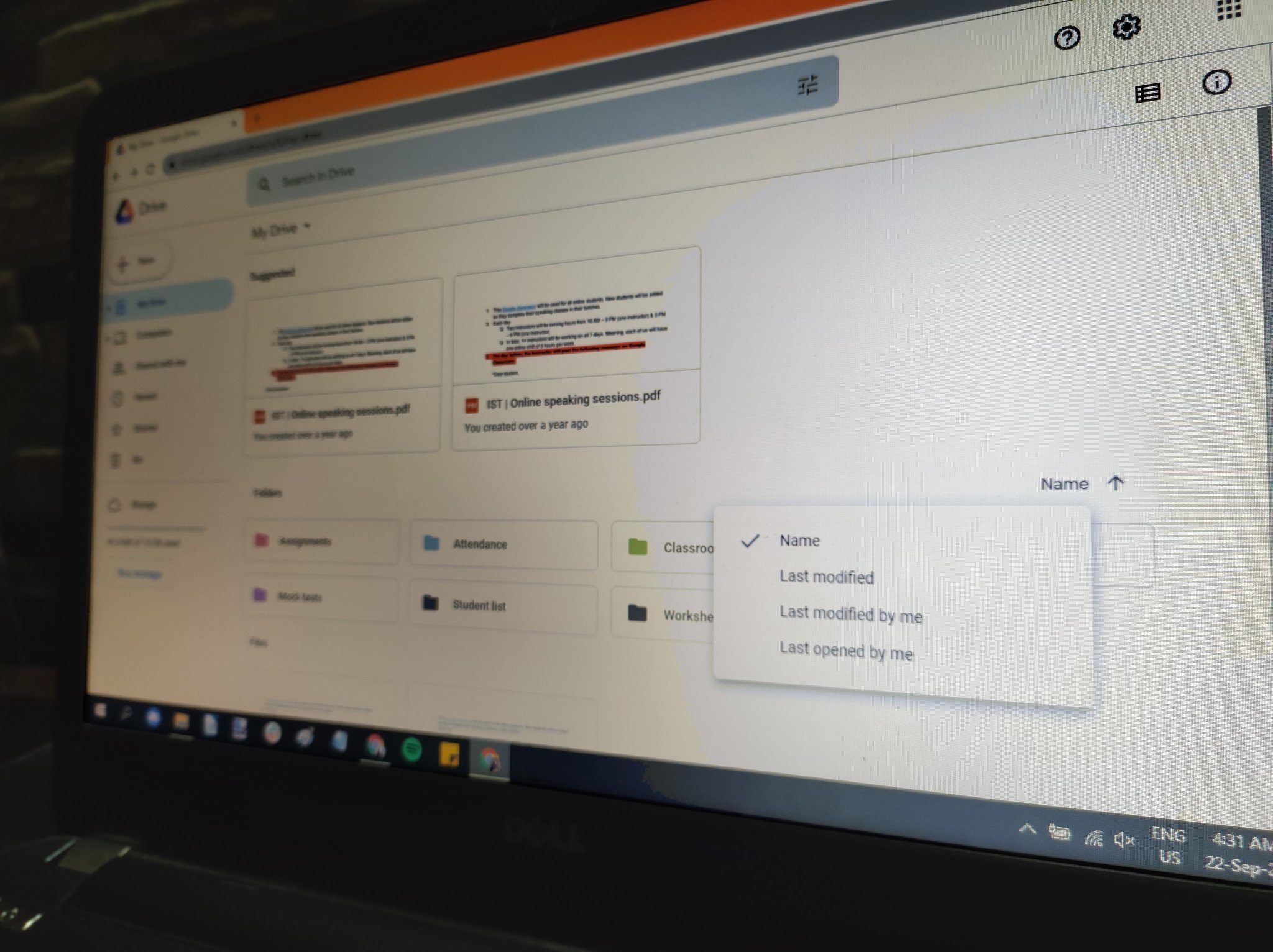
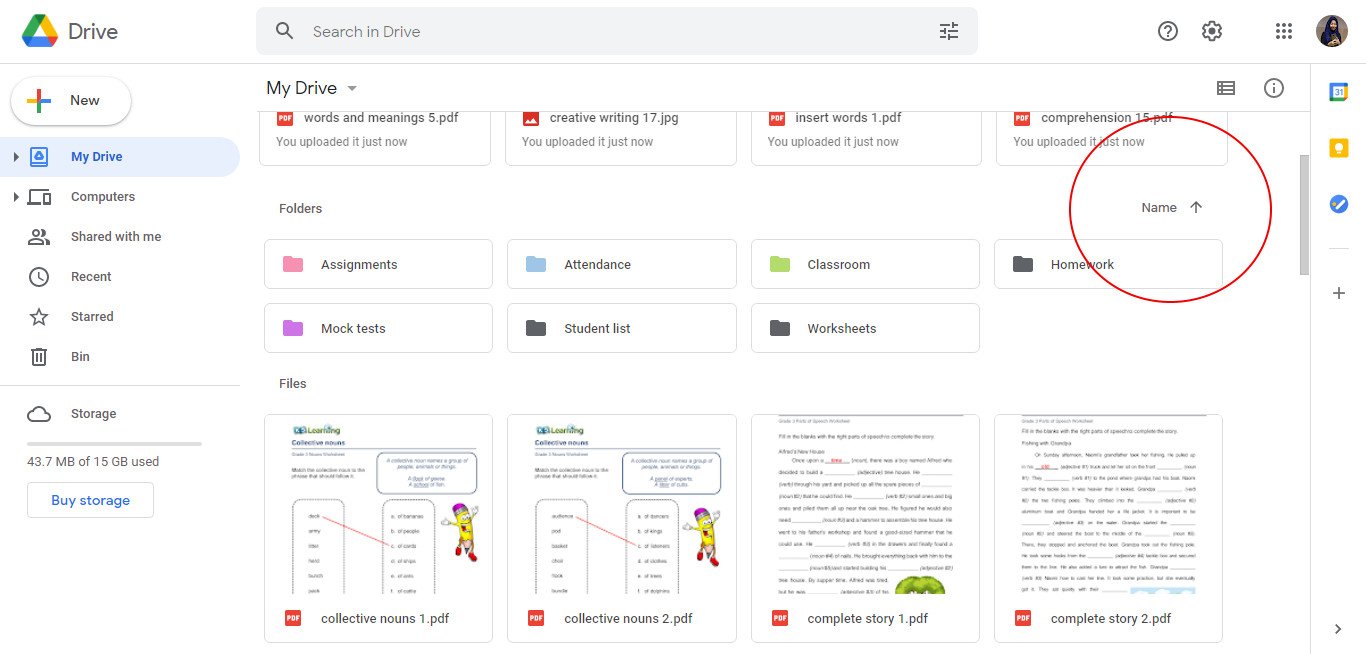
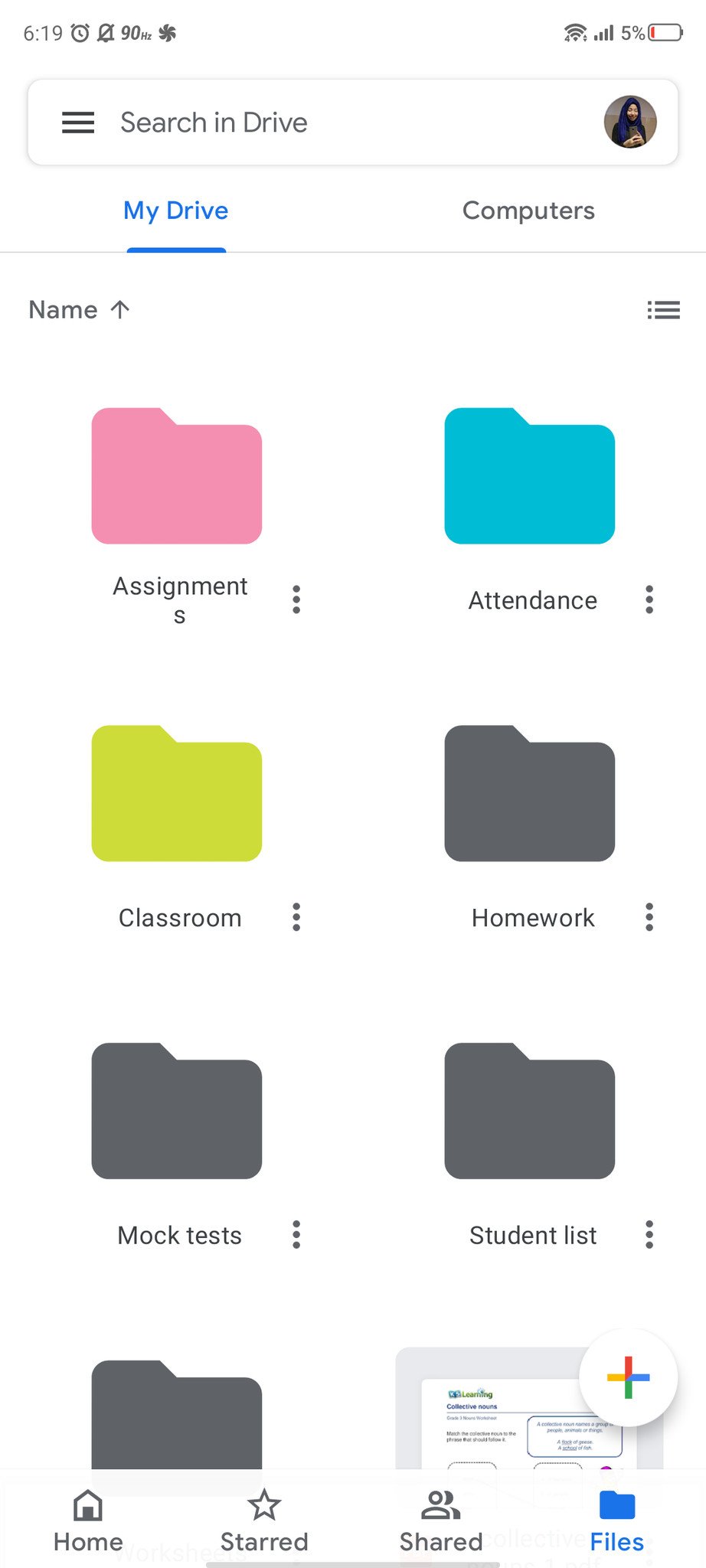
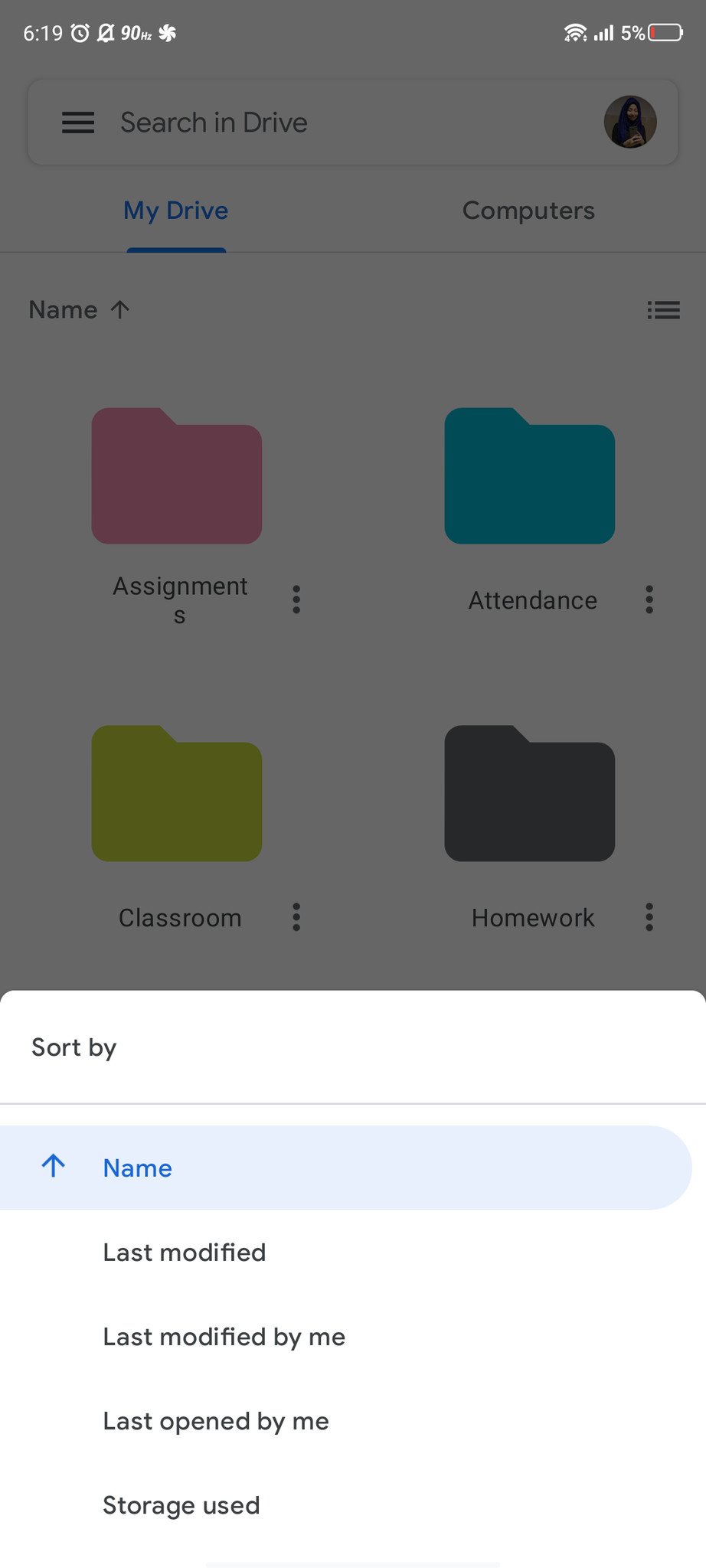
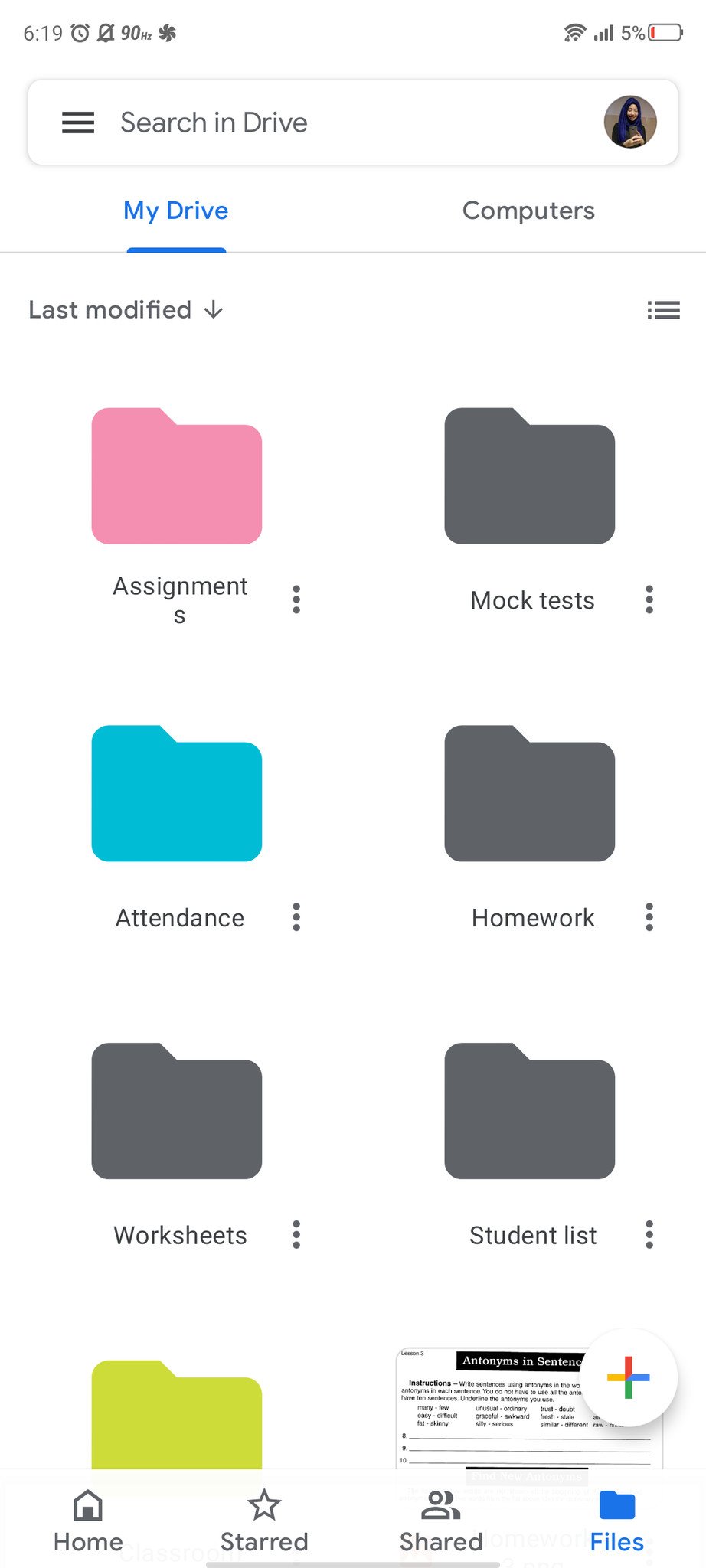
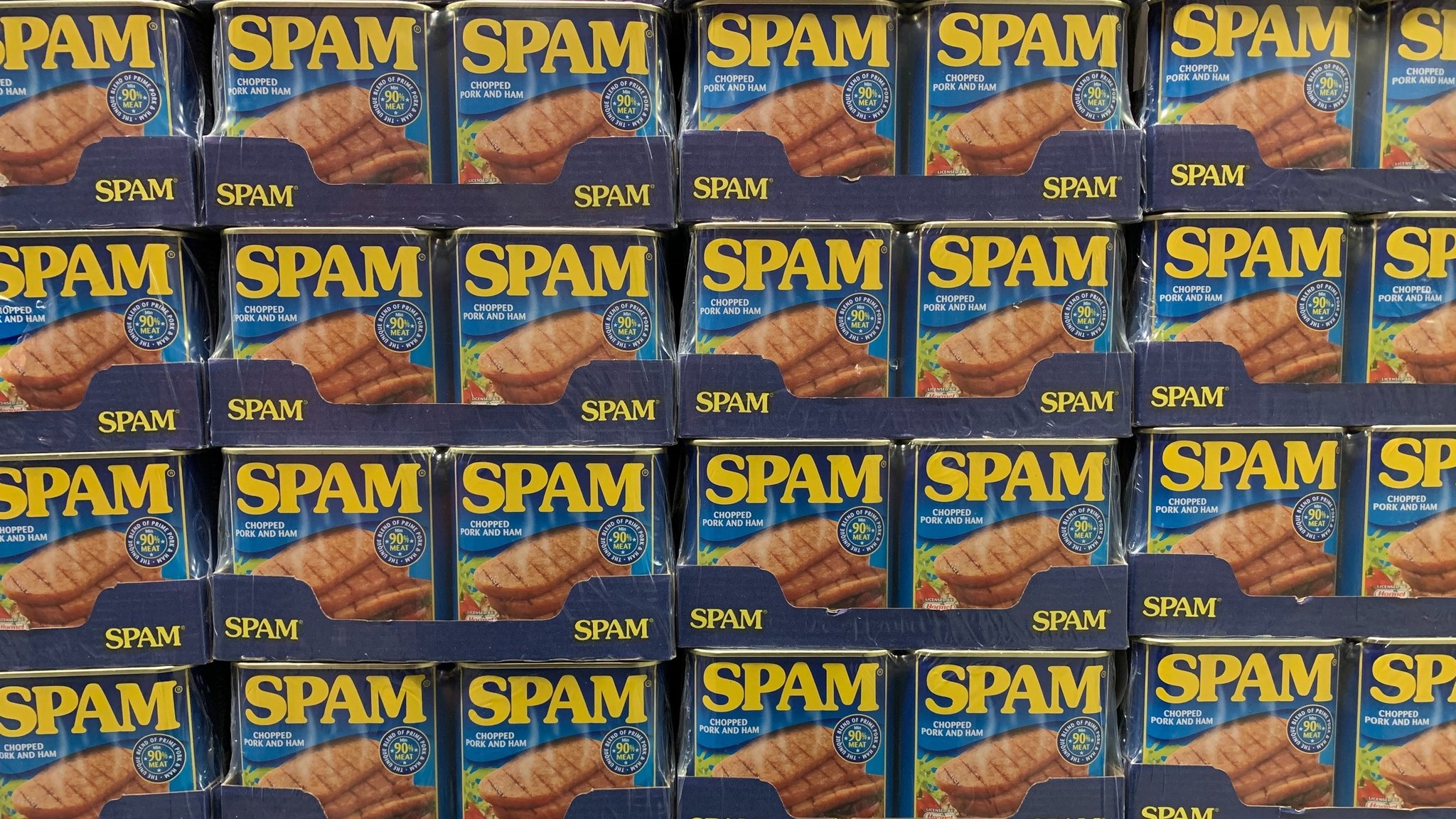
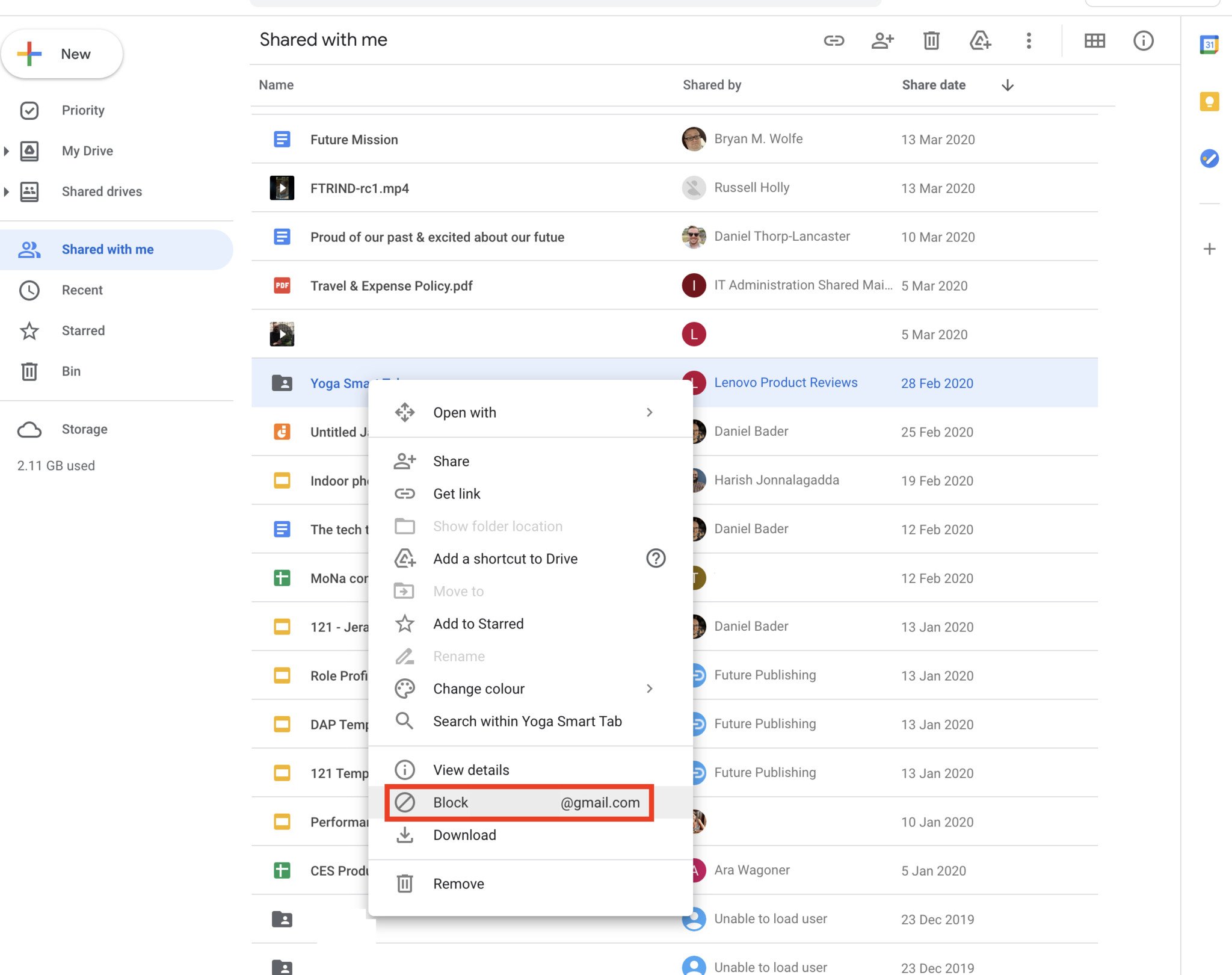
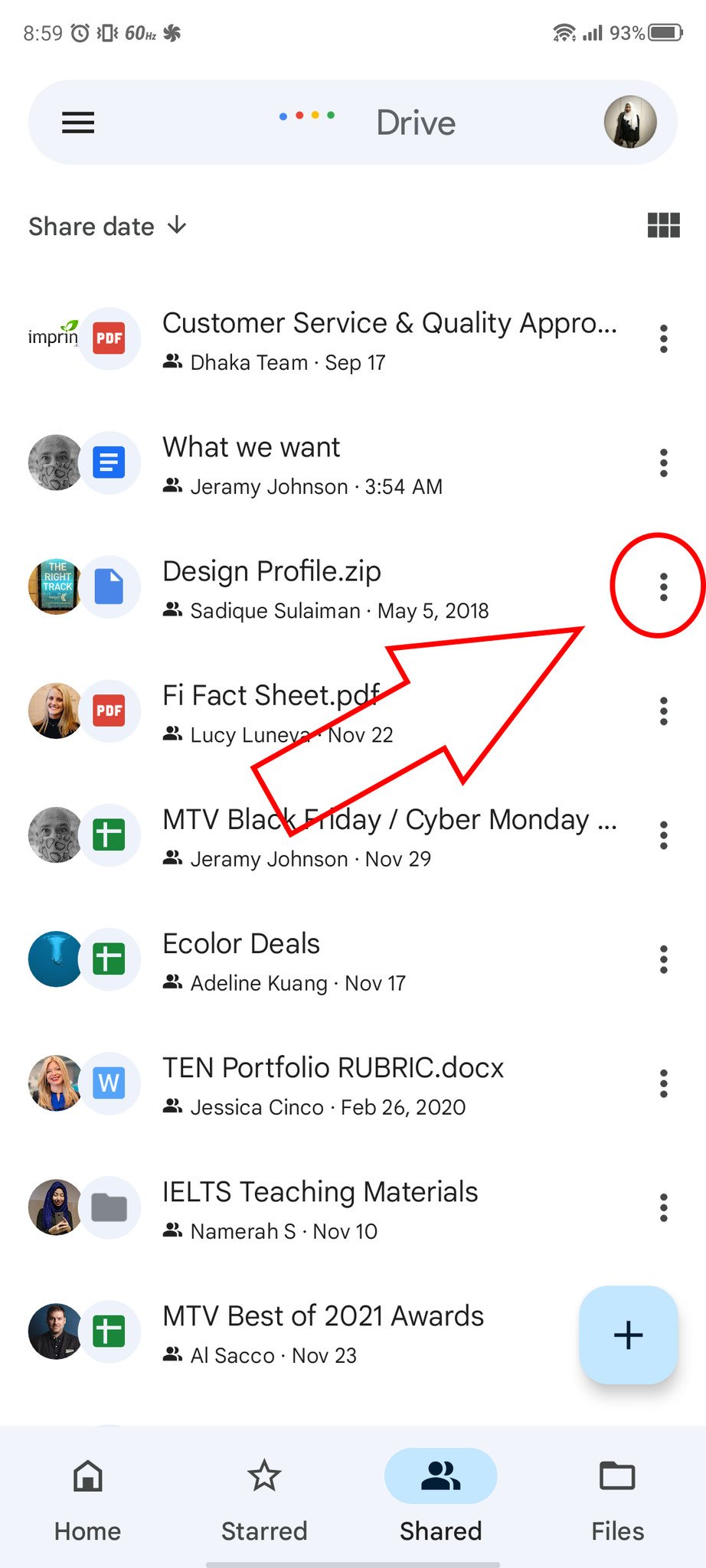
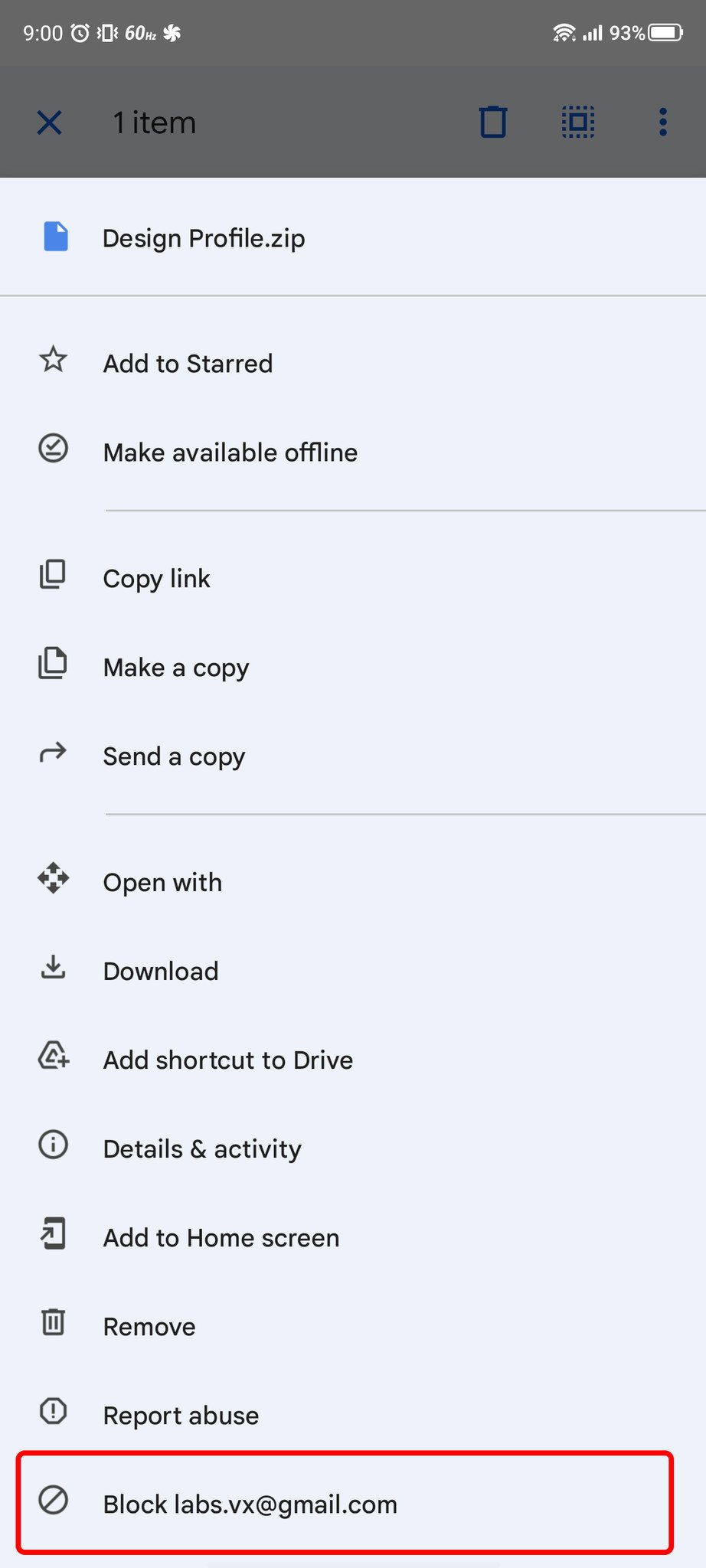
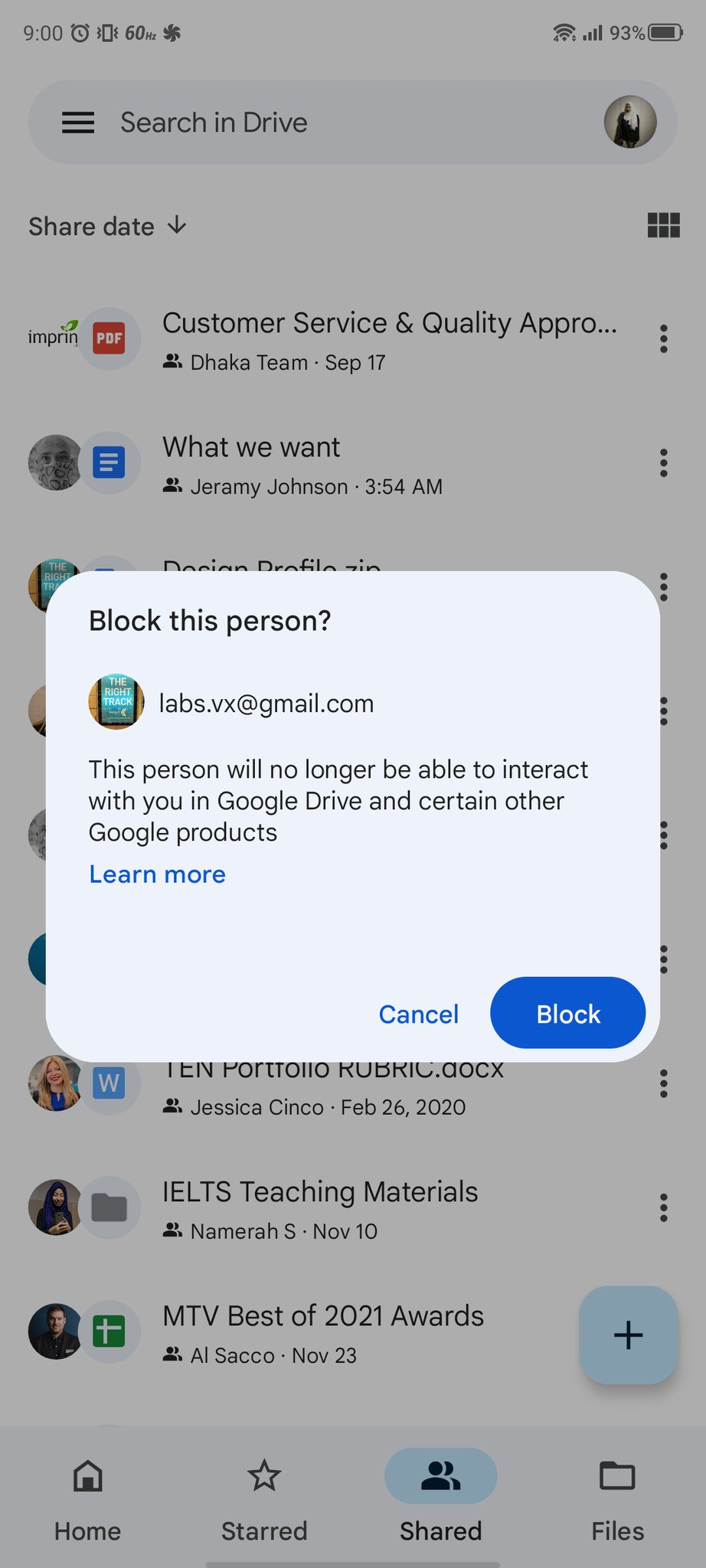
Tidak ada komentar:
Posting Komentar