If there's one thing that can be said about the PS5, it's that it's fast. The ultra-fast internal SSD can load optimized games in just a few seconds, nearly eliminating loading screens in others. But the SSD won't make your downloads go faster if your internet is poor. So if you've been lucky enough with the PS5 restocks, you'll want to make sure your console's internet connection is as fast as possible When you want to increase the download speeds of your games, there are a few things you can try to make it happen.
Managing your PS5 downloads
Think of your PS5 like a brain. The more tasks it's asked to do, the slower it can do those tasks simultaneously. When you want the fastest download speeds possible, it's then within reason that you should download one thing at a time and shouldn't be playing online multiplayer games while they download. With only one thing to focus on, the PS5 can do it more efficiently.
-
Press the PS button on your DualSense controller to pull up the Control Center.
- If there is no Downloads/Uploads icon (a downward facing arrow) you do not have any active downloads.
- If you see the Downloads/Uploads icon (around the center of the row), select it.
-
Highlight any games currently downloading and press the Options button on your controller.
-
Select Pause All.
Should you want to resume downloading any games afterward, follow these steps:
- Press the PS button on your controller to pull up the Control Center.
- Select Downloads.
-
Highlight a game and press X on your controller to select it.
- Highlight whichever game you'd like to resume downloading and select Resume.
Using a wired connection instead of Wi-Fi
A wired connection will always be faster than Wi-Fi on the same network. It also offers more stability and reliability too. If you invest in one of the best PS5 Ethernet cables, you can usually get a faster connection. Here's how to set one up.
- Go to Settings.
- Select Network.
-
Select Settings.
- Select Set Up Internet Connection.
-
Scroll down to the bottom and select Set Up Manually.
-
Select Use a LAN Cable.
- Change the settings you'd like to use on the next screen and select Done.
Your PS5 should automatically detect the network from the connected Ethernet cable. If you don't have the option of using a LAN cable, make sure your PS5 is as close to your router as possible. The closer it is, the better the wireless signal.
Using Rest Mode to increase download speeds
This was something on the PS4 that players claimed increased download speeds a bit, though Sony never officially labeled it as a benefit of the feature. Regardless, it makes sense that games would download faster in rest mode, even slightly. Your console is only focusing on the task at hand without any distractions.
- Go to Settings.
- Select System.
-
Select Power Saving.
-
Select Features Available in Rest Mode.
- Toggle Stay Connected to the Internet on.
To make sure your games automatically update in rest mode:
- Go to Settings.
- Scroll down and select Saved Data and Game/App Settings.
-
Select Automatic Updates.
- Toggle both Auto-Download and Auto-Install in Rest Mode on.
To enter Rest Mode, just be sure to select that option when you're on the power menu.
Update to the latest firmware
It's always a good idea to keep your system firmware up to date. There may have been a bug in the older software that slowed download speeds for one reason or another, or the newer software update may just be better optimized. Whatever the case, it's good to make sure you're running the latest build.
- Go to Settings.
- Select System.
- Select System Software.
- Select System Software Update and Settings.
-
Select Update System Software.
-
Select Update Using Internet.
Changing your DNS settings
DNS (Domain Name System) is a server that has a huge list of IPs that connects consumers to the network they'd like to use on the backend. This follows the same steps as setting up a wired connection, but we'll provide you with some of the specific information you'll want to input. Google's DNS (8.8.8.8 by 8.8.4.4) should provide the fastest speeds.
- Go to Settings.
- Select Network.
- Select Settings.
- Select Set Up Internet Connection.
-
Scroll down to the bottom and select Set Up Manually.
- Select Use a LAN Cable.
-
Select DNS.
- Change the Primary DNS to 8.8.8.8.
- Change the Secondary DNS to 8.8.4.4.
- Select Done.
| Option | Input |
|---|---|
| IP Address Settings | Automatic |
| DHCP Host Name | Do Not Specify |
| DNS Settings | Manual |
| Primary DNS | 8.8.8.8 |
| Secondary DNS | 8.8.4.4 |
| MTU Settings | Automatic |
| Proxy Server | Do Not Use |
Checking your modem's bandwidth
Your internet bandwidth is the maximum amount of data that can be transferred over your network in a set amount of time. Depending on your bandwidth, the download speeds on your PS5 may increase or decrease. Usually, this is measured in Mbps (megabits per second), but some internet providers offer a faster Gbps (gigabits per second) service. 1 Gbps equals 1,000 Mbps.
To check your internet speeds, go to Speedtest.net.
While there are some great Wi-Fi routers for gaming, the truth is you probably don't need the most expensive of them to get good service.
Upgrading your internet service
If you think your service is too slow, you can upgrade your internet service or change internet service providers entirely depending on your area and how much money you want to spend.
Load up
PlayStation Store Gift Card
Easy to stock up
If you've got download speeds sorted, buy some gift cards, and you can grab some digital games whenever you feel like it.
Additional Equipment
The following products are relatively inexpensive and can help increase PlayStation 5's internet speeds.
50ft Ethernet Cable
Using an Ethernet cable to connect your PS5 to the internet will show you immediate improvements to your connection speeds. This 50-foot cable means you'll have plenty of room to wire it from your console to the router.
TP-Link Archer A7
This budget router has two Wi-Fi bands, one 2.4 GHz at 450 Mbps for 802.11a/b/g/n devices and one 5 GHz at 1,300 Mbps for 802.11ac devices. USB-A ports on the back of the router allow you to connect external storage for media sharing across all devices in your home, and it includes Amazon Alexa integration.

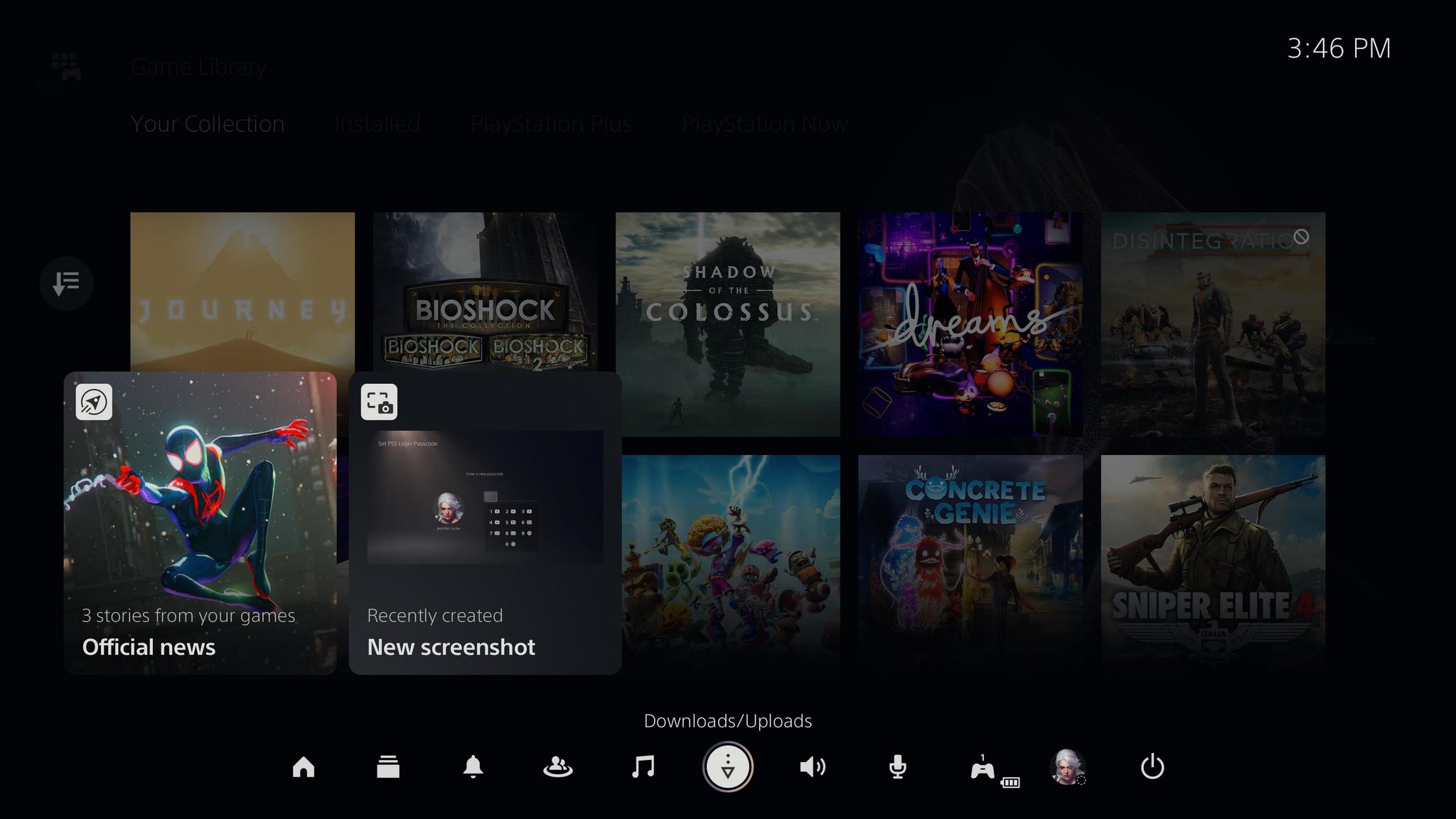
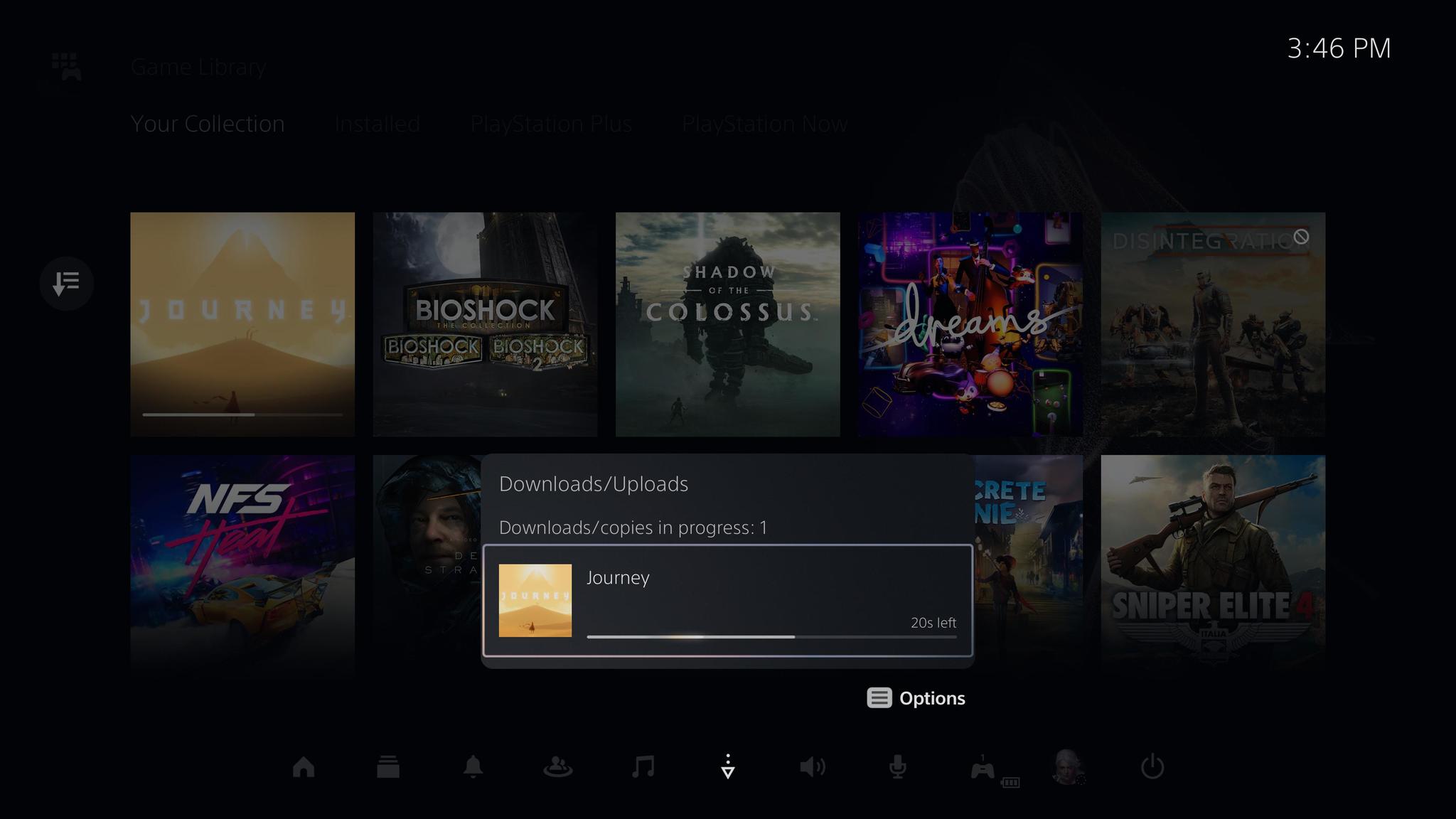
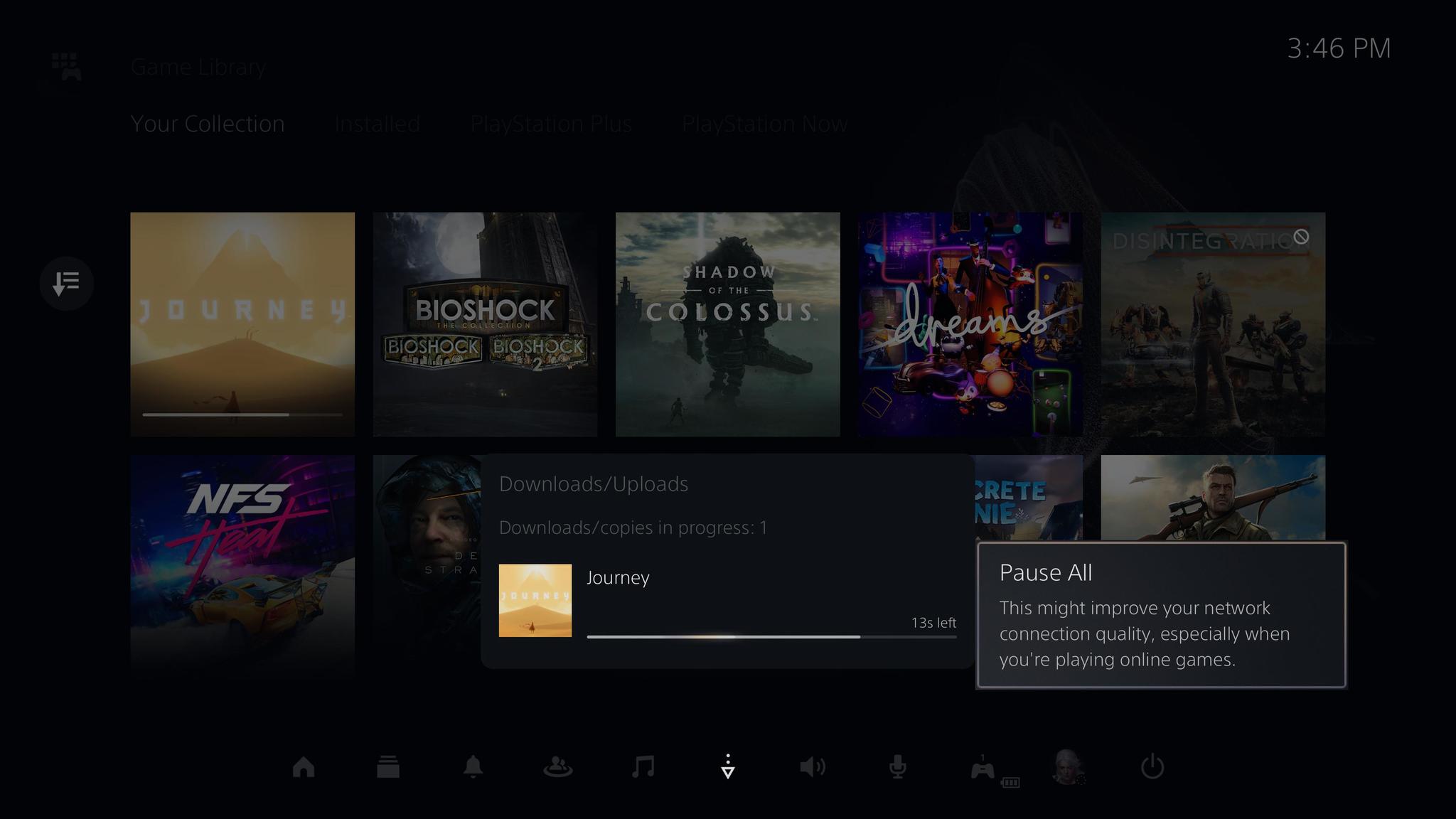
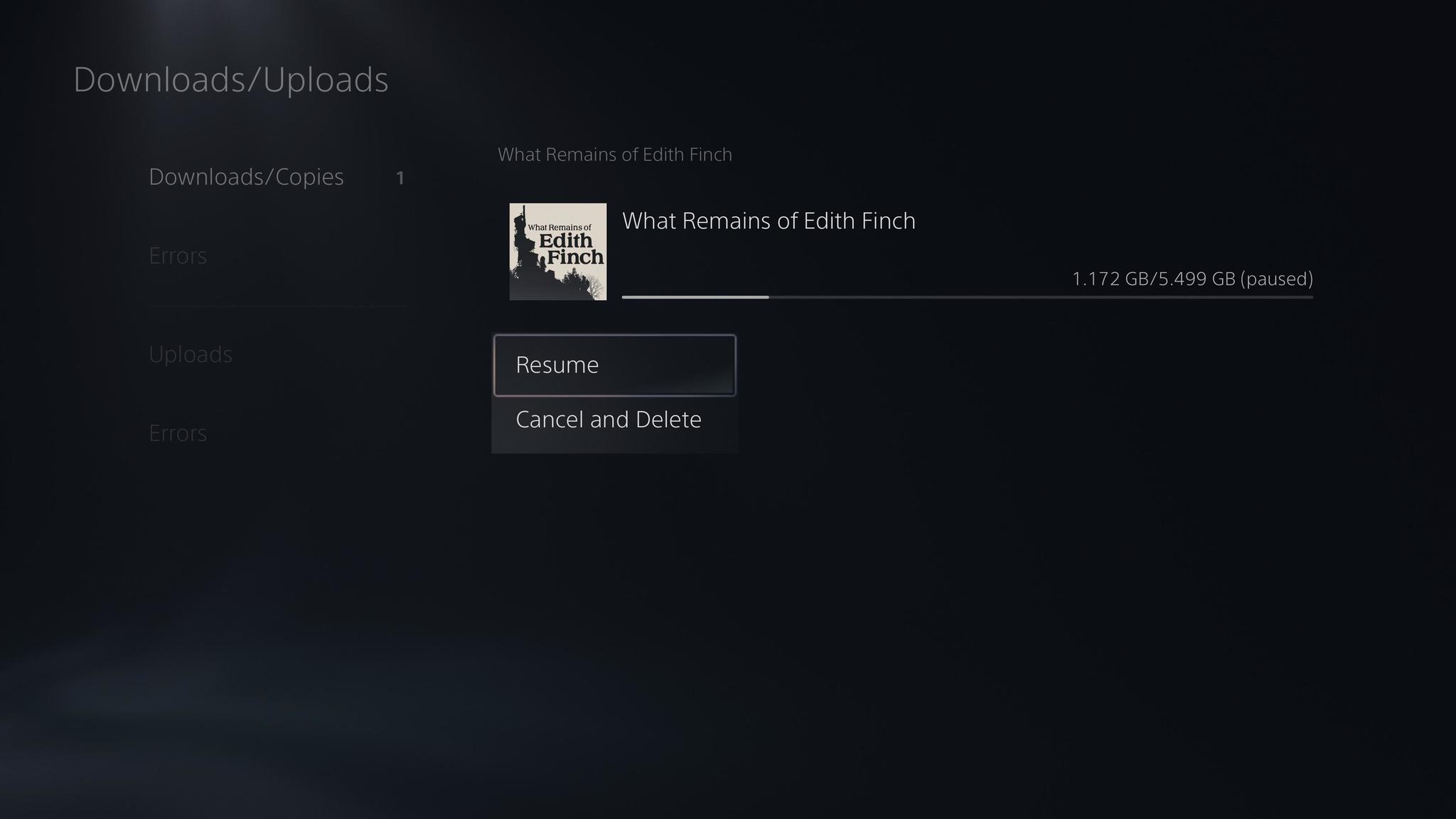

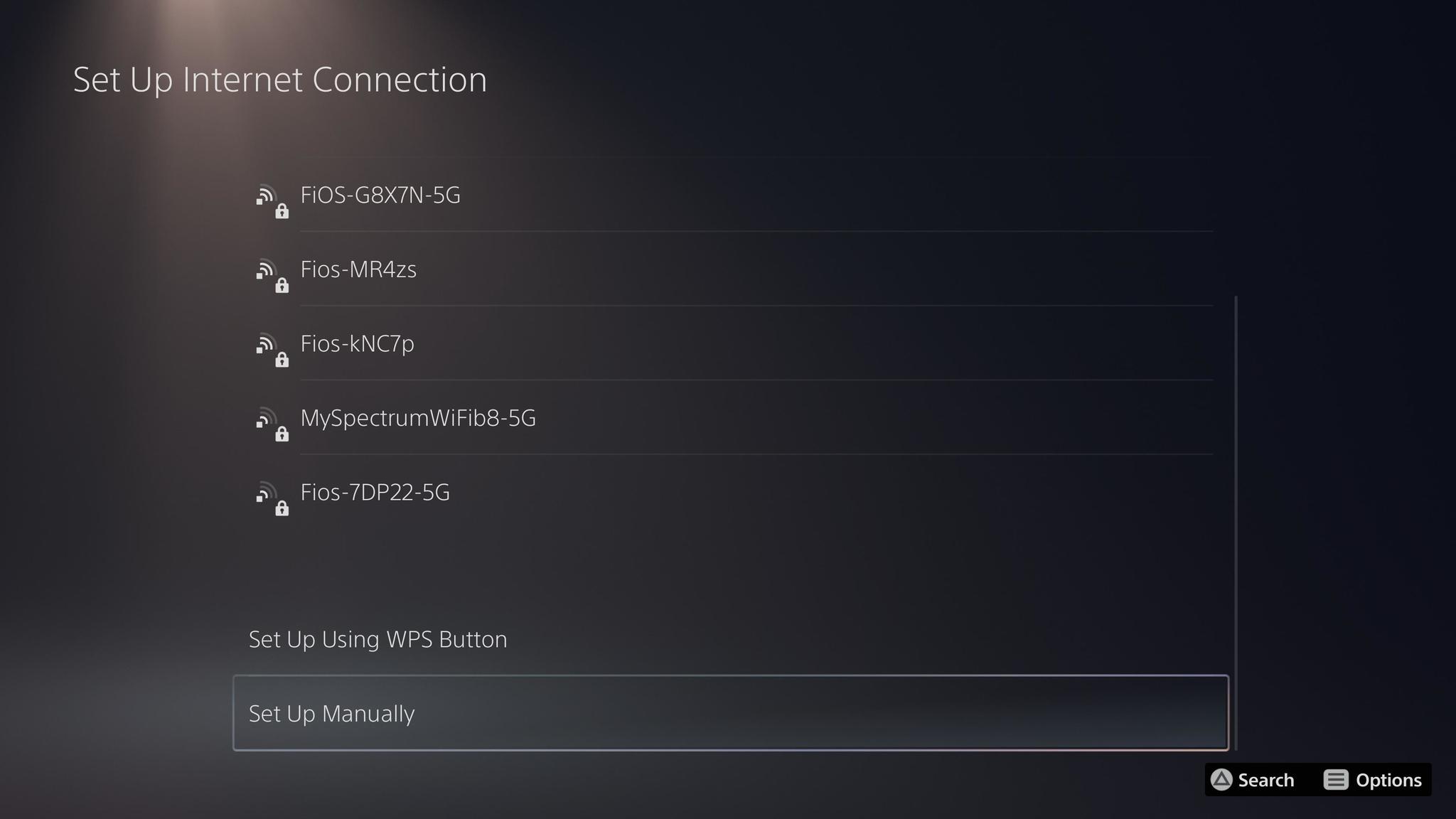
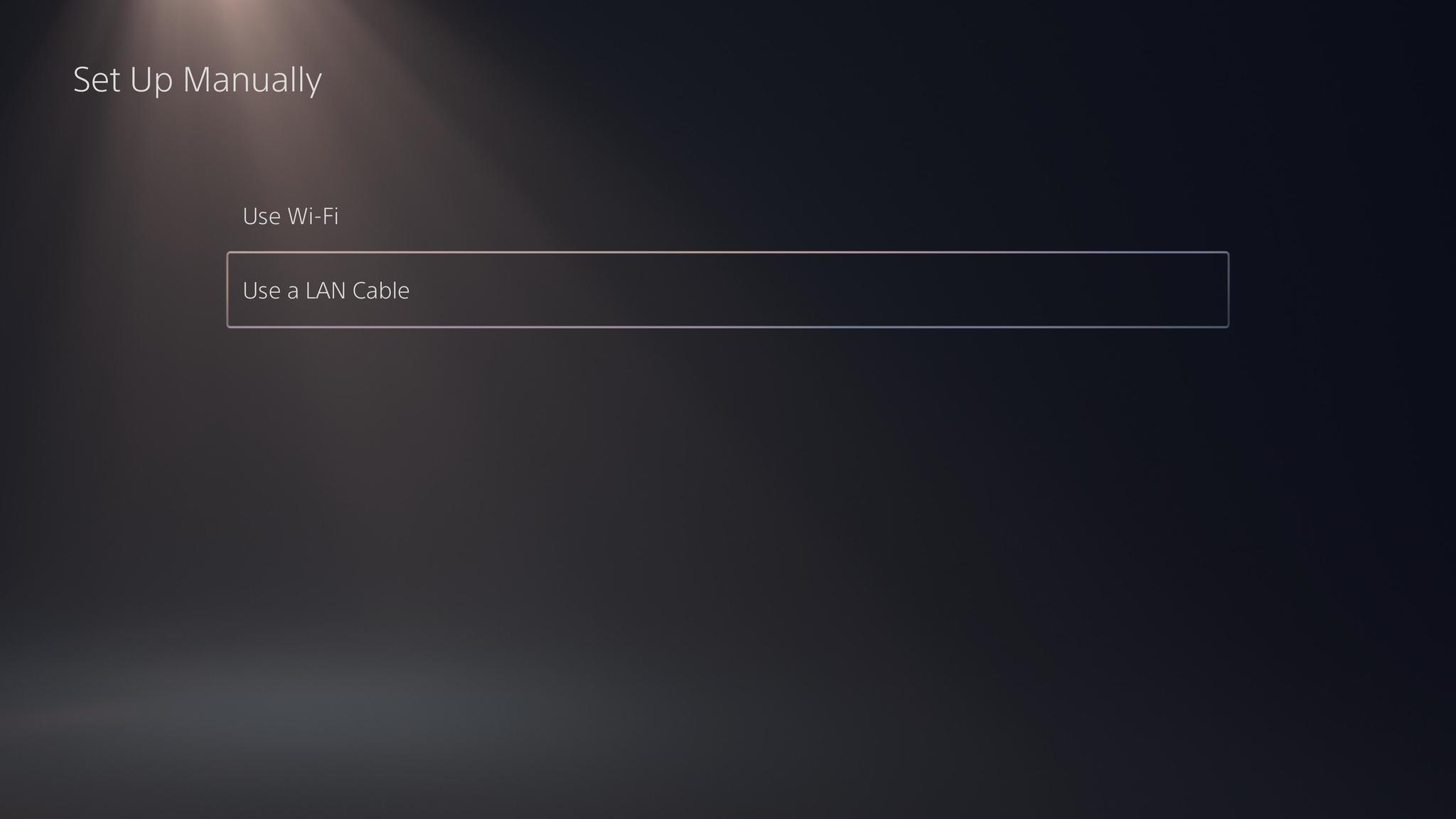
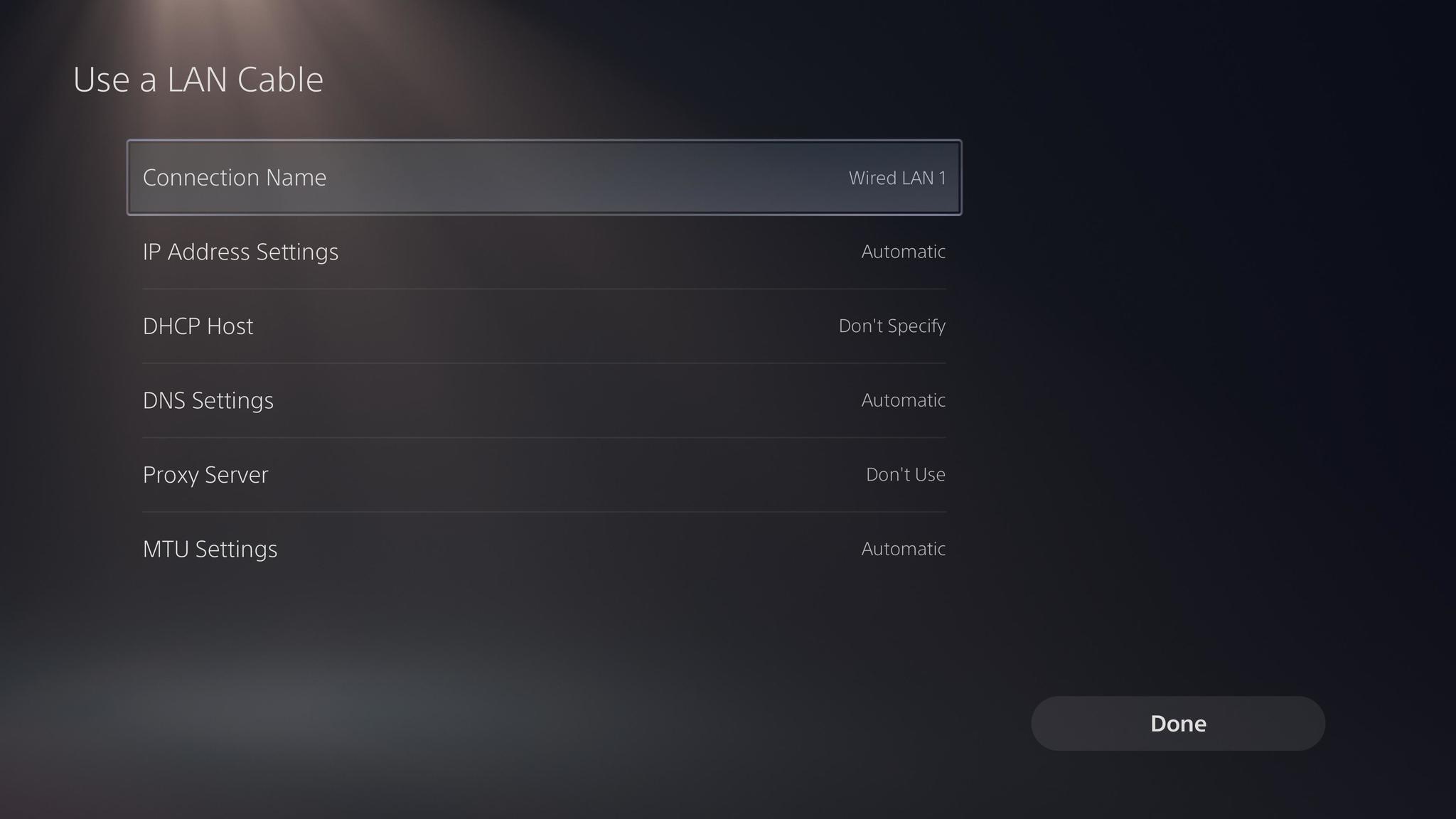
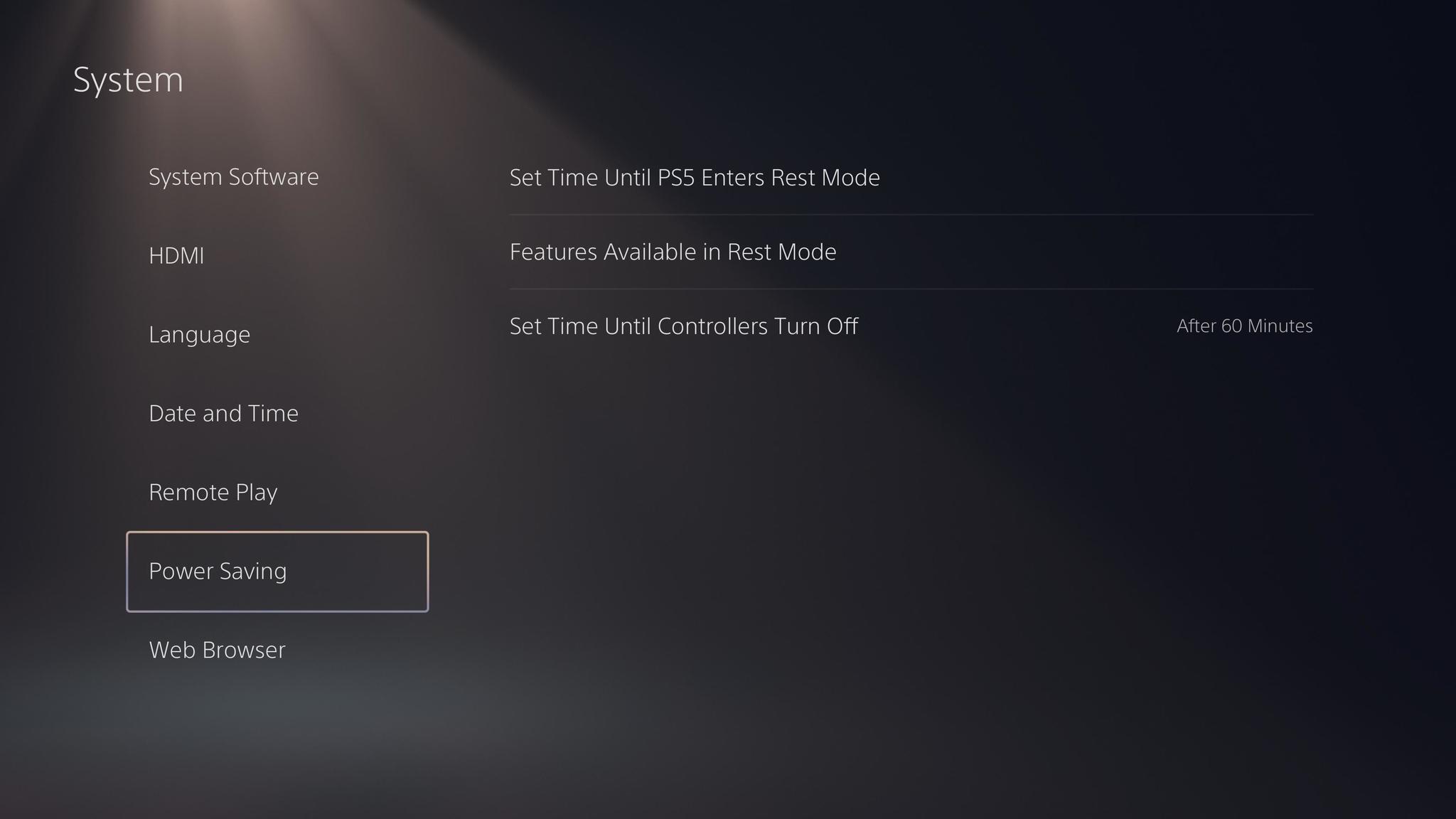
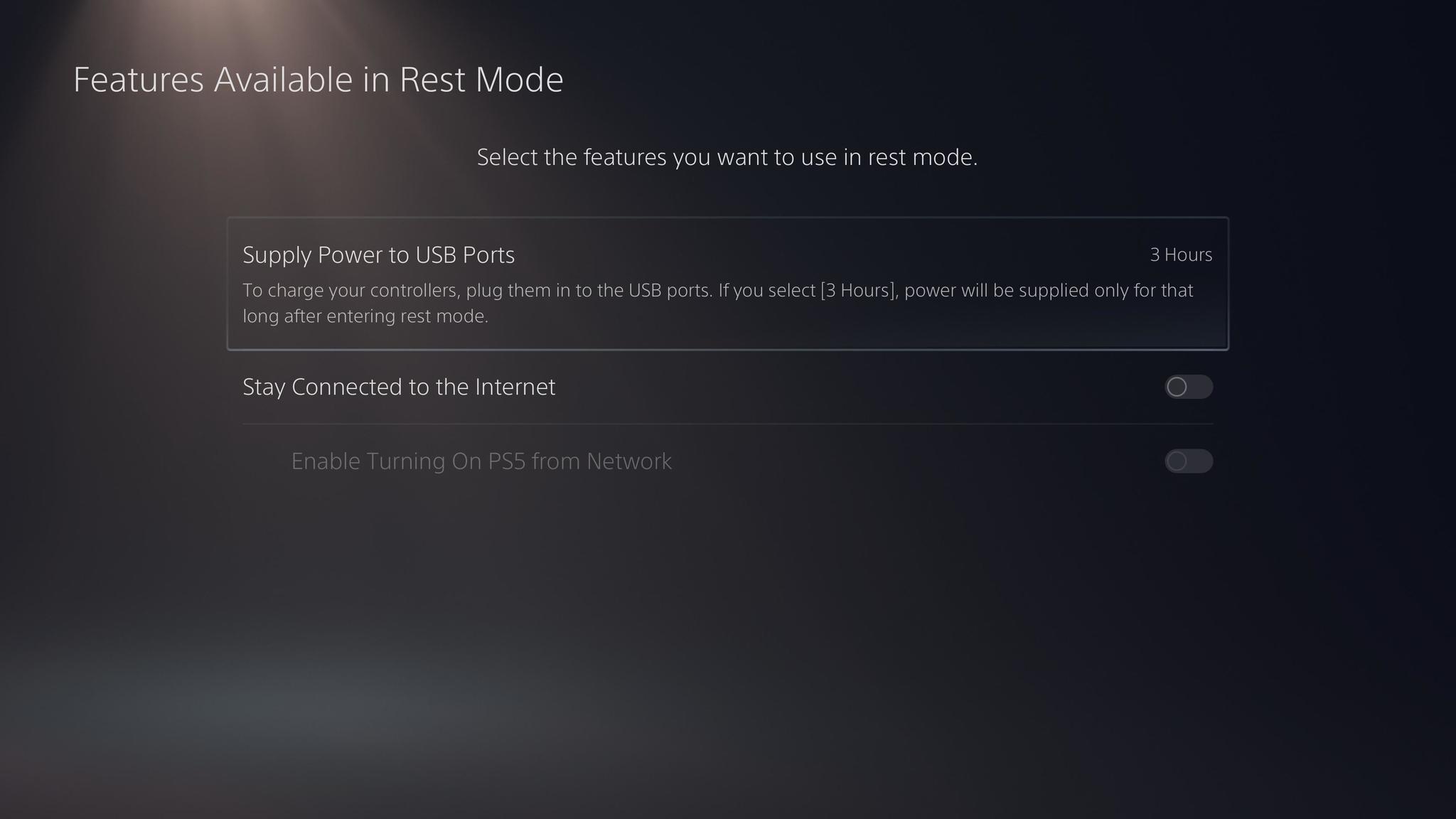
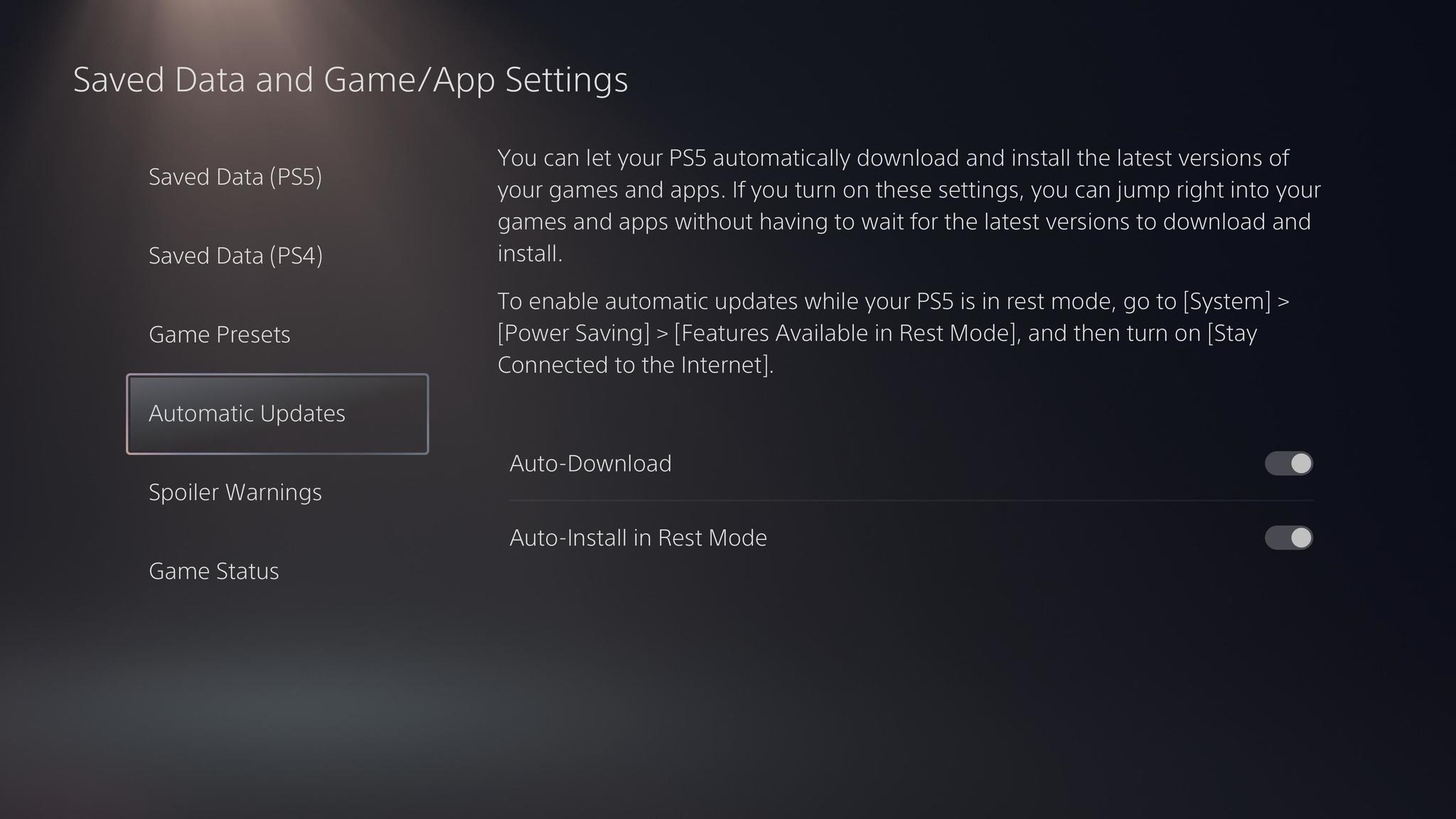
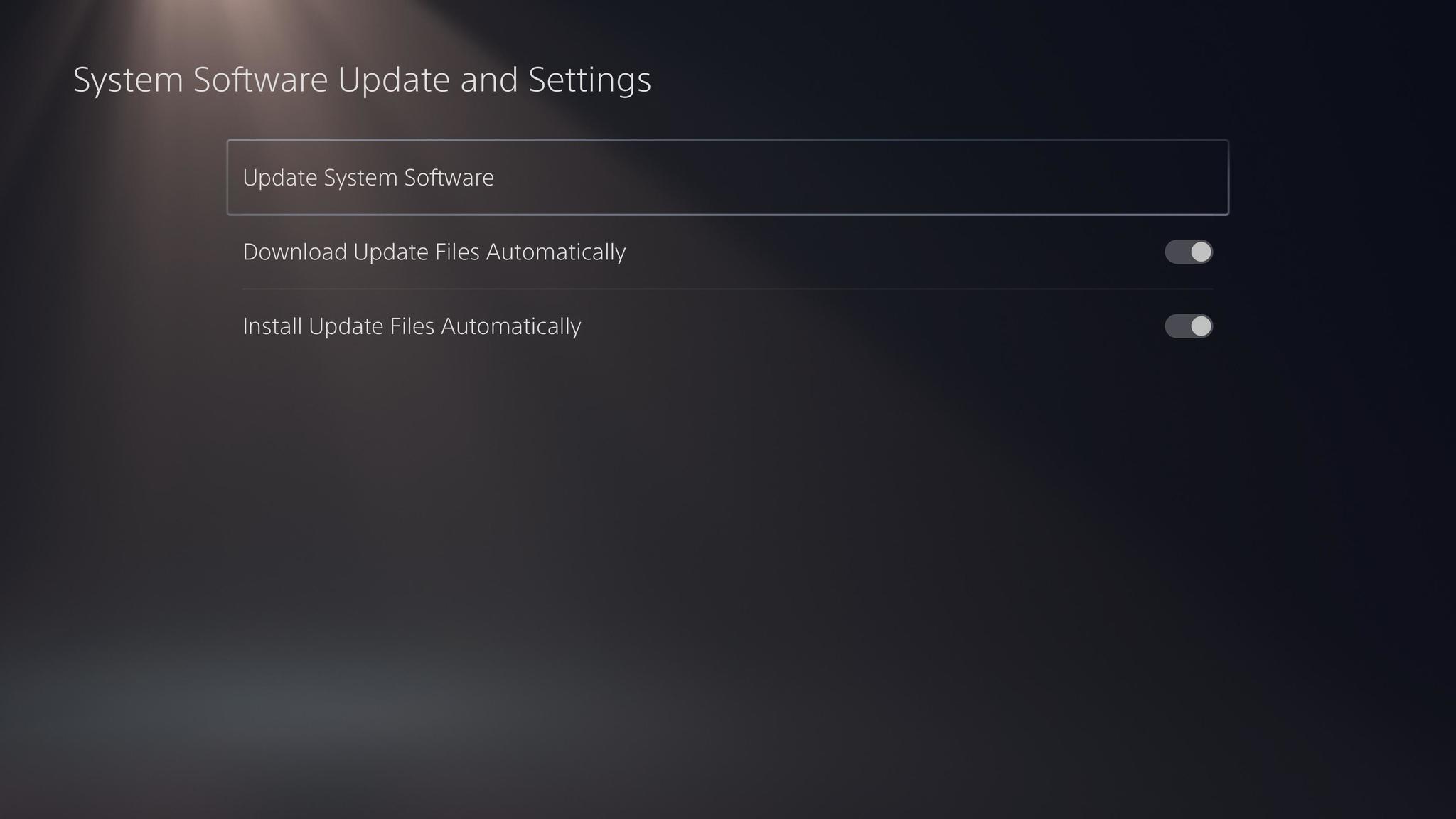
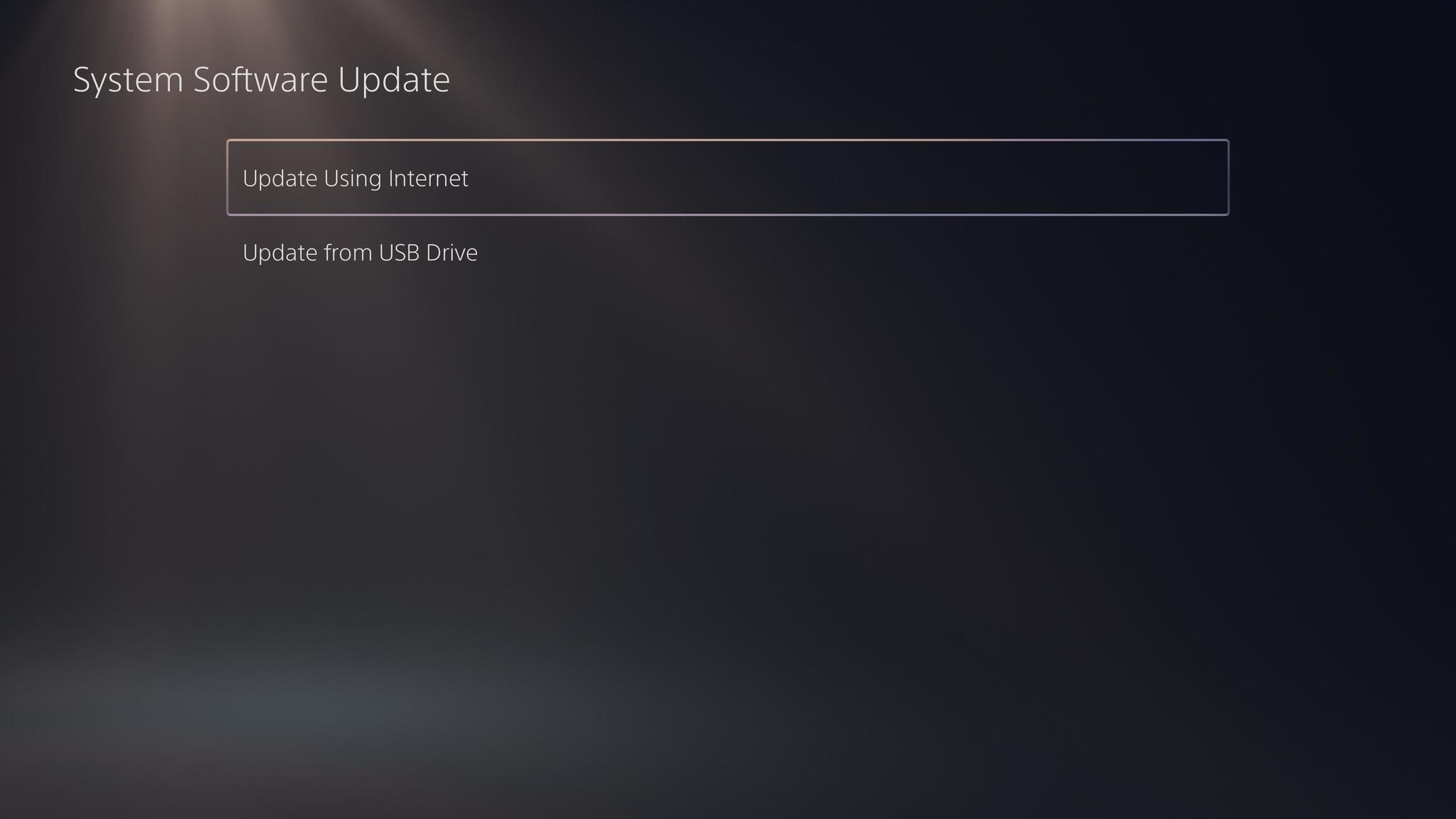
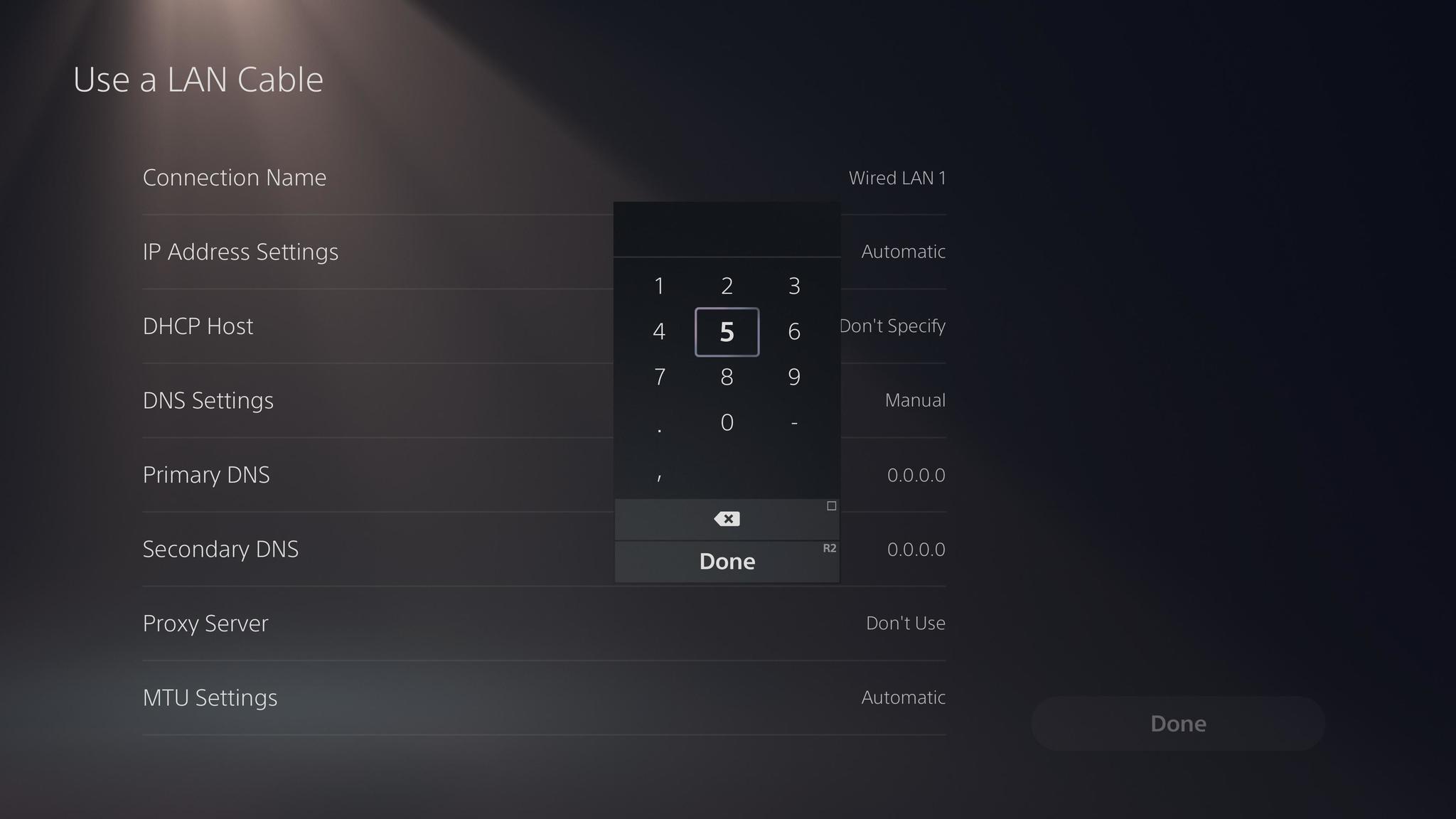
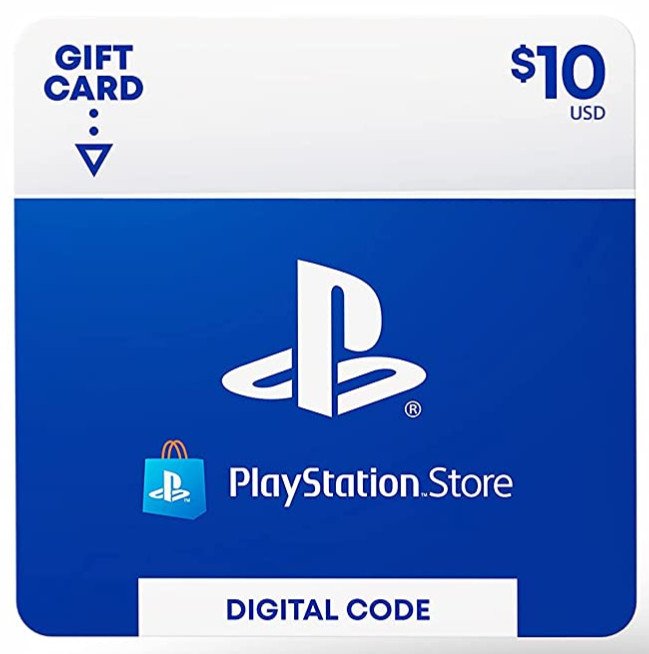


Tidak ada komentar:
Posting Komentar