Google is always coming up with new features, tools, and settings for its various products and services. Recently, Google Chrome received an update on desktop versions that enables you to log into multiple profiles on the browser at the same time. This helps you keep work and private accounts separate, or perhaps student and personal accounts completely separate. Here's how you can seamlessly switch between multiple profiles on Google Chrome.
How to switch profiles in Google Chrome
The following steps apply only if you are already logged on to more than one account or profile in Google Chrome.
- Launch Google Chrome on your desktop.
- Click on your account picture in the upper right corner.
-
Click on the profile you want to switch to.
You have now successfully switched profiles on the desktop version of Chrome. If you haven't already signed in to another account on Chrome, the next tutorial will show you how to add a profile to Google Chrome.
How to add profiles in Google Chrome
- Launch Google Chrome on your desktop.
- Click on your account picture in the upper right corner.
-
Click Add to create another user profile.
-
Click Add once more.
-
Either Sign in or Continue without an account to set up the new profile.
And that's that! With that last step, you now have more than one profile in Google Chrome. You can improve your productivity even further by setting up Google Chrome Tab Groups on your browser. Don't worry about opening too many tabs; there's a nifty search feature that will help you navigate through all those tabs that you've opened and grouped up.
Consider getting a Chromebook for yourself if you love using Google Chrome for work, studies, or personal use. The best Chromebooks make for excellent laptops that you can carry around with ease and offer great battery life.
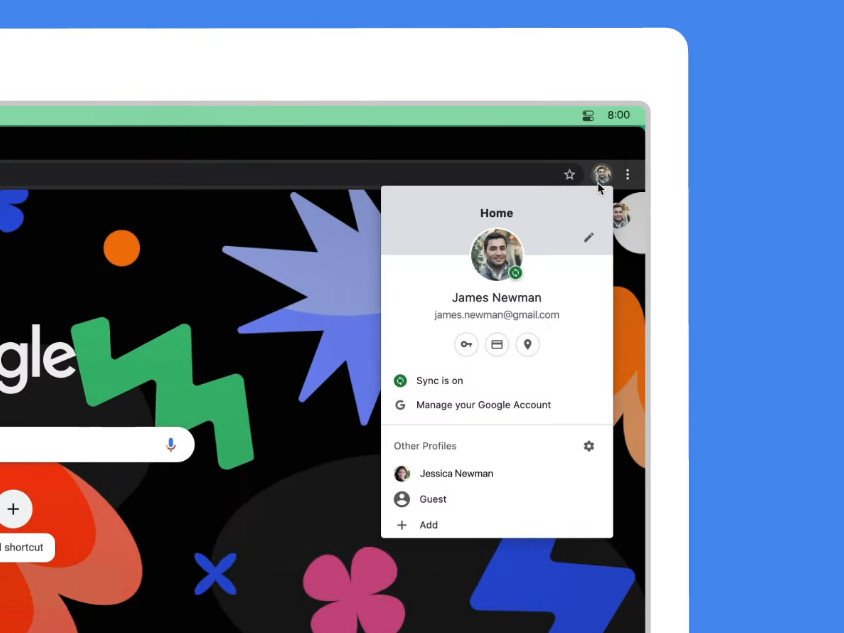
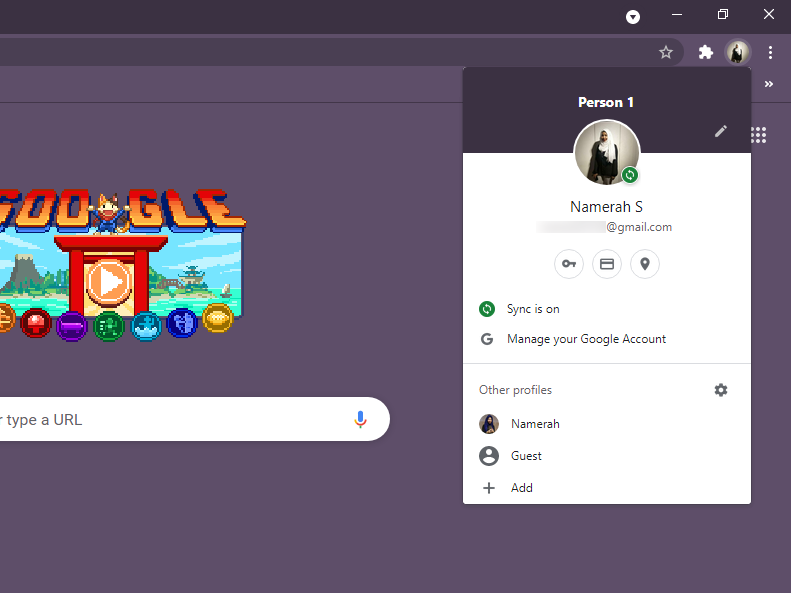
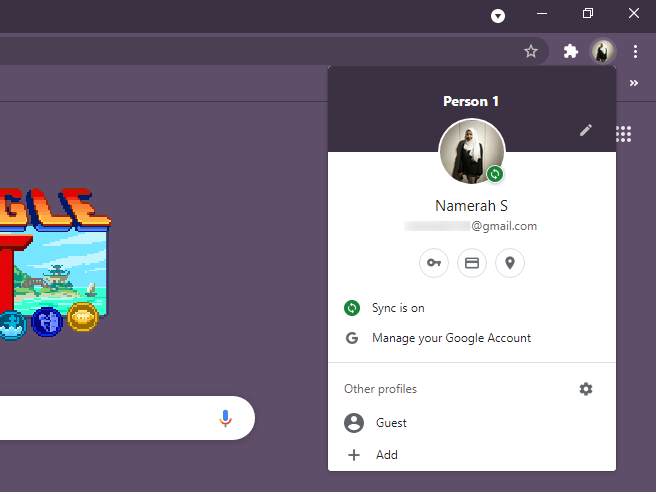
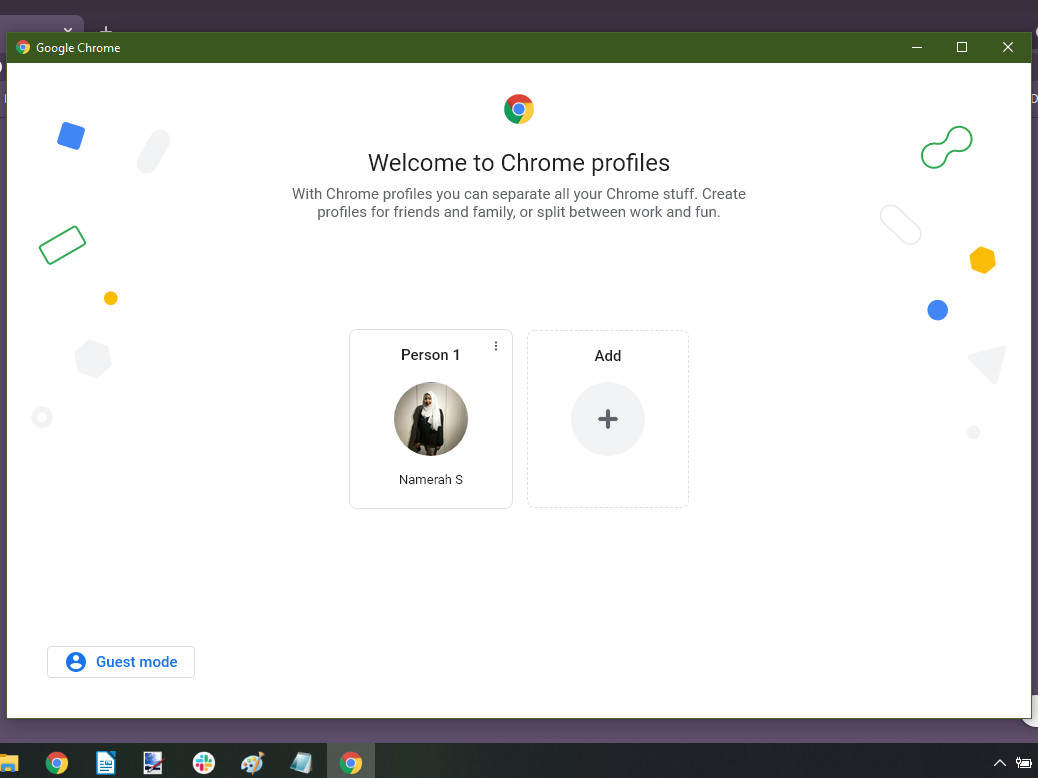
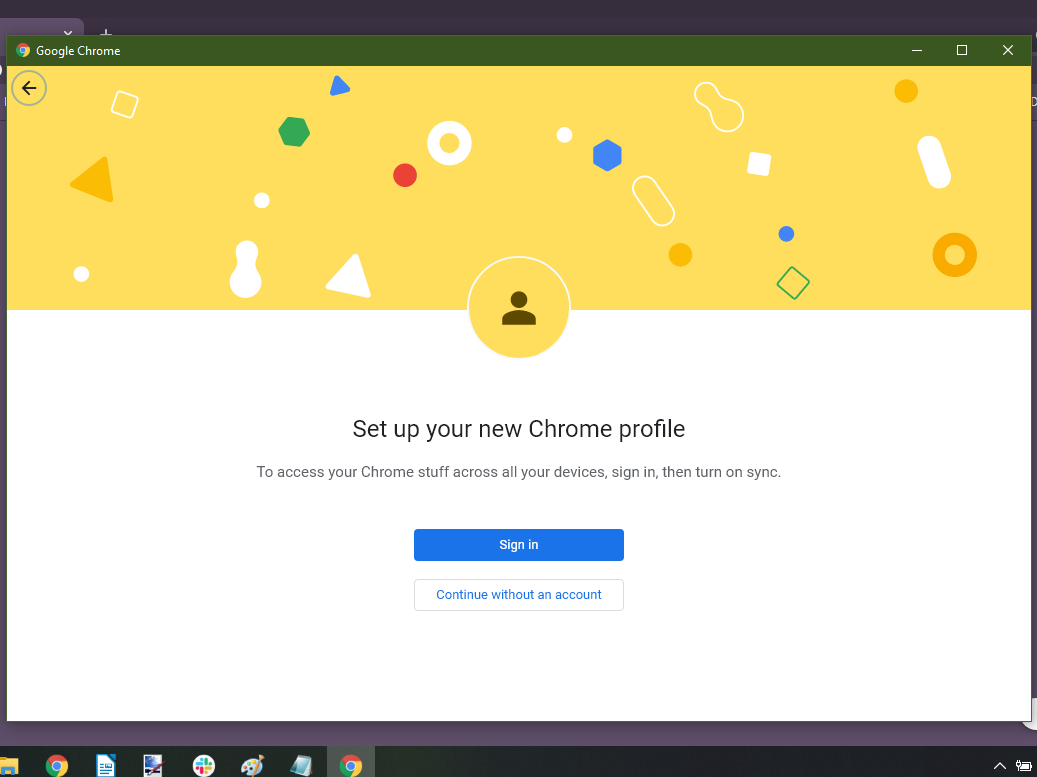
Tidak ada komentar:
Posting Komentar