Tinker with and customize your favorite foldable phone.
Samsung's all-new foldable phone is landing on doorsteps, and whether you already own the Galaxy Z Fold 3 or are planning to get one, there are a few things to try out first. We're not talking about going through the setup process or downloading the best Android apps.
Instead, we're taking a look at some of the first features and settings that you should tinker with. These range from customizing all four screens to getting rid of Bixby and so much more.
1. Customize all the screens
The very first thing that you'll want to do (after signing in and downloading the best Android apps) is to make your Galaxy Z Fold 3 yours. With the Fold 3, you have the ability to customize two different "main" screens, along with two different lock screens. While some third-party launchers work fine with the Z Fold 3, such as Niagara, you might find yourself enjoying the One UI launcher.
These are the steps that you'll want to take to customize the layout for your Home Screen:
- Press and hold on an empty space on your Home Screen.
-
Tap the Settings option in the bottom toolbar.
- Go through and modify the following options:
There are even more options to tinker around with, such as Cover Screen Mirroring. This essentially ensures that both the Cover Screen and Home Screen are matching at all times. But the problem with this is that if you have multiple pages when using the Cover Screen, each page will appear as one-half of the big display. It's a nice concept, especially for those who rely on muscle memory with their app placement. Unfortunately, it just doesn't look that great in practice.
2. Extend your battery life
Admittedly, we're a bit disappointed with the smaller battery in the Galaxy Z Fold 3 compared to its predecessor. And with the addition of the 120Hz refresh rate on the Cover Screen, there's even a greater chance for you need to be reaching for the charger before the end of the day.
However, one way that you can help extend your battery life is with the help of Dark Mode. Surprisingly, this isn't enabled out of the box, but it can definitely help you get through an entire day.
- Open the Settings app.
- Tap Display.
- At the top of the page, tap Dark Mode.
-
If you want to set a schedule for Dark mode to be enabled, tap Dark mode settings.
- Tap Turn on as scheduled.
-
Select Sunset to sunrise or Custom schedule.
This isn't the only way that you can save battery life, but making use of Dark Mode with Samsung's AMOLED panels will go a long way.
3. Multitask away
It's one thing to enjoy all of your apps on the larger display, but the real power from the Galaxy Z Fold 3 comes via multitasking. Not only has Flex Mode been improved with this release, but you can use up to three apps at the same time in different windows. This windowed mode is the ultimate flex mode, allowing you to be on a video call, taking notes, and keeping up with Twitter, all at the same time.
In order to start using apps in these different windows, follow these steps:
- Open any app that you want to have open.
- Swipe right on the Edge Panel bar on your display.
-
Drag an app from the tray until it's hovering above your already-open app.
-
Let go of the app icon.
That's it! Now you have two apps running simultaneously side-by-side, but you can even add a third app. Just follow the steps above and then drag and drop it over either side of the screen. Now, these two apps will be running atop one another on one side, while the third app spans the length of the other screen.
And if you want to re-adjust the sizing of the apps, or maybe switch things around a bit, this is possible too. Just grab the two (or three) dots between each app and resize them. Tap on these dots, and you'll be greeted with even more options:
It's really wonderful what Samsung allows you to truly take advantage of the Z Fold 3's massive display.
4. Apps on the big screen
Even if you've never owned or used one of the best foldable phones, chances are you've heard about the issue where some apps just don't fill up the entire screen. Instagram is the biggest offender of this, as the tablet UI development has never come to fruition.
Thankfully, Samsung has taken matters into its own hands, and you can actually force any app to open in full-screen. And here's how you can force those pesky apps into appearing the way you want:
- Open the Settings app.
- Scroll down and tap Advanced features.
- Tap Labs.
- Select Customize app aspect ratios.
- Tap the search icon in the top right corner.
-
Search for the app you're looking for.
- Tap on the app.
-
From the pop-up menu, select Full screen.
Voila! The next time you open Instagram or another unsupported app, it will span across the entire screen.
5. Pin your apps
Switching back to multi-tasking for a moment, there's one new feature that could turn the Z Fold 3 into a real game changer. From the best Chromebooks to your own custom-built PC, all of our computers have a "dock" of some sort. And while that's true, Samsung is taking things to the next level by allowing Galaxy Z Fold 3 owners to pin a select set of apps to the side of the display.
Not only will it show recently-used apps, but there's an app drawer button, and you can access App Pairs from here. Think of it as a true "dock," just like you would find when using Windows or Chrome OS, as it is never hidden and is always at the ready.
We're jumping back into Labs for this one, but here's how you can pin the Taskbar to the edge of your Z Fold 3's display:
- Open the Settings app.
- Scroll down and tap Advanced features.
-
Tap Labs.
-
Toggle Pin your favorite apps to the On position.
There aren't any other options to tinker with here, but you'll notice the Taskbar doesn't automatically appear. That's because we still need to manually enable it.
- Swipe right on the Edge Panel bar on your display.
-
Tap the three line icon in the bottom of your Edge panel.
-
Tap Pin.
Now the screen will automatically adjust itself to make way for your new Taskbar. And if you want to add more apps to the list, just tap the icon with six-dots, find the app, and drag and drop it onto the Taskbar. If you find yourself not really enjoying the Taskbar as much, just tap the Pin icon to un-pin it from your screen, and it will vanish.
6. Make your phone feel faster
Between the Snapdragon 888 and the 12GB of RAM powering the Galaxy Z Fold 3, your phone might already feel pretty fast as it is. But there's a way for you to take things to the next level, and that's by reducing the animation scales. But before you can do that, you'll first need to unlock Developer Options.
- Open the Settings app.
- Scroll down and tap About phone.
-
Tap Software information.
- Tap Build number seven (7) times.
-
Enter your password if prompted.
Now that Developer Options have been unlocked, you'll see the option appear on the left side of the screen.
- Tap Developer options.
-
Scroll down until you find the following:
- Window animation scale
- Transition animation scale
- Animator duration scale
-
Change each of these to 0.5x.
- Exit the Settings app.
This, paired with the 120Hz Adaptive Refresh Rate, will feel like you're absolutely flying around your phone.
7. Switch up the keyboard
By default, Samsung opts you into using a split-screen keyboard. This is designed for ergonomics and easier use, so you don't have to try and stretch your thumbs to reach the middle of the screen.
In theory, it sounds like a solid plan, but there's a definite learning curve, especially if you rely on swipe gestures while sending and replying to emails or messages. Thankfully, you can go back to a "normal" keyboard layout.
- Open an app that uses text entry.
-
Tap the Gear icon in the top toolbar on your keyboard.
-
Tap Mode.
-
Under Main screen, tap Standard keyboard.
-
Exit the Settings app.
Now, when you pull up Samsung's keyboard again, it will show you a traditional keyboard layout without any gap in the middle.
8. Ditch Bixby
For better or worse, Bixby remains the default voice assistant for Samsung phones. While we like the idea of Bixby routines, Bixby itself just doesn't hold a candle to the likes of Google Assistant. Out of the box, the power button is mapped to activate Bixby when you press down and hold the button. This removes the traditional power menu you may be used to, but there's a way to change that.
- Open the Settings app.
- Scroll down and tap Advanced Features.
-
Tap Side key.
-
Under Press and hold, tap Power off menu.
It's also here where you can change what gesture is performed when you double-press the power button. By default, it's set to launch the Camera app, but you can also tap Open app and pick an app of your choosing to be opened.
9. Turn your Fold 3 into a portable charger
If you happened to pick up the Galaxy Buds 2 or even the Galaxy Watch 4, you might find yourself needing to get a little bit extra power. This is where you can turn your Galaxy Z Fold 3 into a portable wireless charger of sorts, thanks to Wireless Power Share. It's turned off out of the box, but here's how you can turn it back on.
- Open the Settings app.
- Scroll down and tap Battery and device care.
-
Tap Battery.
-
Tap Wireless power sharing.
- Tap the toggle at the top to the On position.
-
At the bottom, set the Battery limit.
By setting the battery limit, you'll be able to decide when your phone will stop sharing its juice with whatever you are wirelessly charging. Now, when you place your Qi-compatible accessories on the back of your Z Fold 3, you'll be able to borrow some of the battery.
10. Use the good cameras for selfies
While the under-display camera looks pretty neat, it's definitely not the best for snapping selfies. And despite the 10MP Cover Screen selfie camera being much better, it's still not the best. So instead, you'll want to enable Cover Screen Preview so that you can take advantage of the Z Fold 3's primary 12MP wide-angle camera.
It's really that simple. Now when you turn the phone around, you'll be using the main rear camera while being able to see a preview of the image on the Cover Screen. Unfortunately, you won't find a shutter button, so you'll need to use either the Volume Up or Volume Down button to snap the picture.
11. Fix broken notifications
For as great as One UI has become, it's still too aggressive when it comes to RAM management. This can cause some of the most useful apps (i.e., Gmail or messaging apps) to be put to sleep. The problem with doing so means that you may not get your messages or notifications in a timely manner.
In order to fix this, we'll need to dive into the battery settings:
- Open the Settings app.
- Scroll down and tap Battery and device care.
-
Tap Battery.
-
Select Background usage limits.
-
Tap Never sleeping apps.
-
Tap the + icon in the top right corner.
- Select the apps that you don't want to be put to sleep.
-
Tap the Add button in the bottom right corner.
The trade-off with going through this process is that the apps you select may end up draining more battery. This solution is definitely a trade-off, but if you want to get notifications for certain apps as soon as they arrive, then it's a necessary one.
12. Accessorize your Z Fold 3
Who doesn't love the process of finding new and fun accessories to use with their new phones? The Galaxy Z Fold 3 is no exception, as it seems that Samsung and other case makers have been working to provide a slew of new cases and other accessories. But just as a reminder, you won't be able to use the same case from the Galaxy Z Fold 2 vs. Z Fold 3 because of the slimmer dimensions and redesigned camera bump.
But if you're looking for the best Galaxy Z Fold 3 cases or best chargers, we've got you covered.
Samsung S Pen Folio Cover
With the S Pen Folio Cover, you're getting a solid case that fits your Galaxy Z Fold 3 perfectly. Plus, you'll be able to use the S Pen Fold Edition, which can be attached and detached from the case if you need to lay the phone flat.
Samsung 25W USB-C Super Fast Charging Wall Charger
Since Samsung doesn't include a charger in the box, you're likely going to want to grab one for your Z Fold 3. With 25W charging speeds, this matches the maximum charging levels that the Galaxy Z Fold 3 can handle.
S Pen Pro
The S Pen Pro is unique in that it's even more versatile than the S Pen Fold Edition. Flip the switch and use it with your Galaxy tablet or other S Pen-compatible devices. Flip the switch again and use it with your new folding phone.
Samsung Charger Trio
In the event that you've found yourself needing to charge multiple devices at the same time, the Samsung Charger Trio is fantastic. It works with any Qi-enabled device while also sporting a cradle specifically for your Galaxy Watch.
Enjoy the future with the Galaxy Z Fold 3
No matter how you look at it, the Samsung Galaxy Z Fold 3 is absolutely one of the best Android phones of the year and is arguably the best smartphone we've ever seen. Sure, you might be put off by the massive tablet display, but it folds in half and fits in your pocket just like any other phone.
If you happen to pick one of these up for yourself, the biggest thing we can recommend is to just have fun with it. Go through the different settings screens and panels to learn everything you can about this new device.
The folding future
Samsung Galaxy Z Fold 3
From $1,800 at Samsung From $1,800 at Amazon From $1,800 at Best Buy
The best smartphone available
Samsung's Galaxy Z Fold 3 is an incredible device that can transform how you use a smartphone.

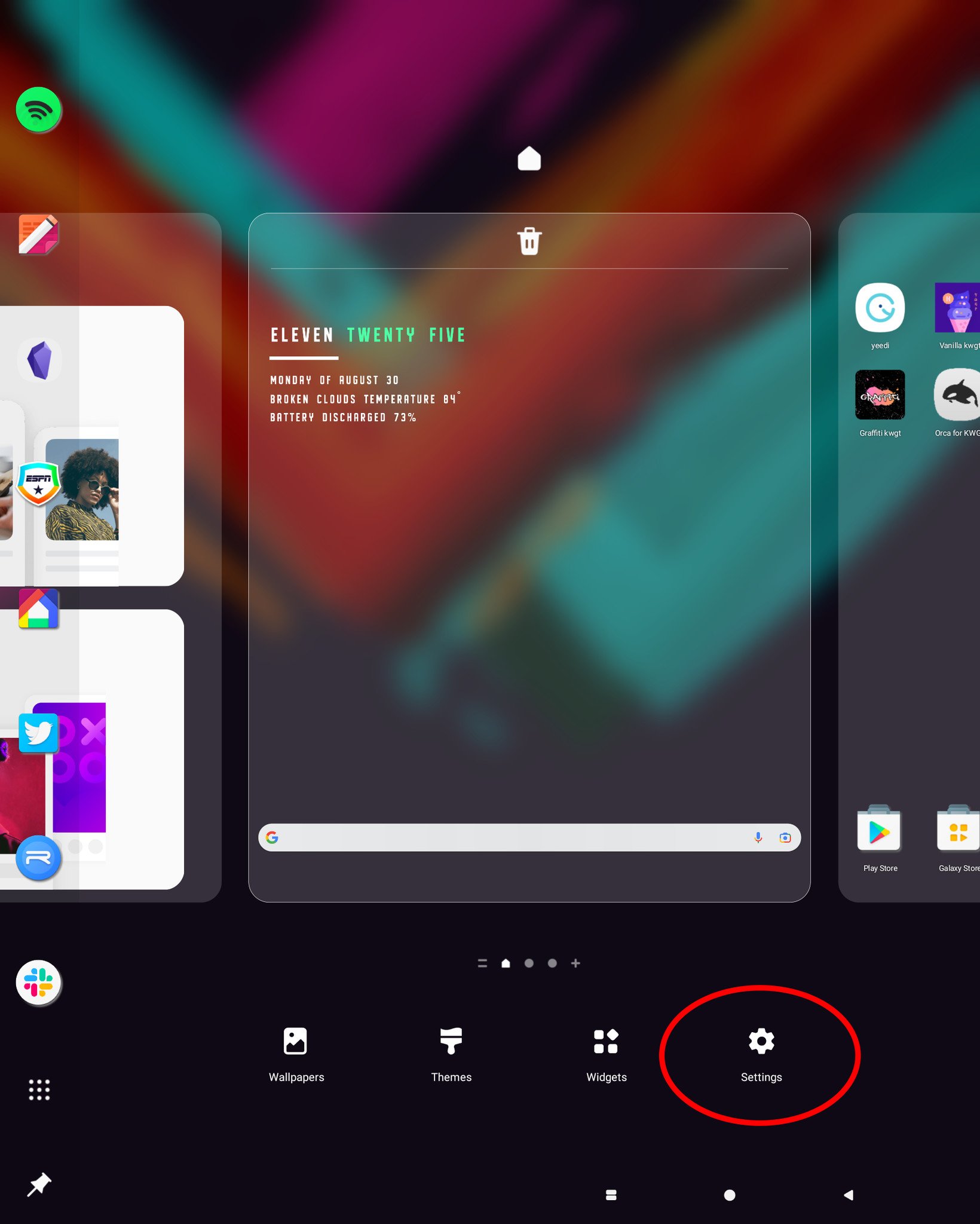
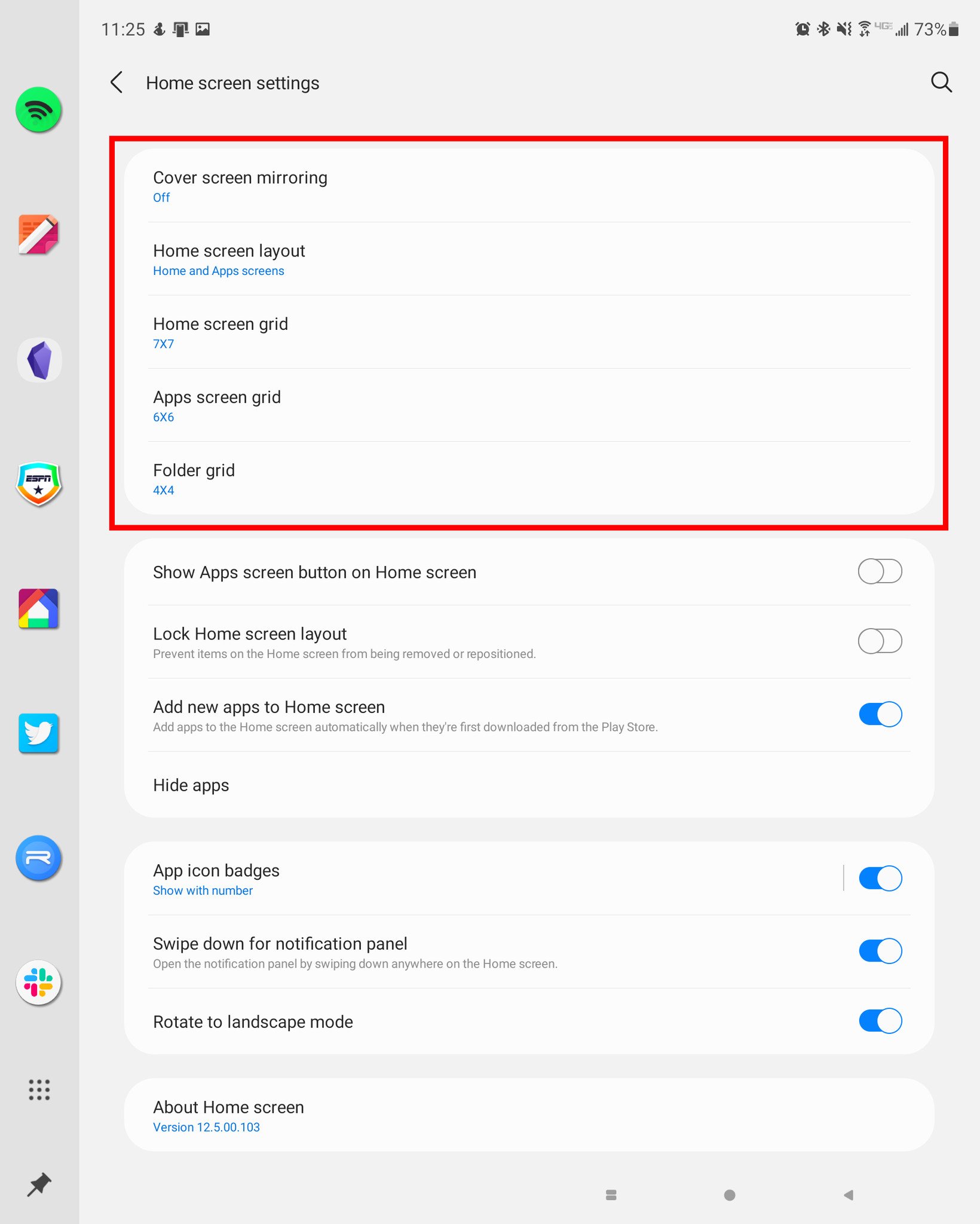
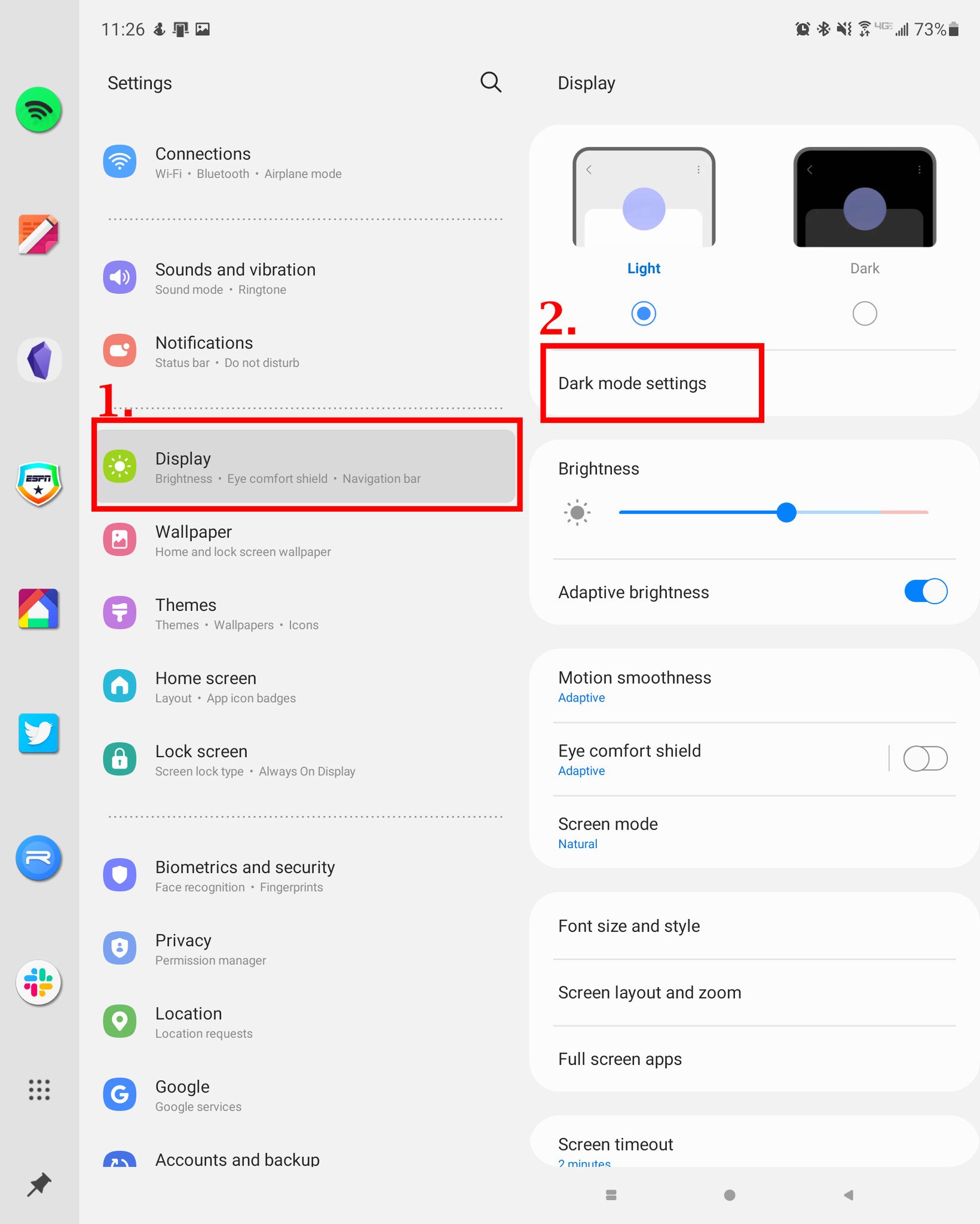
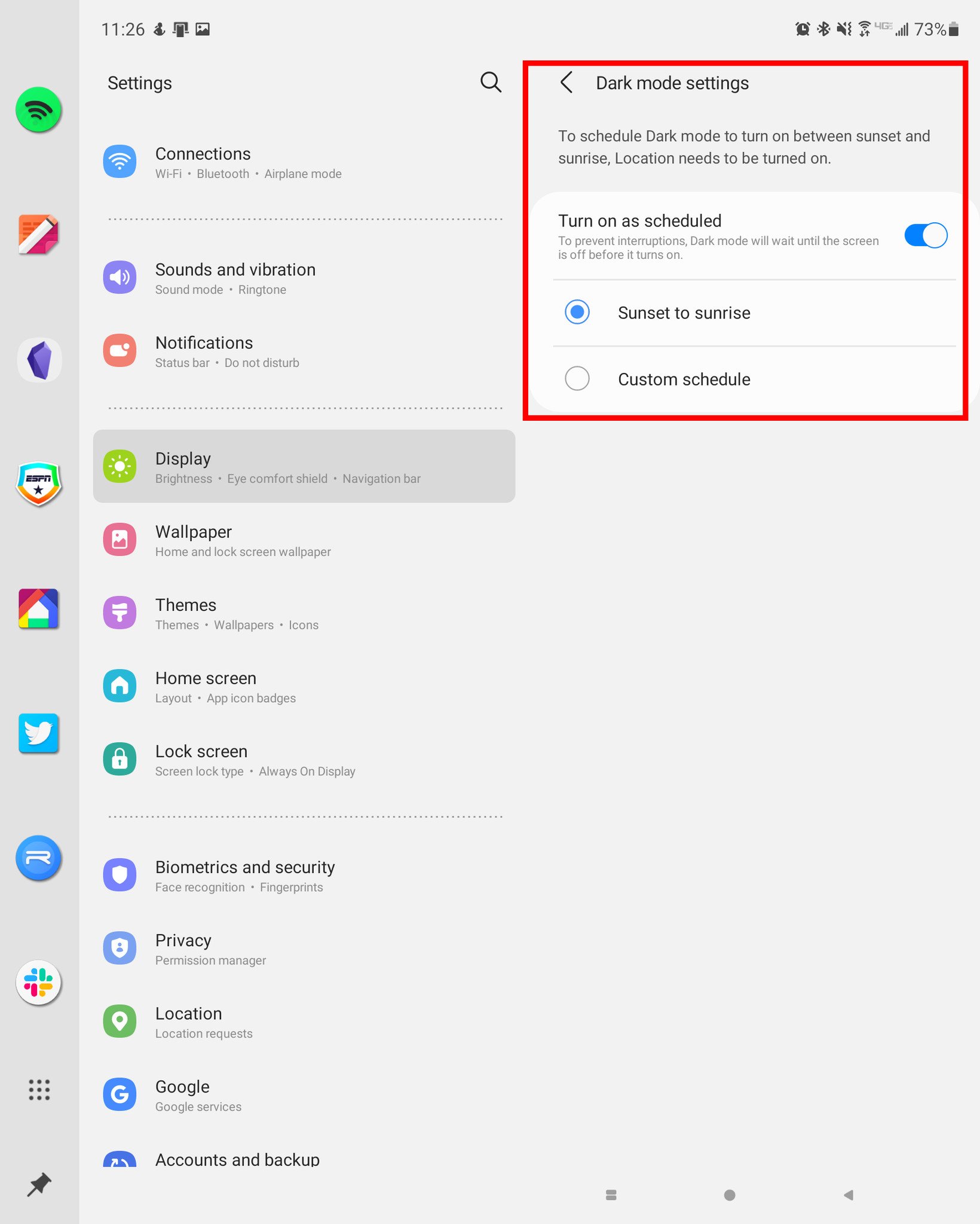
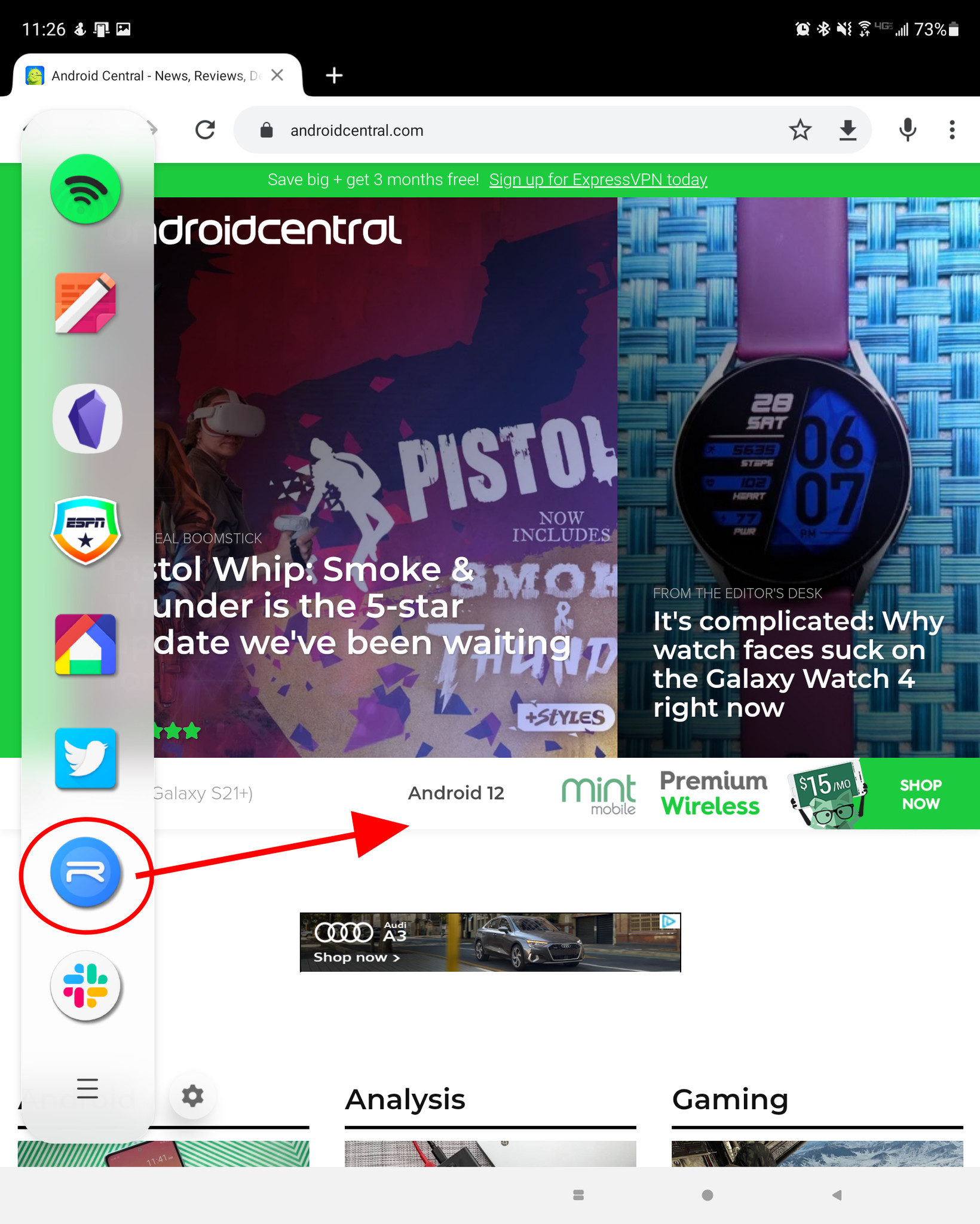
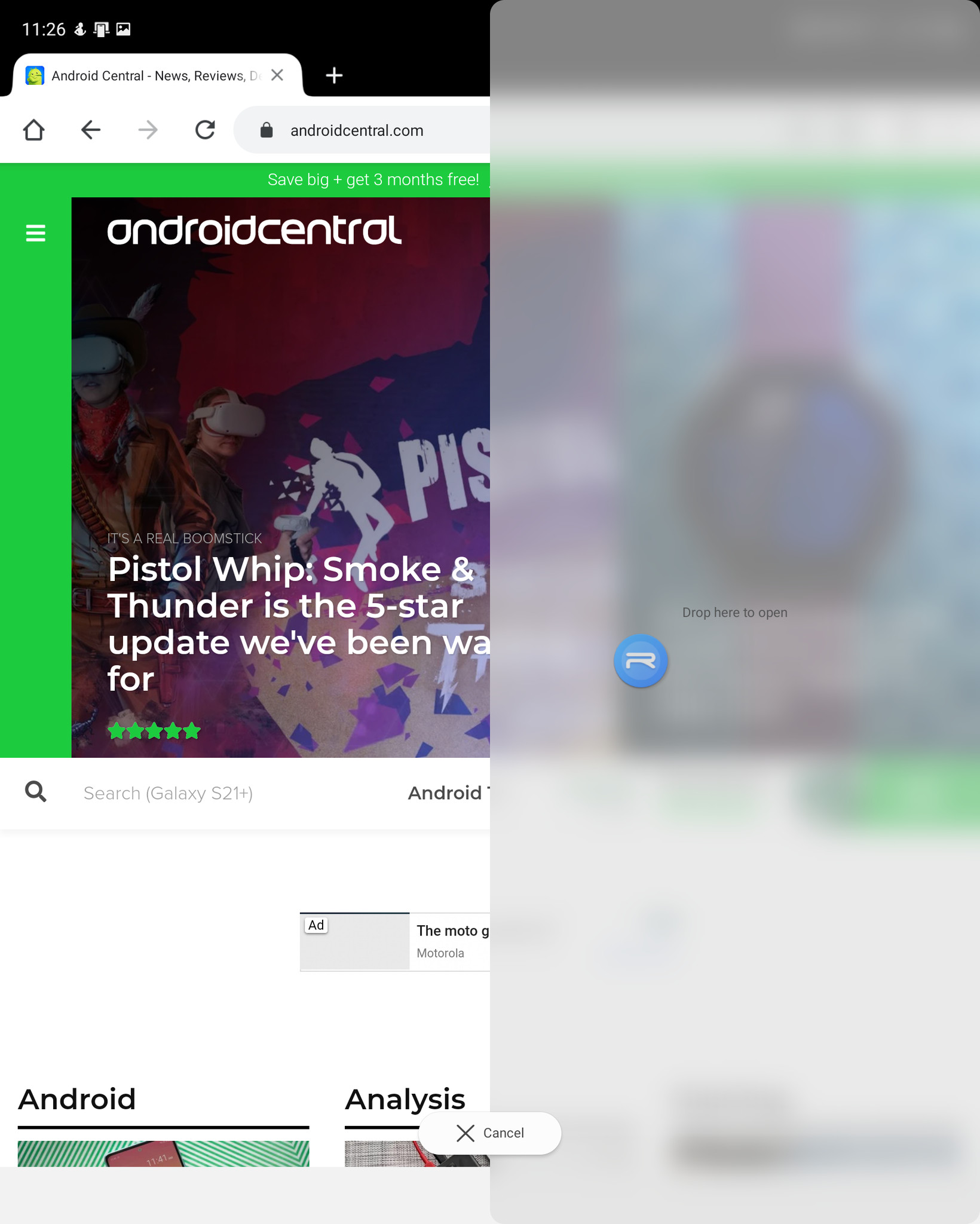
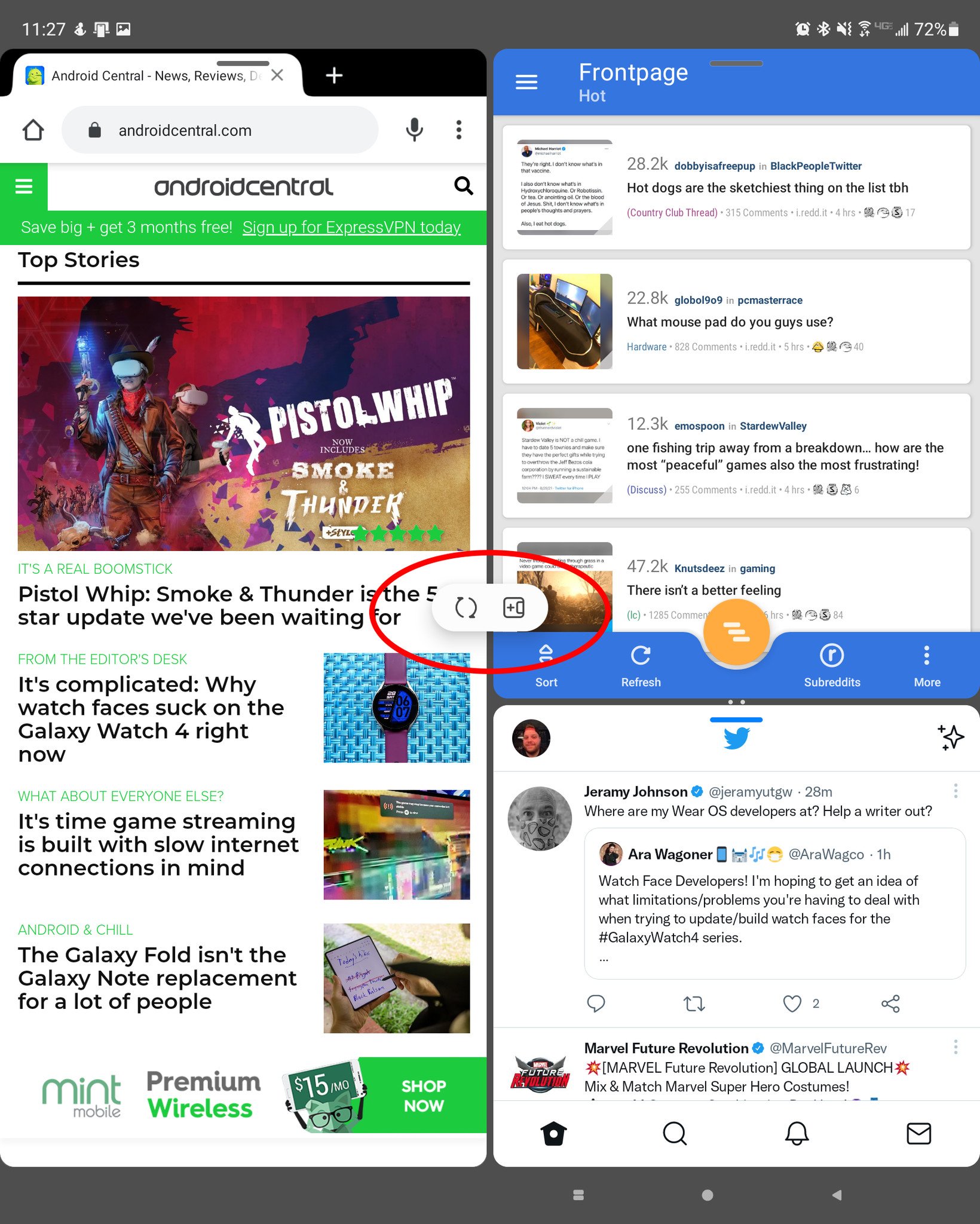
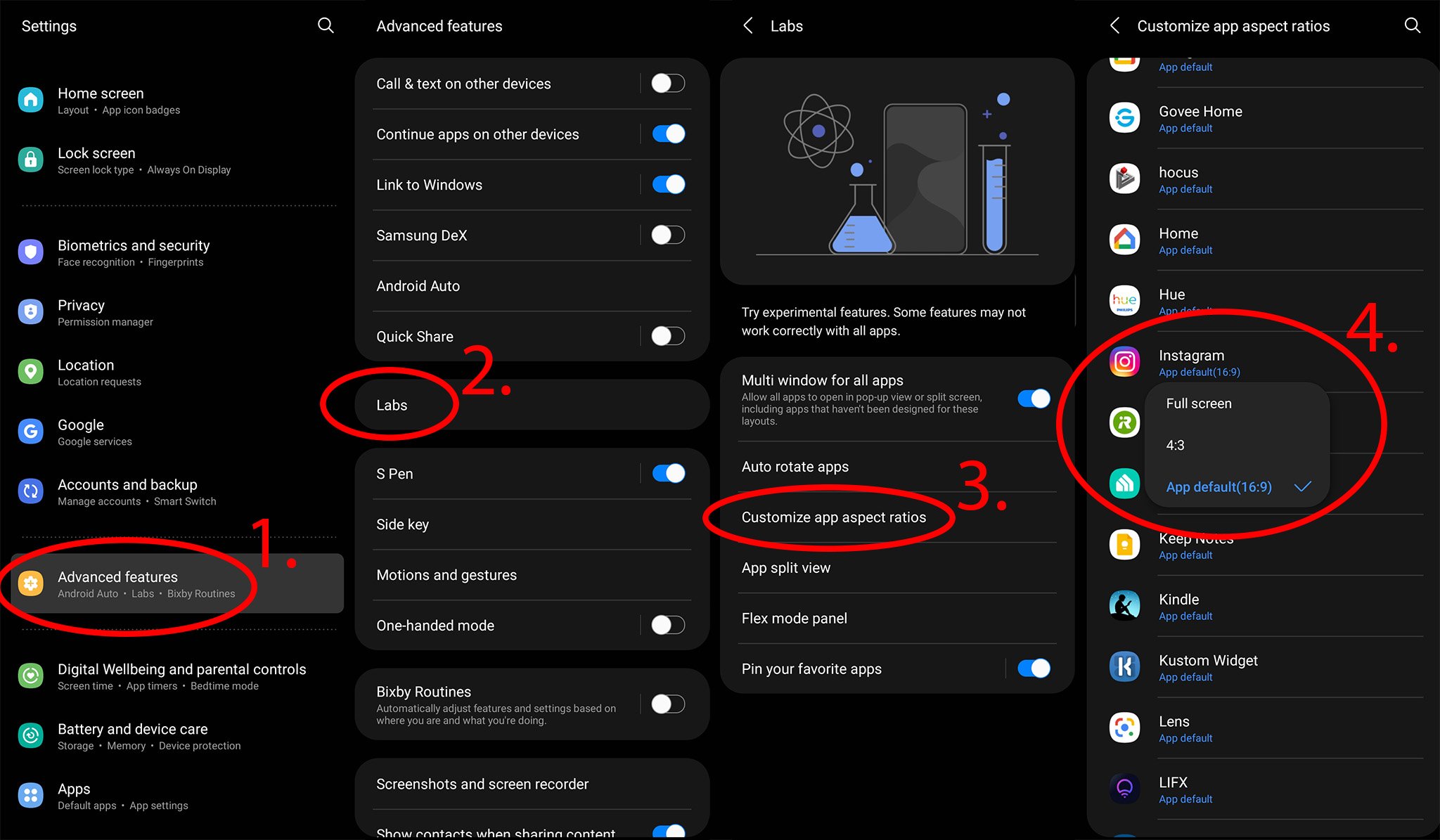
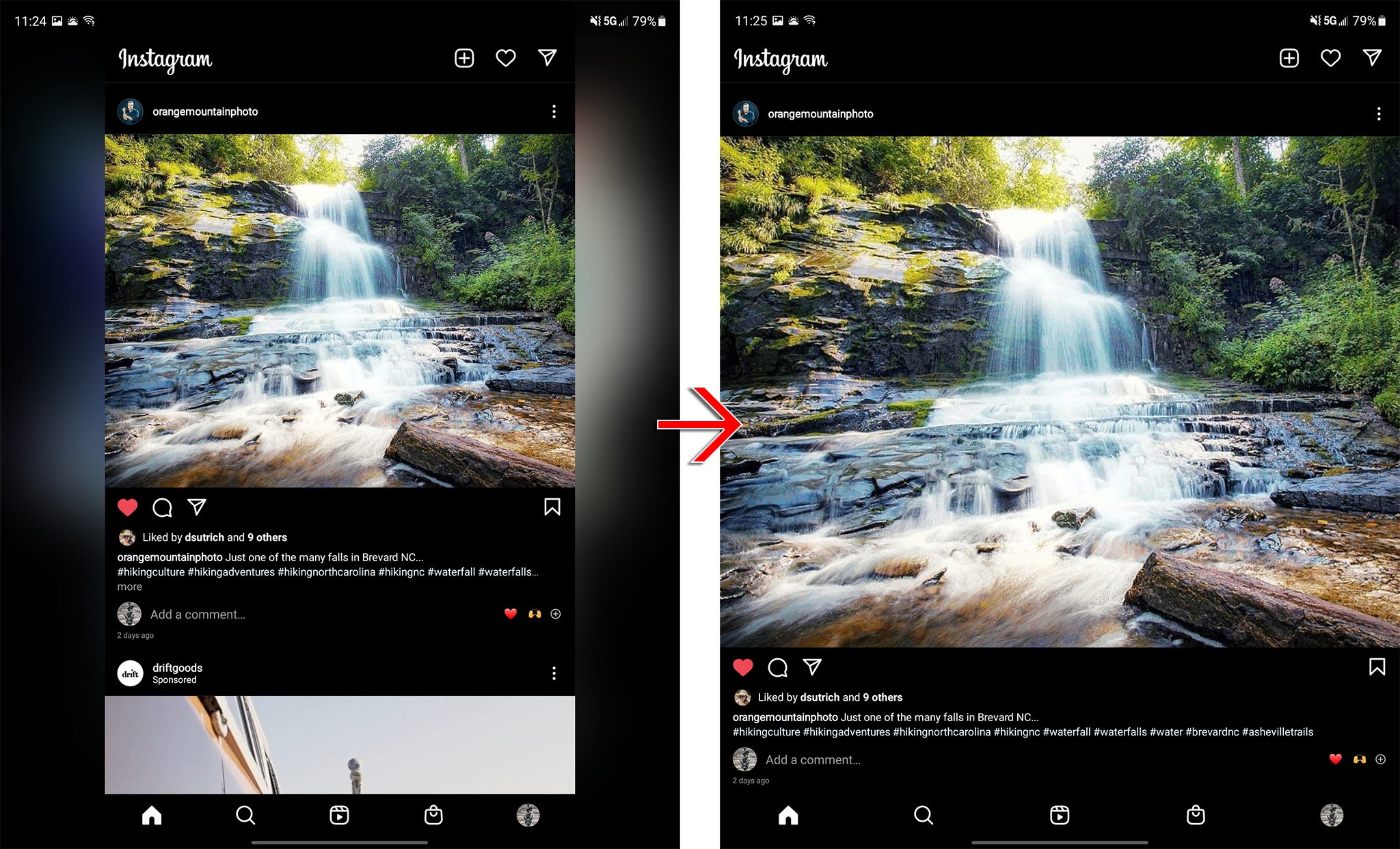
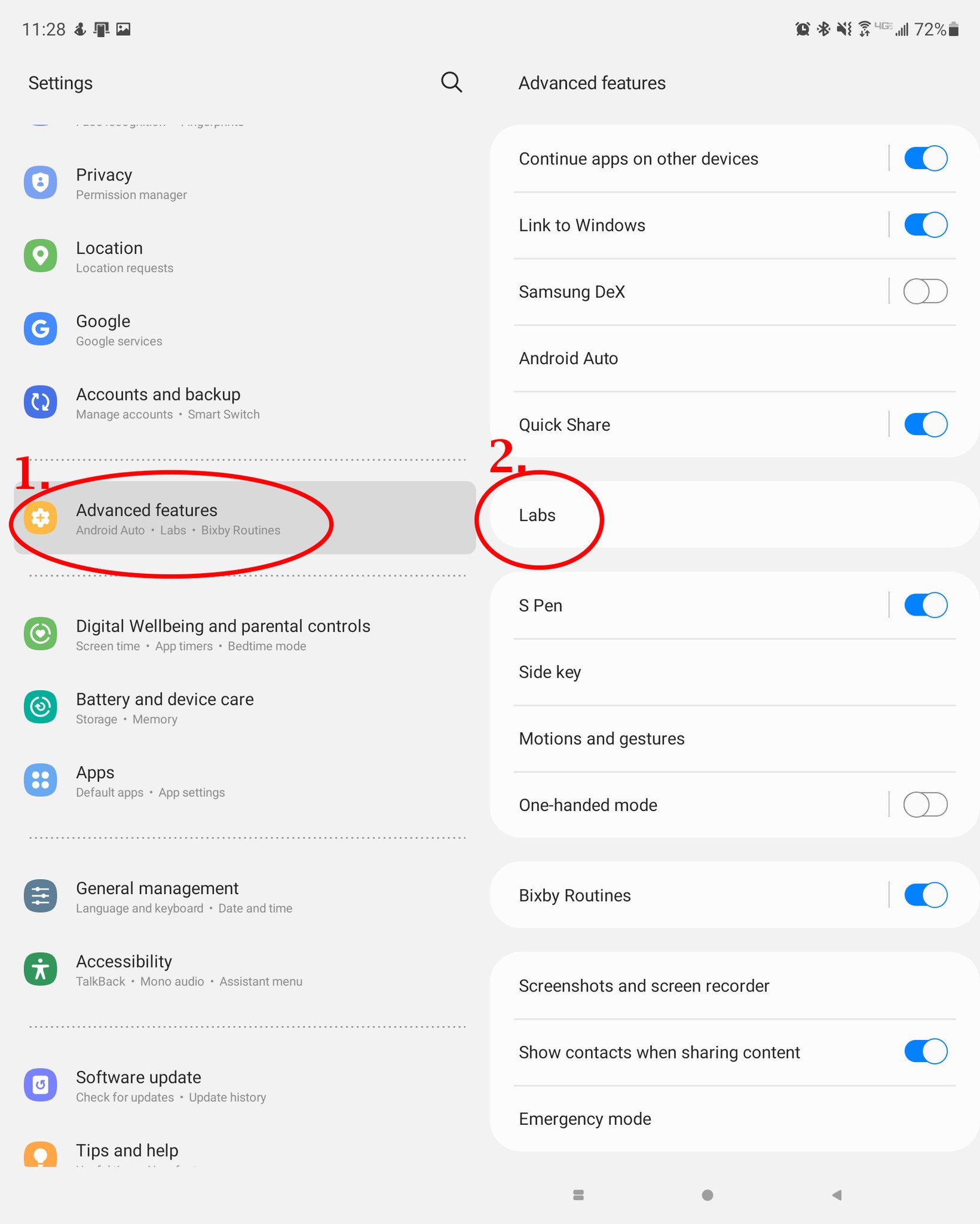
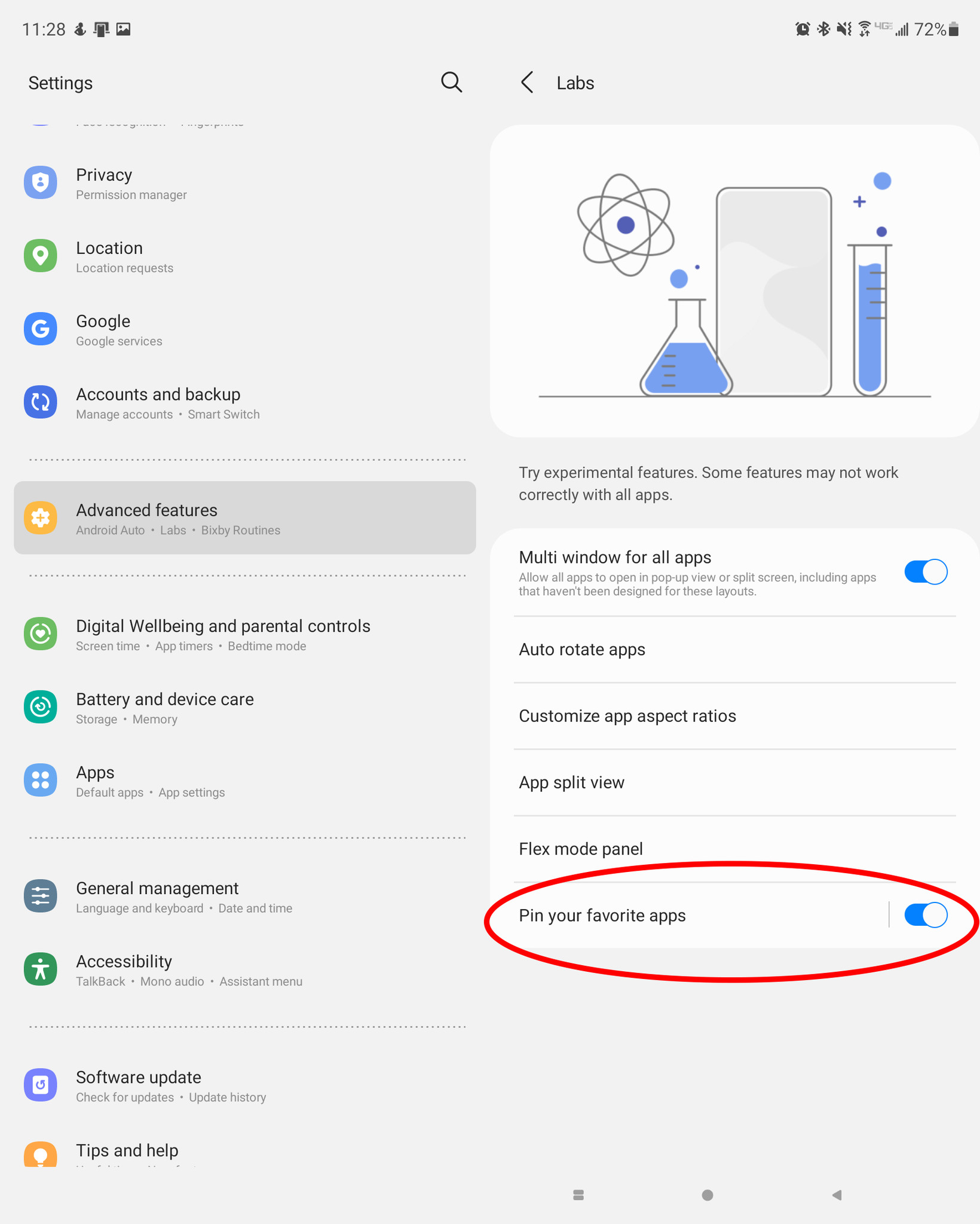
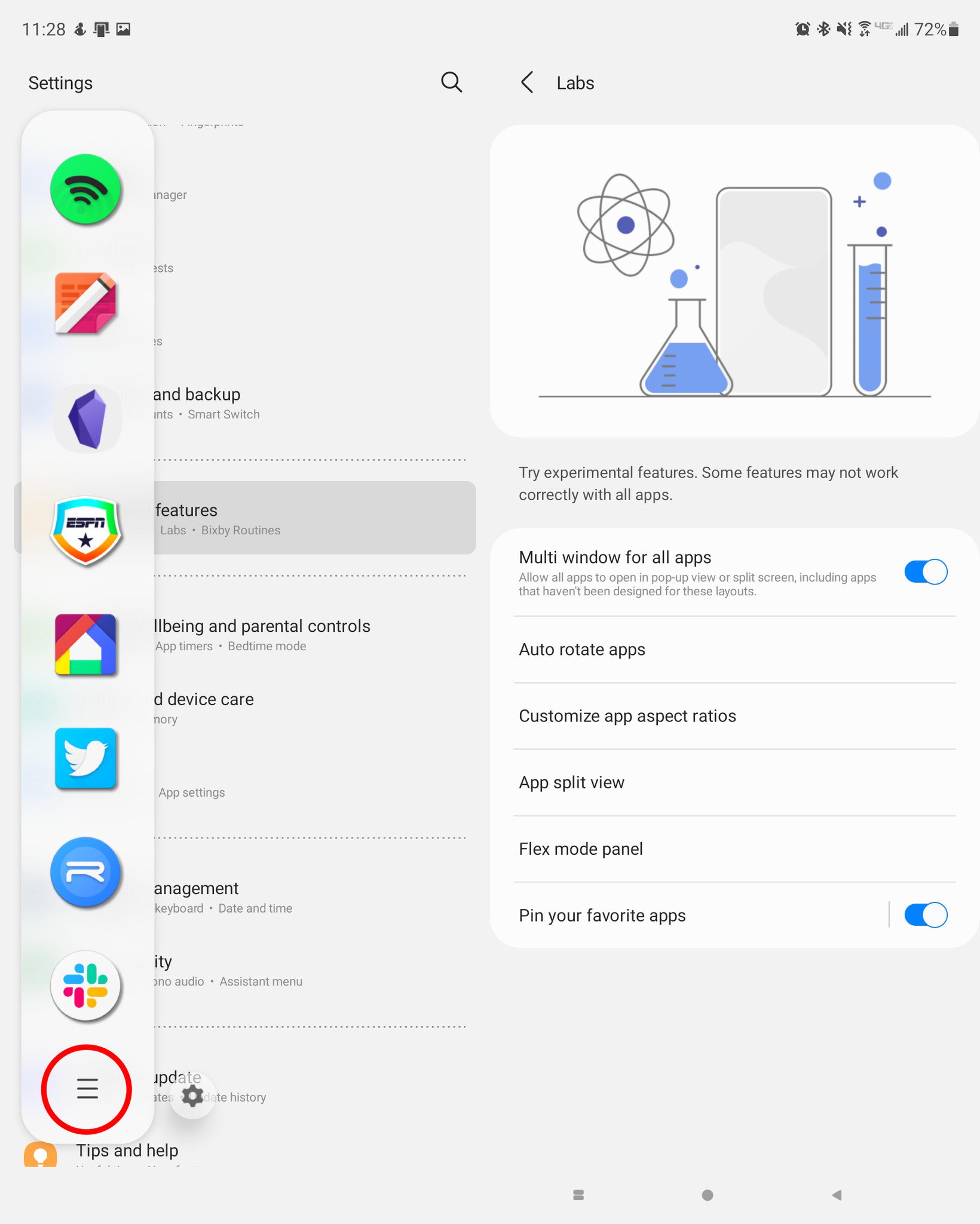
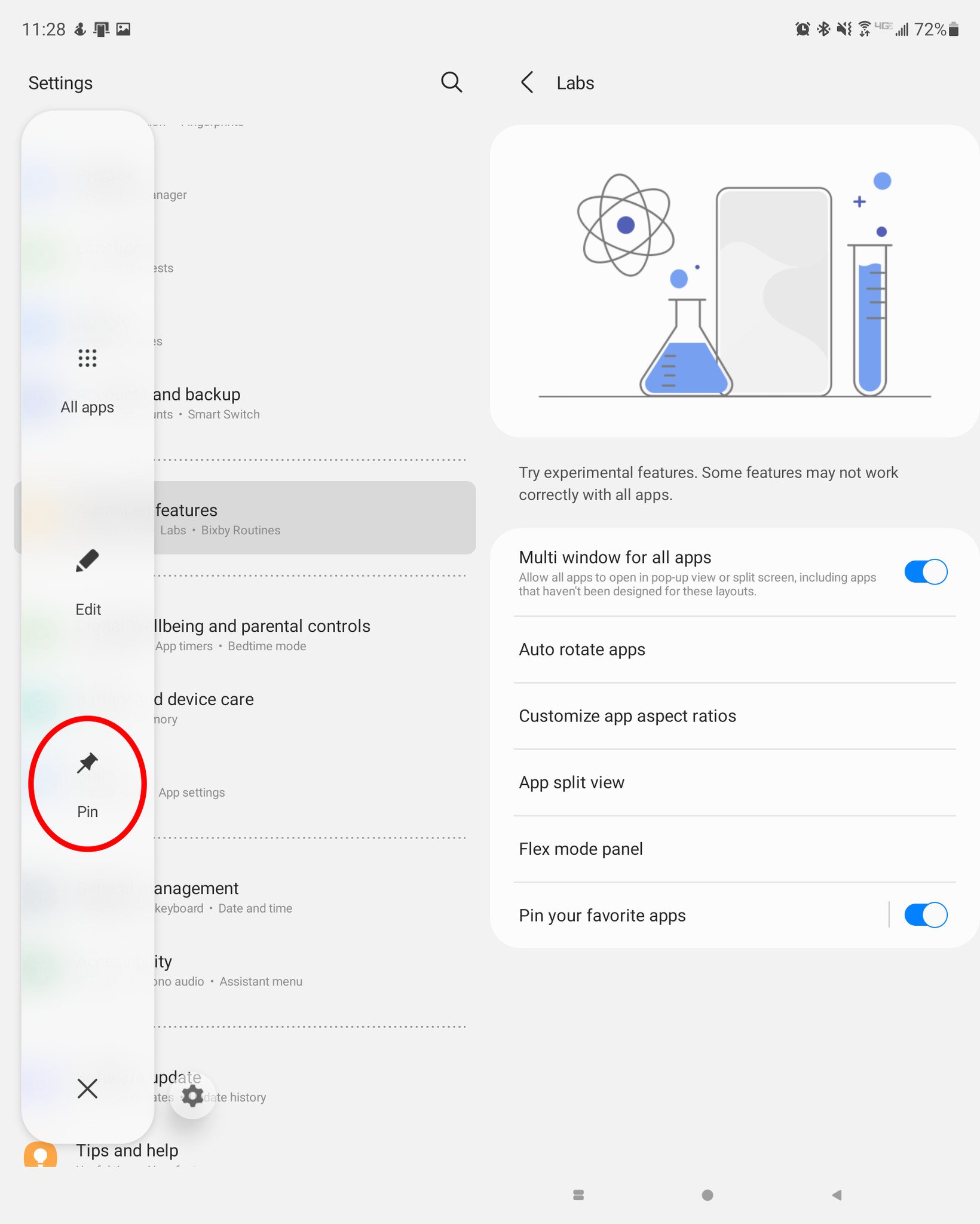
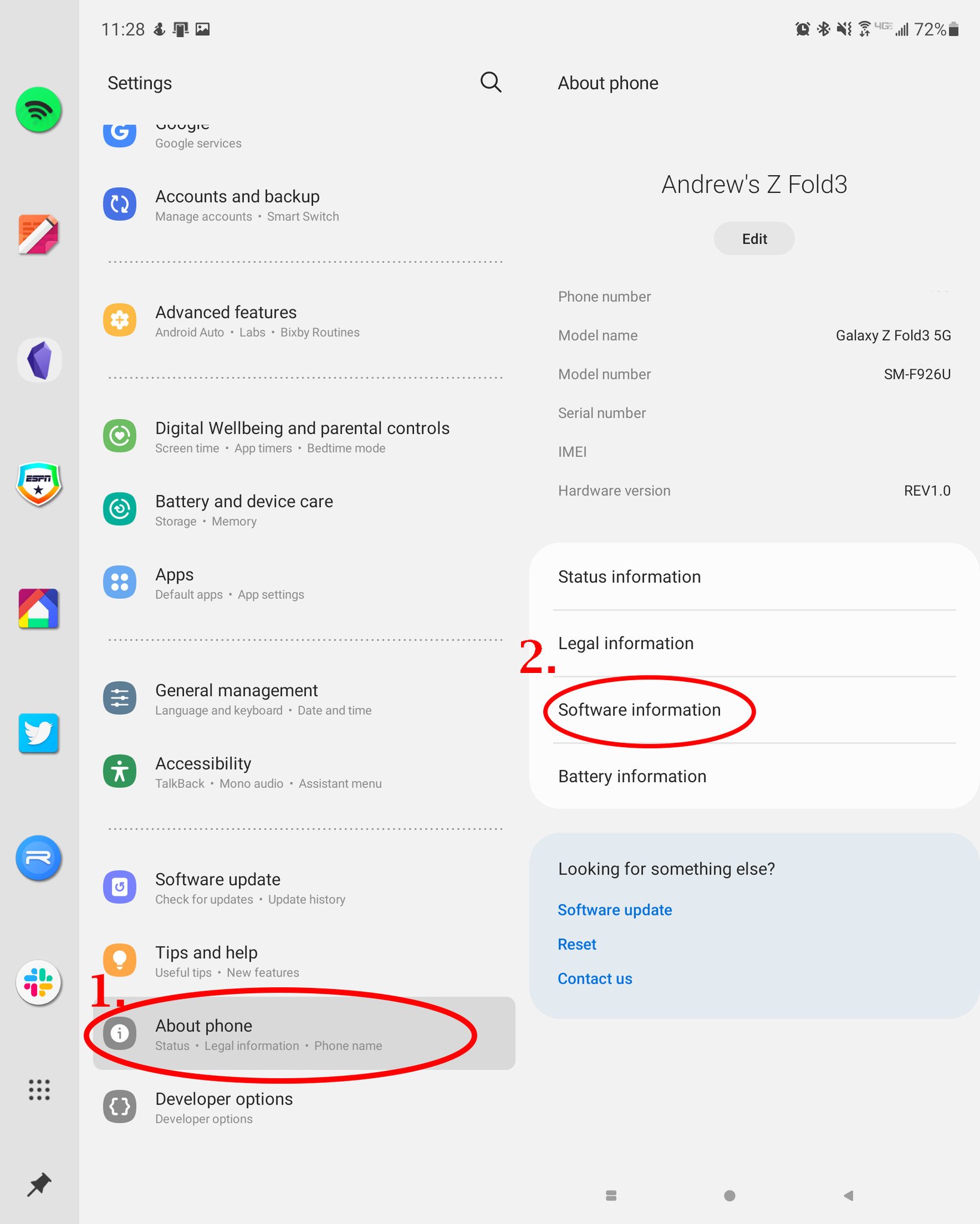
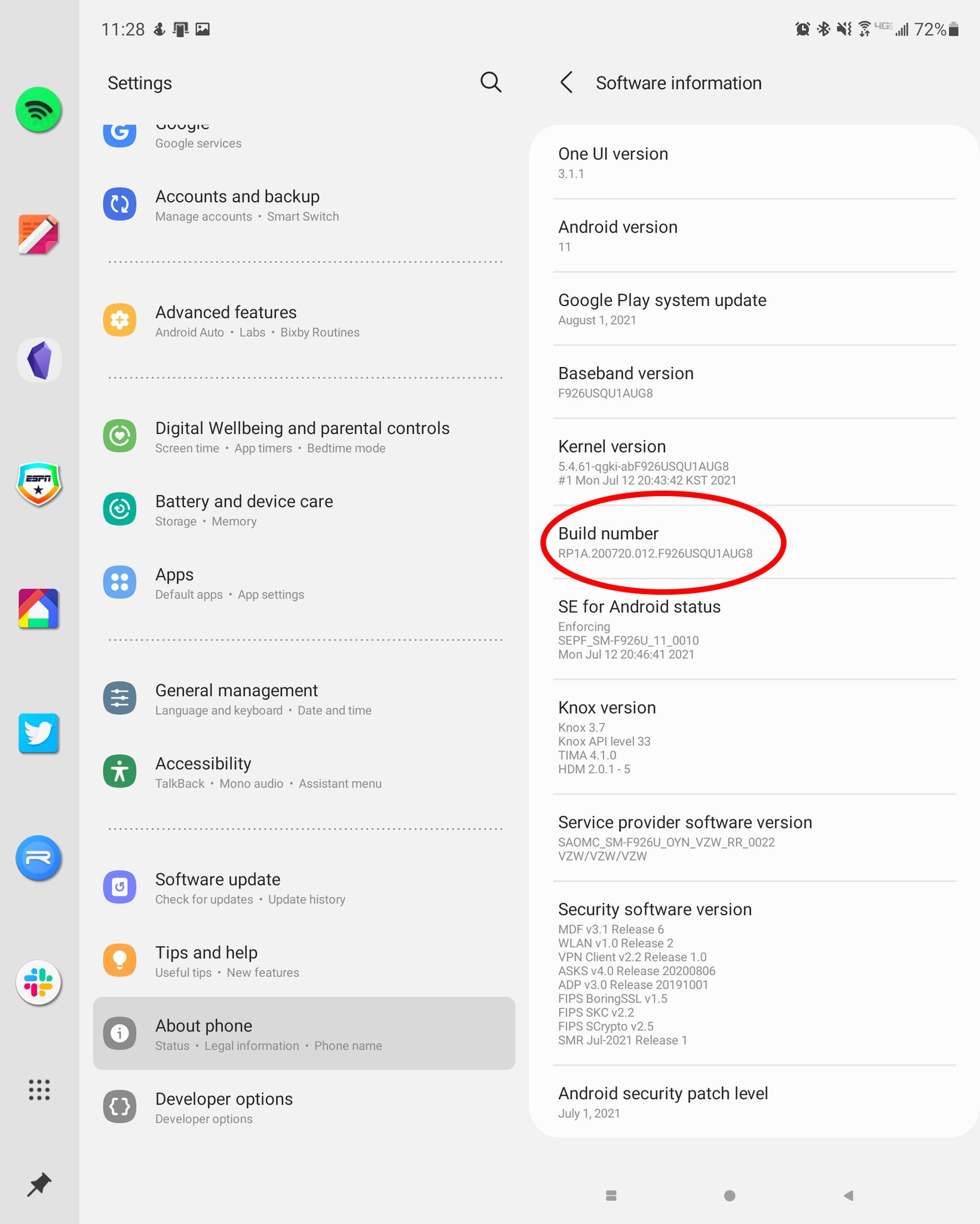
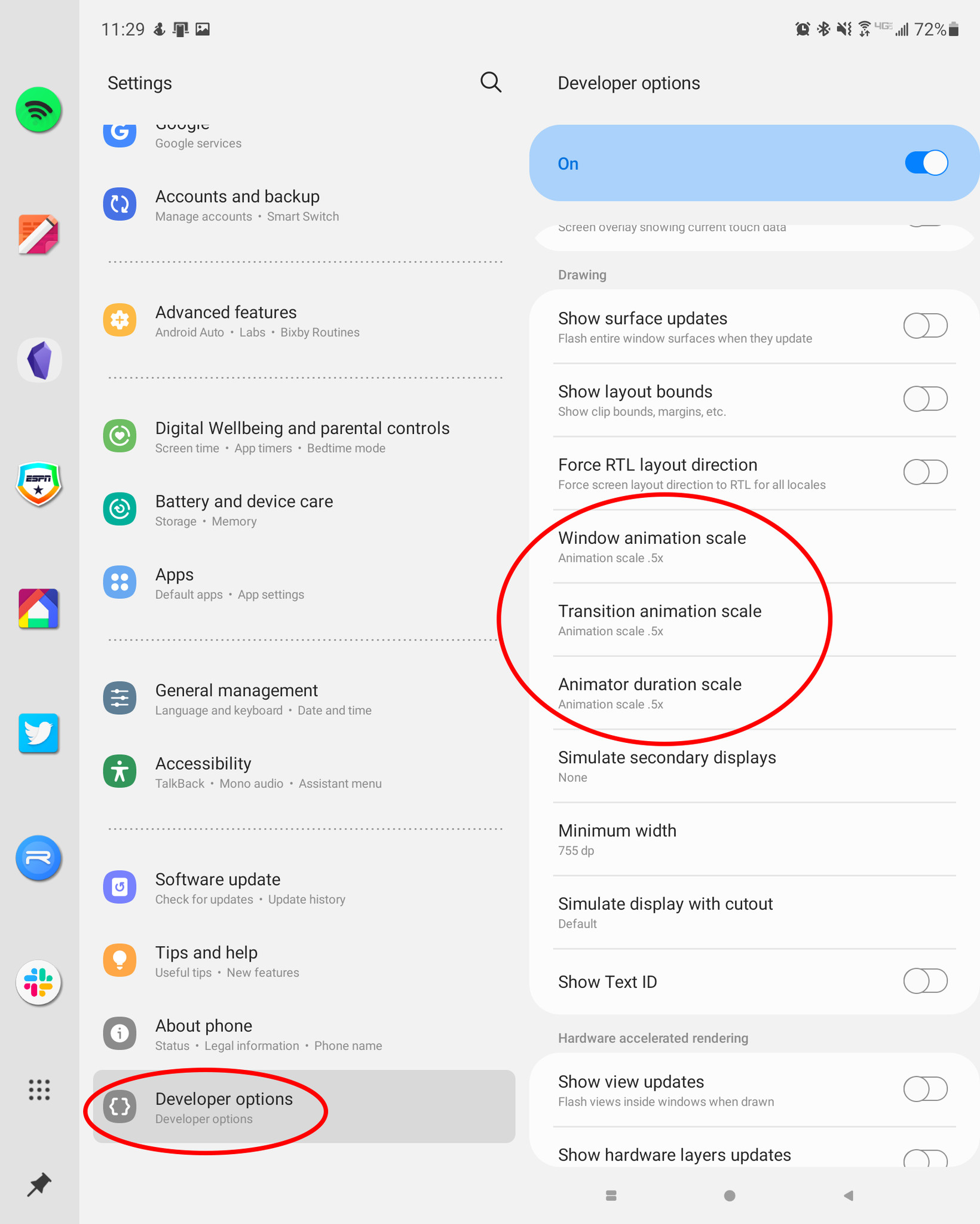
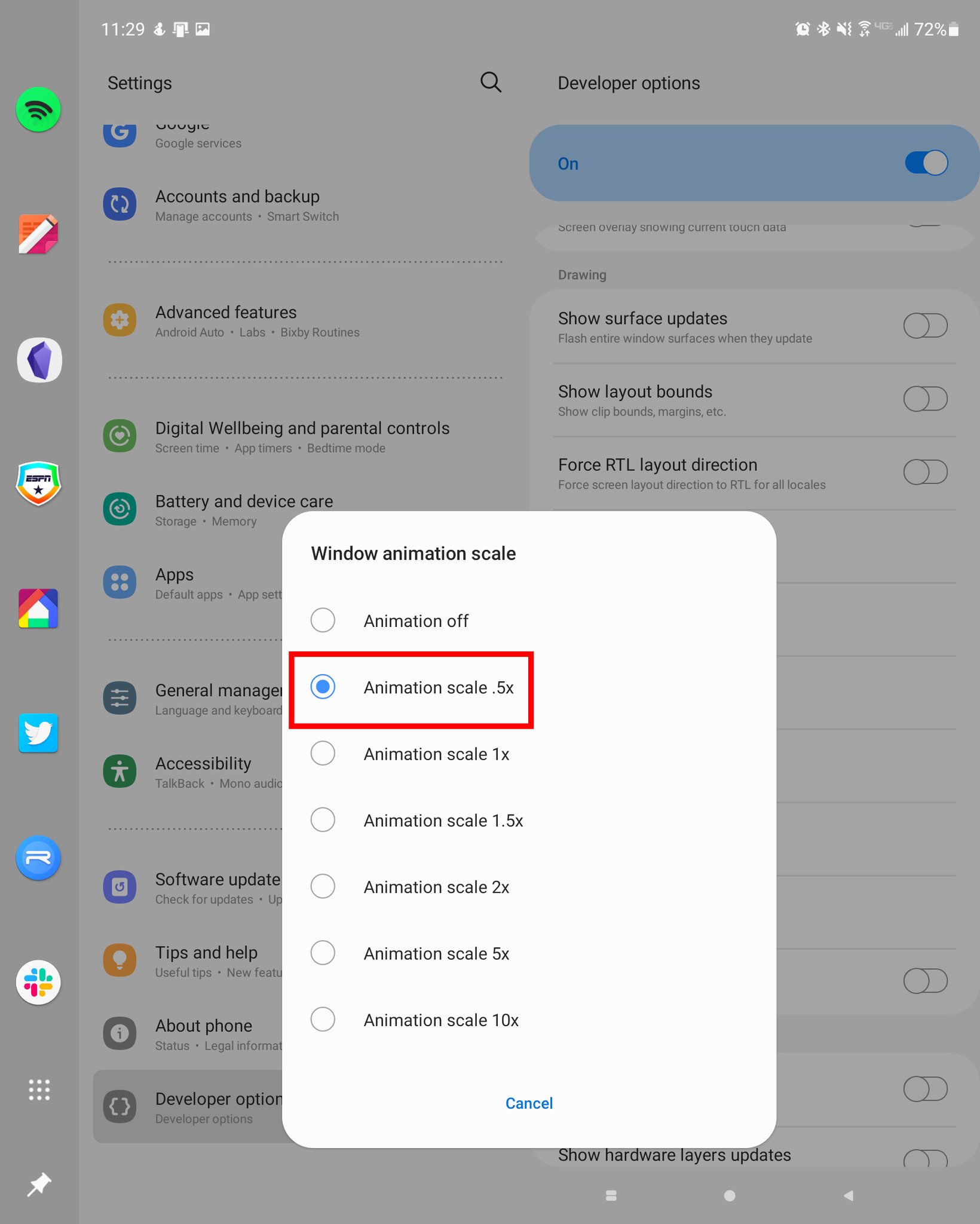
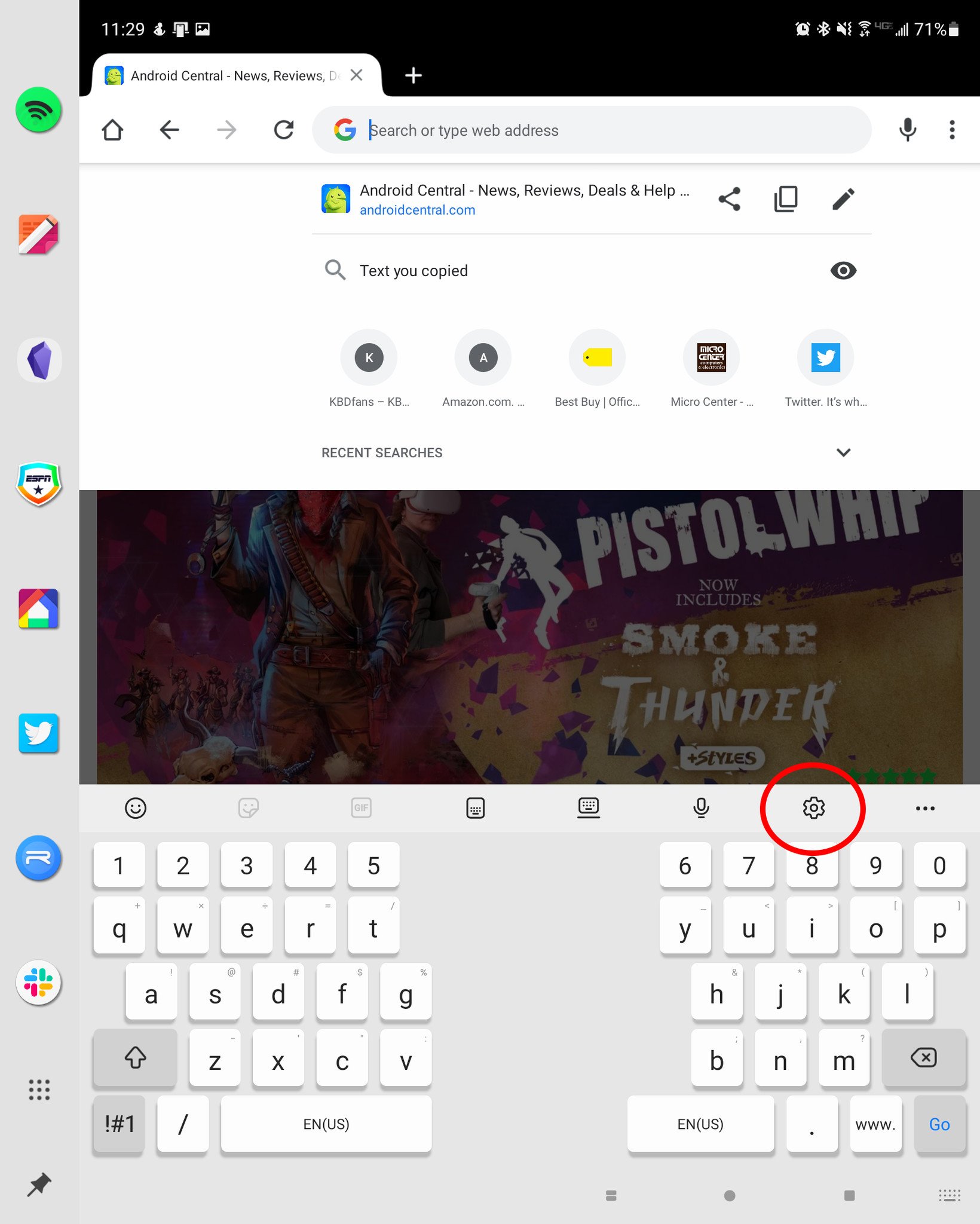
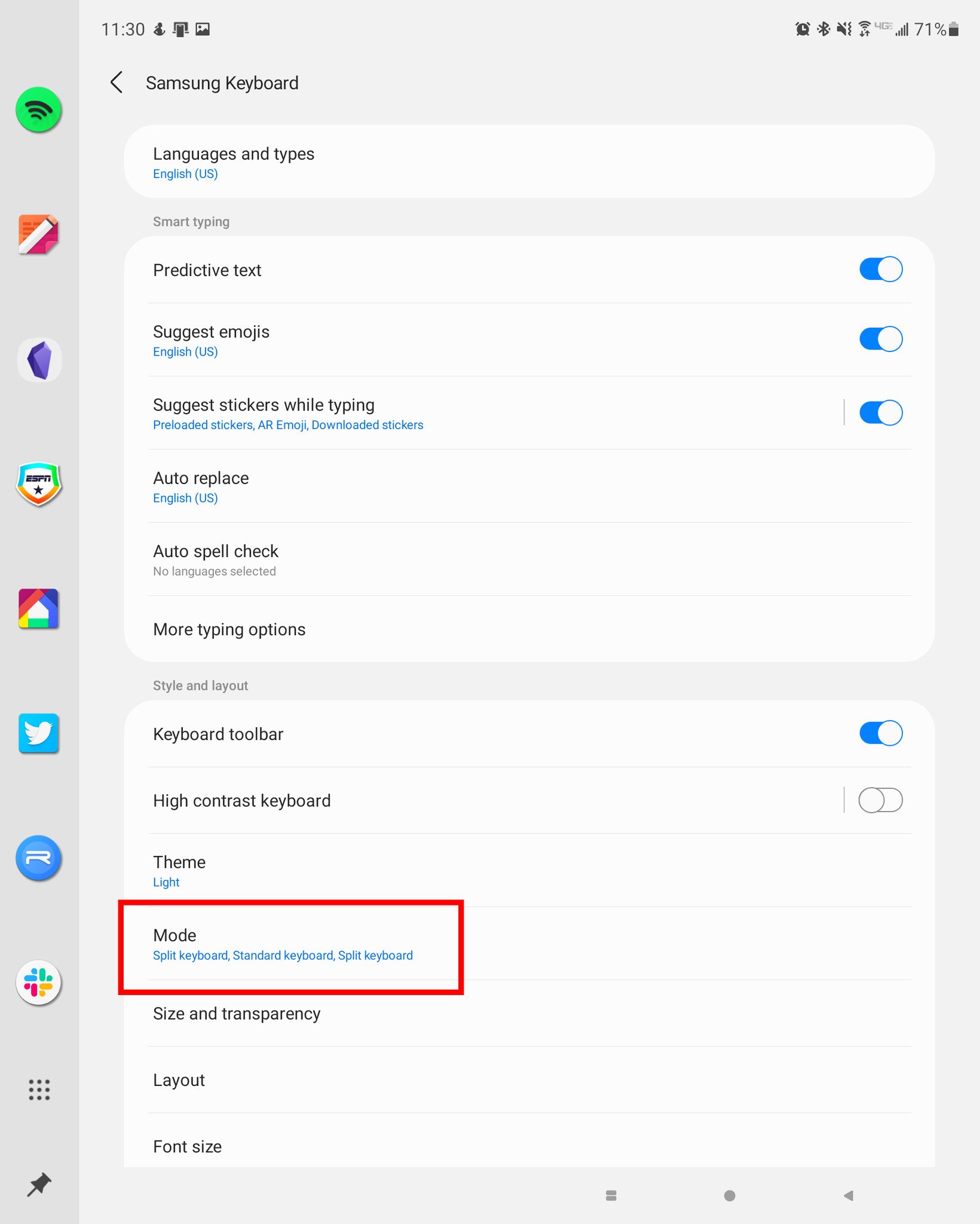
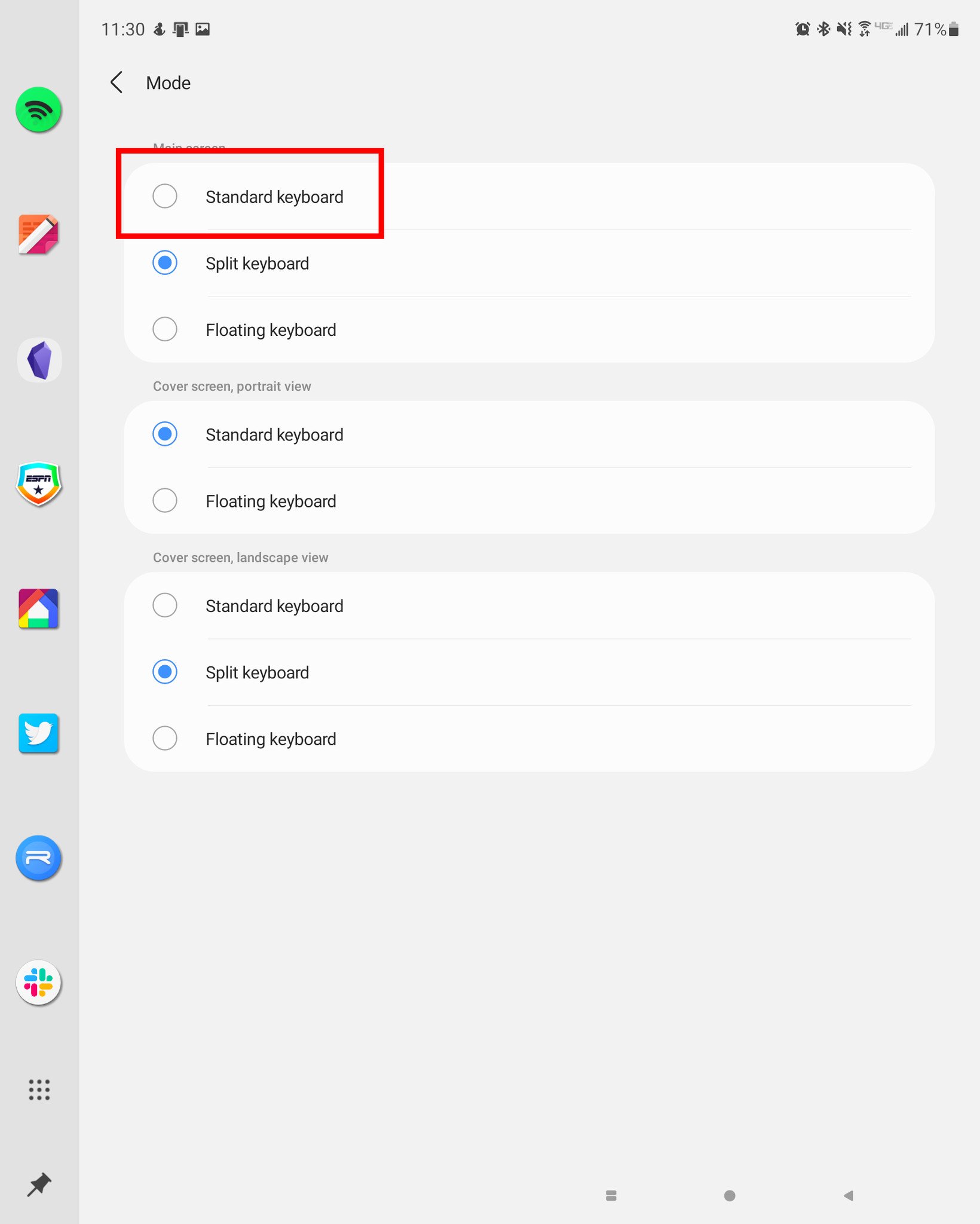
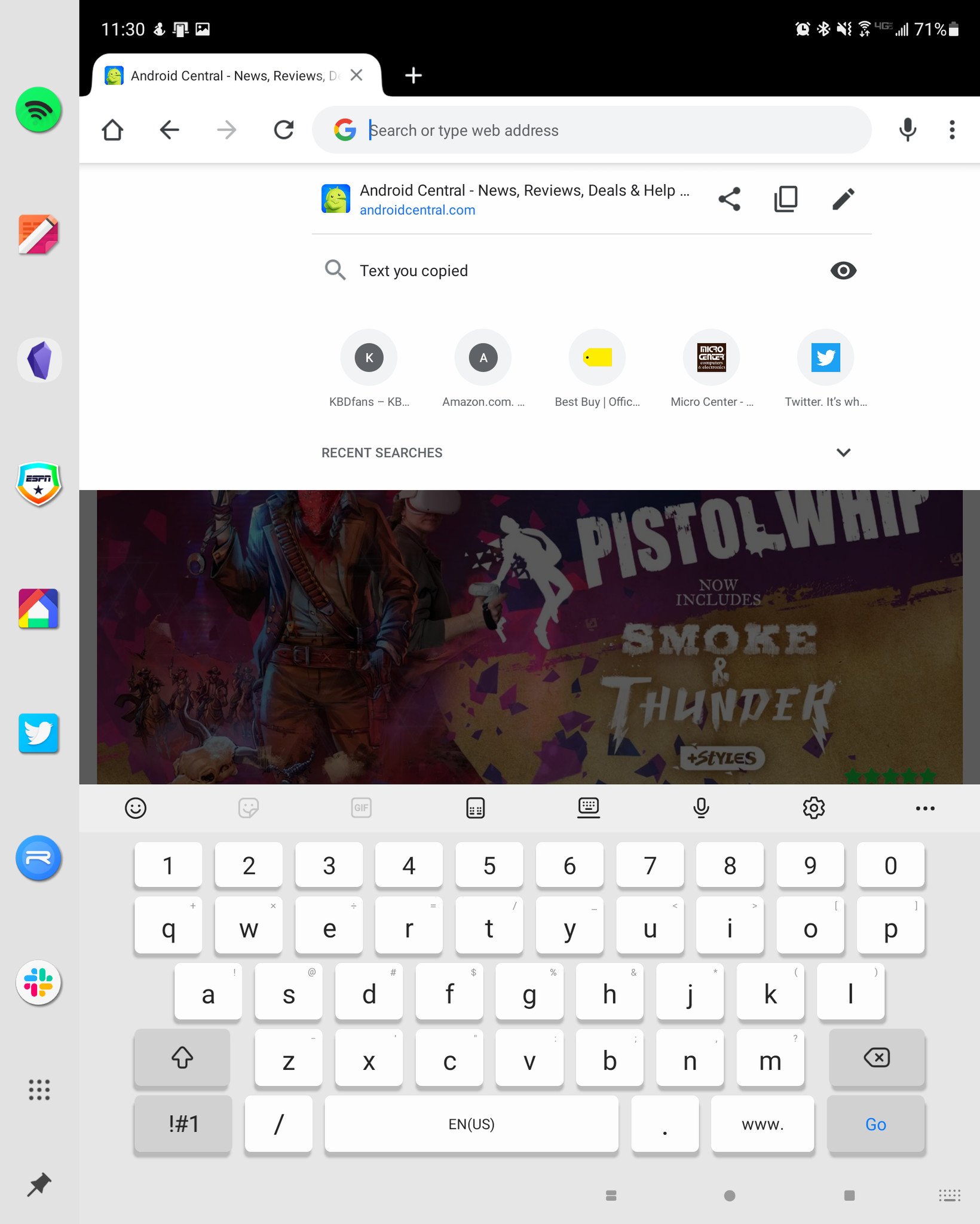
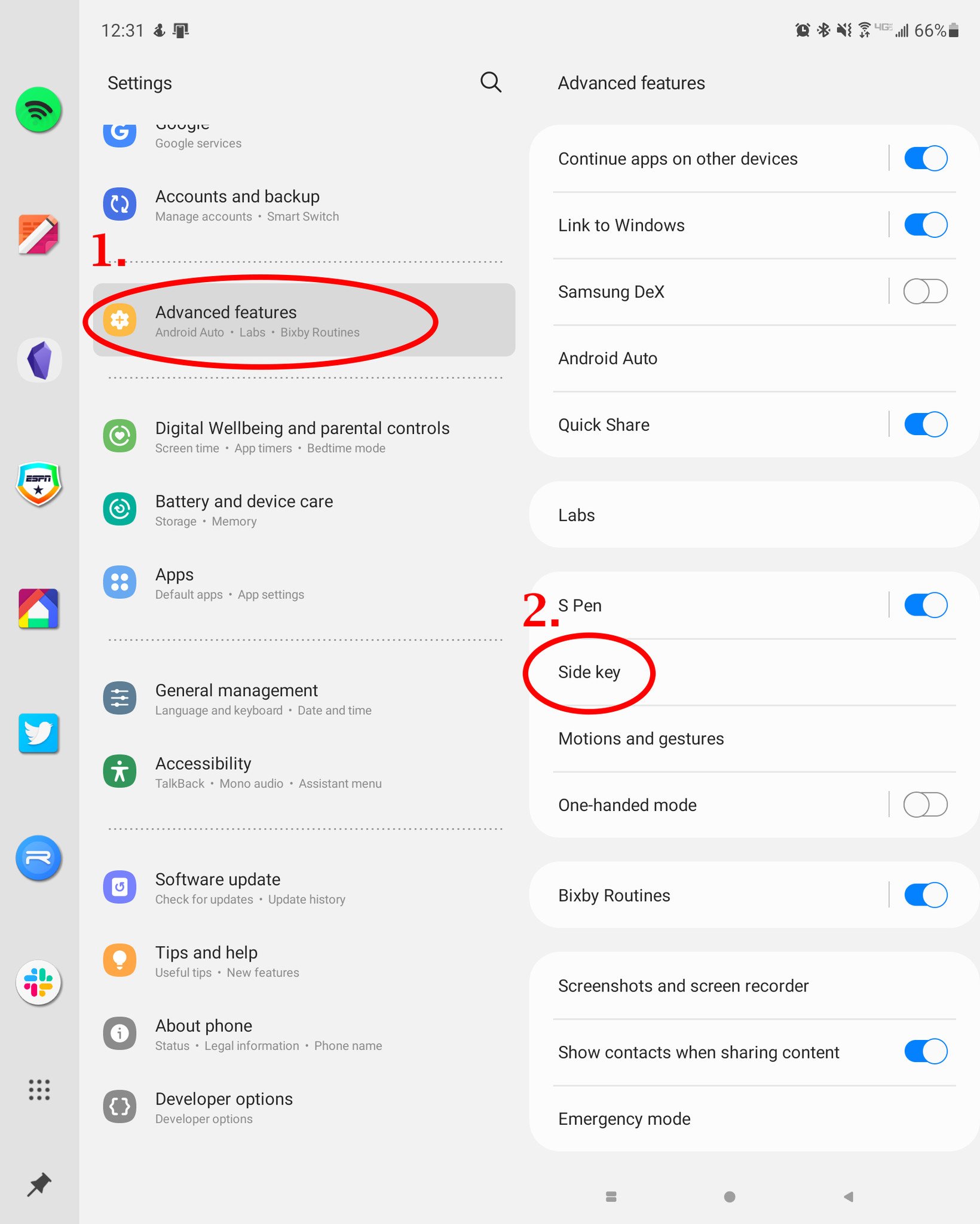
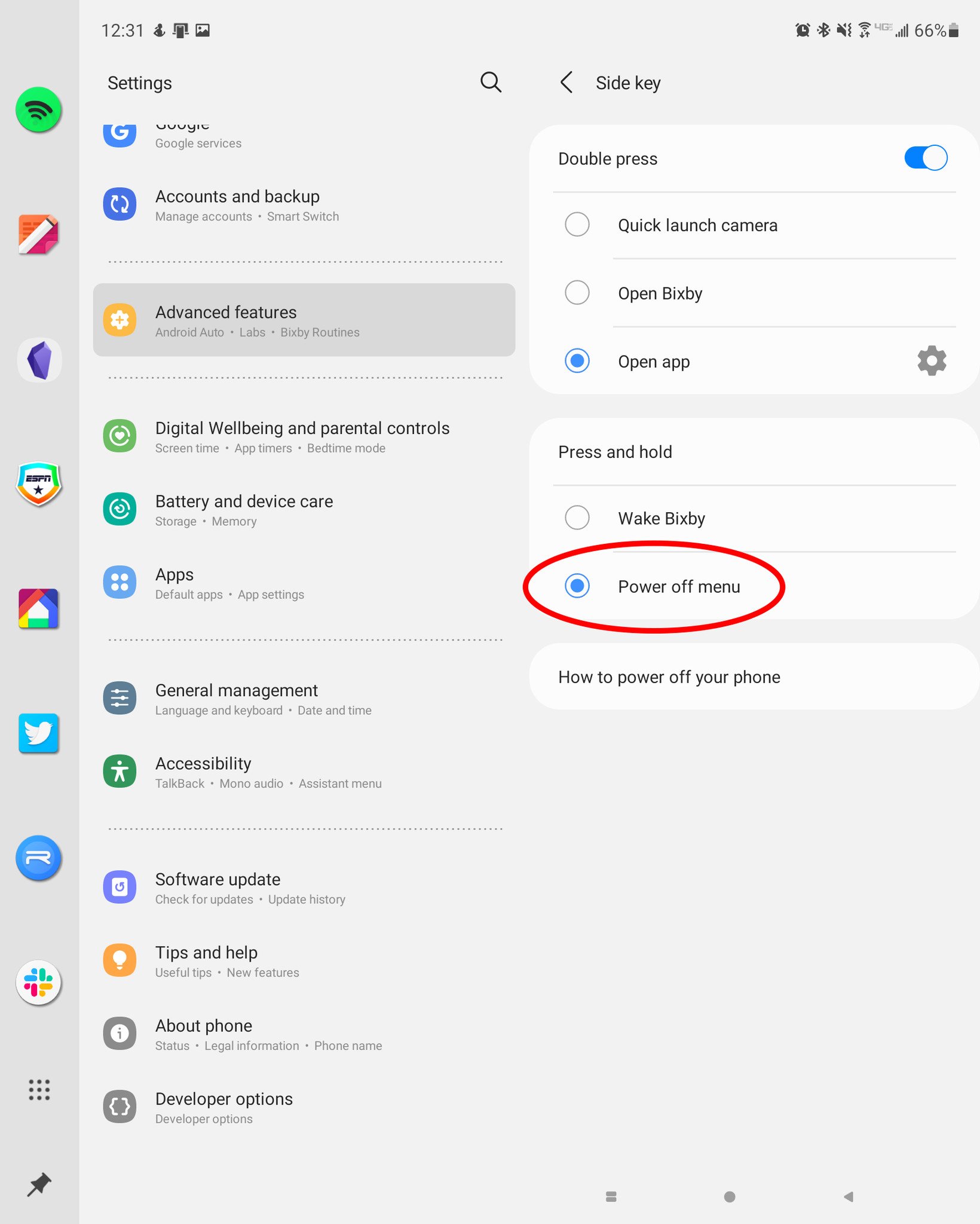
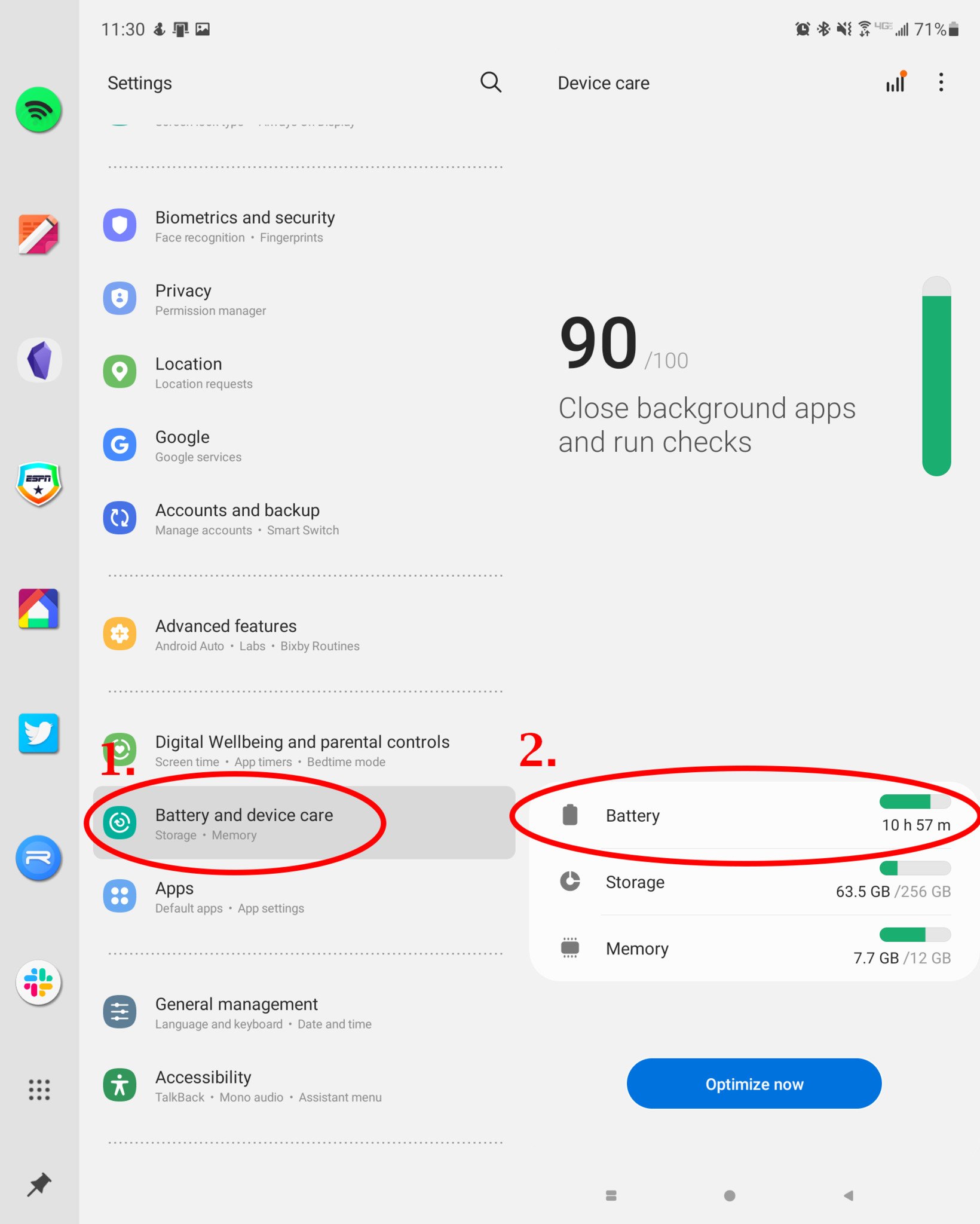
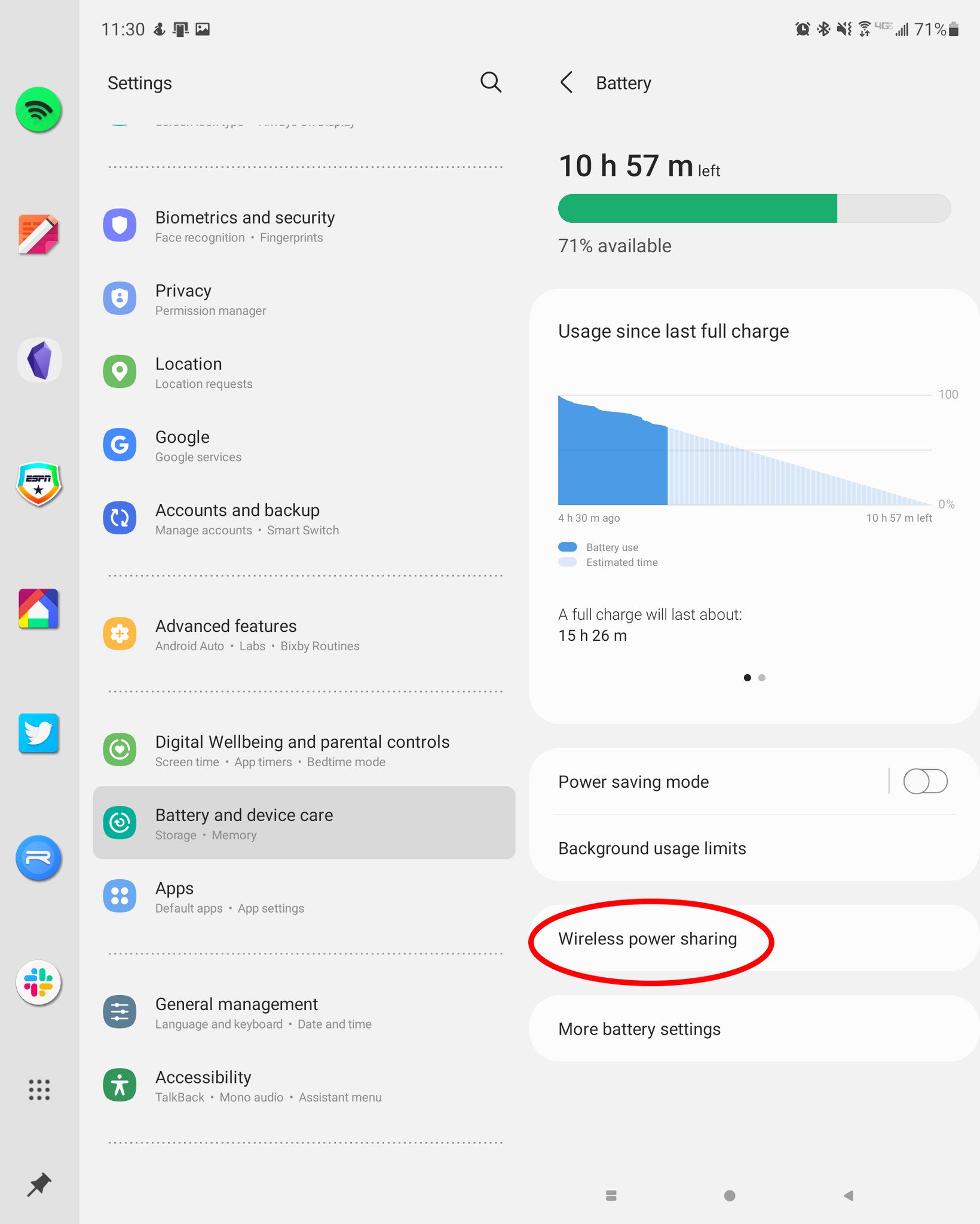
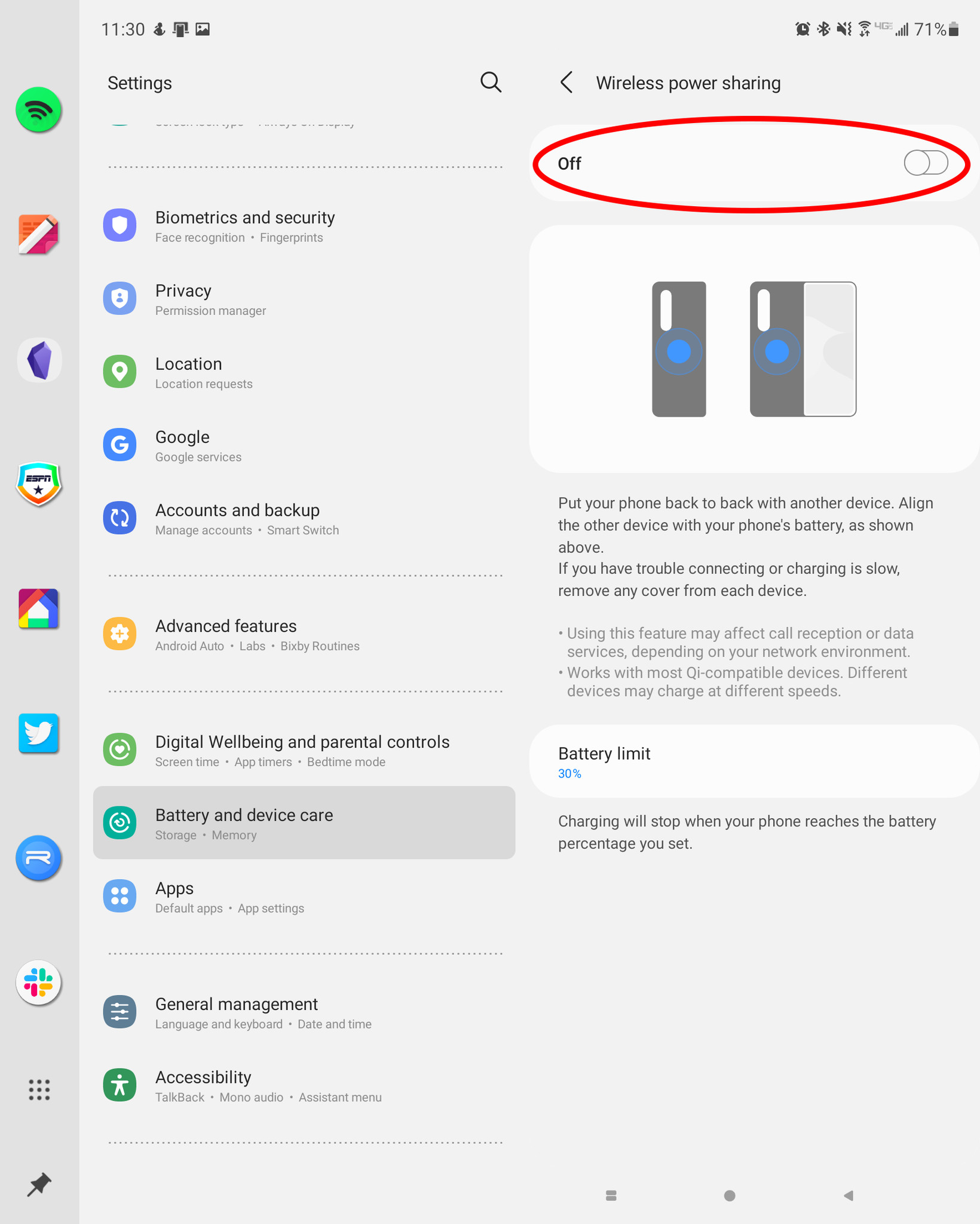
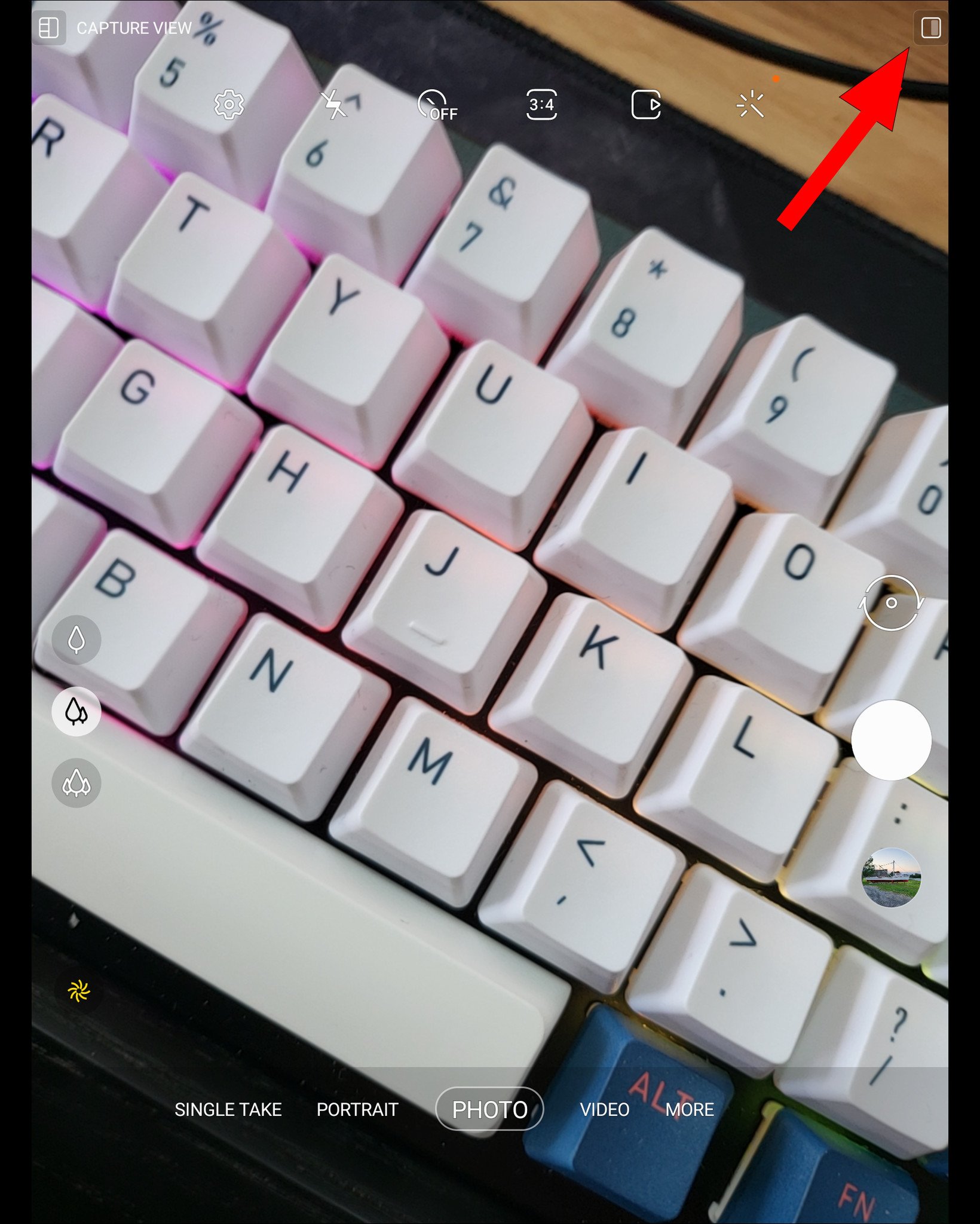
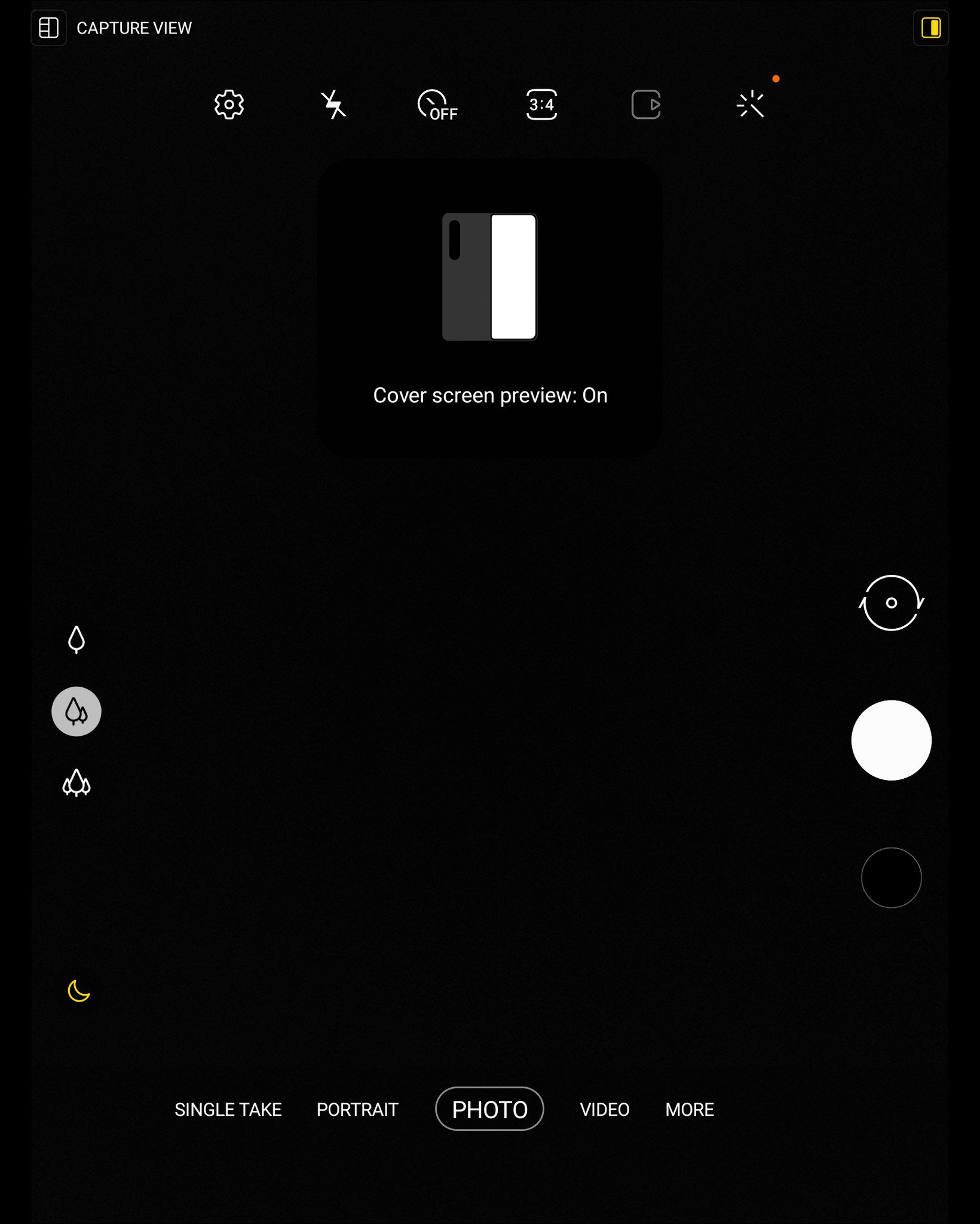
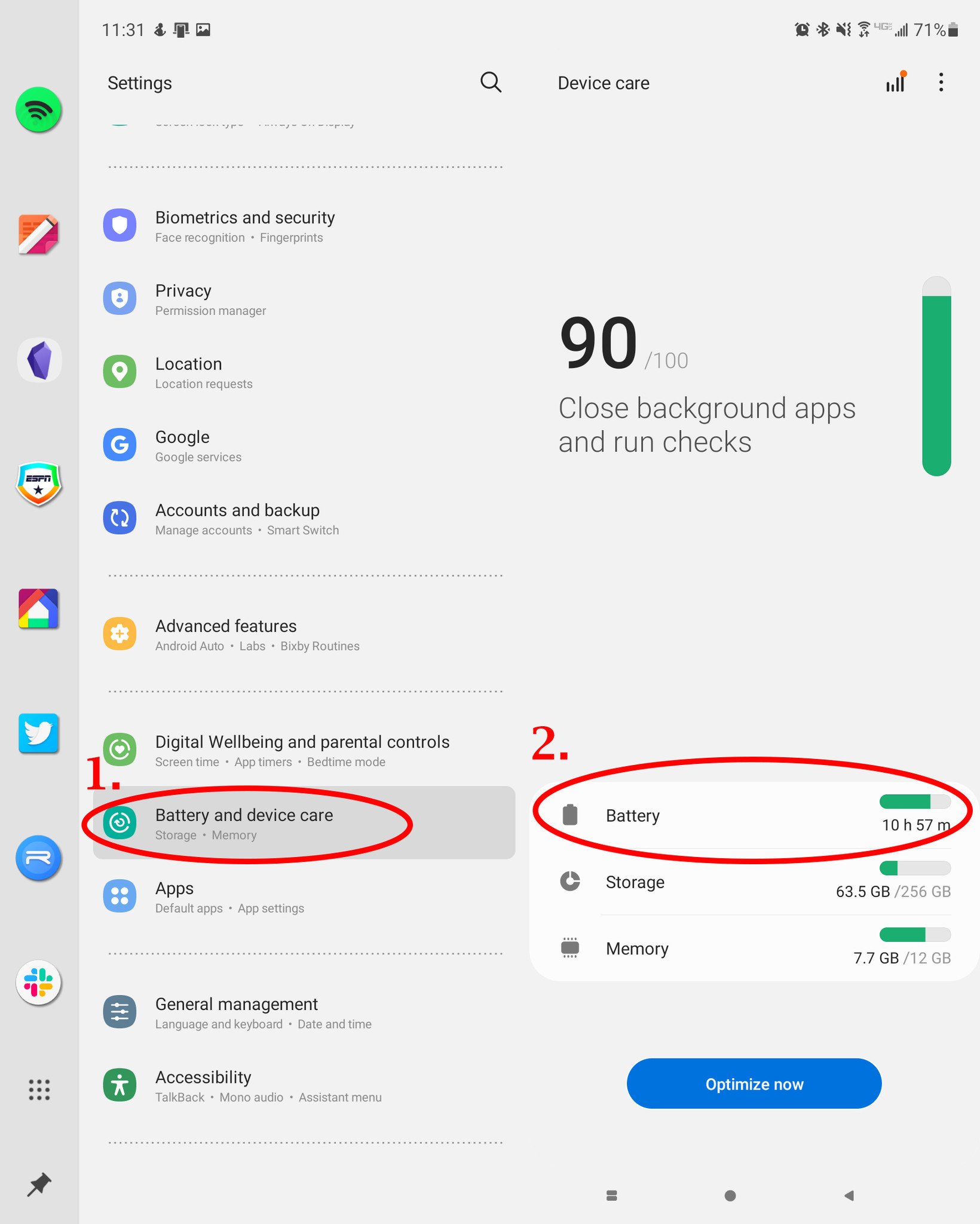
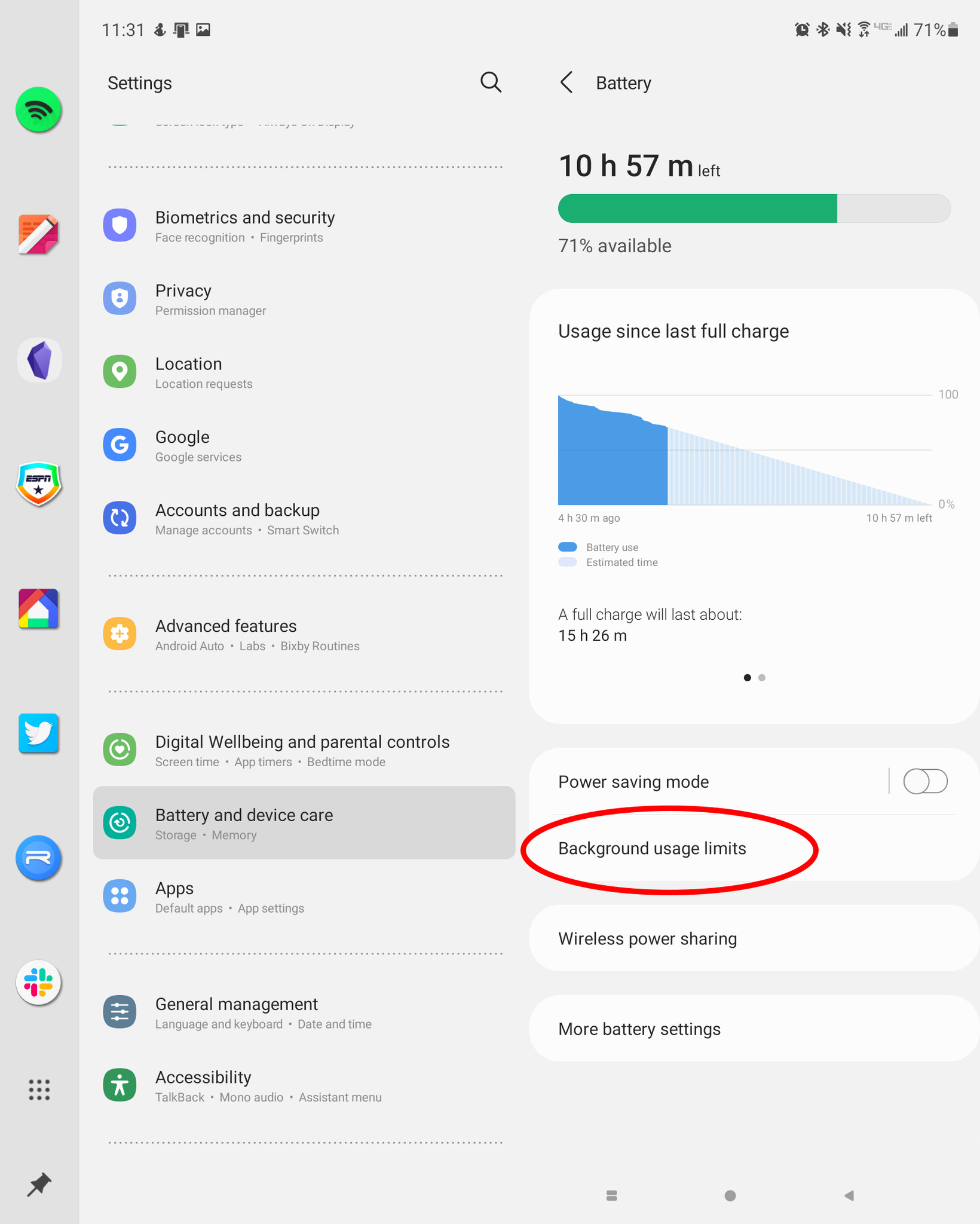
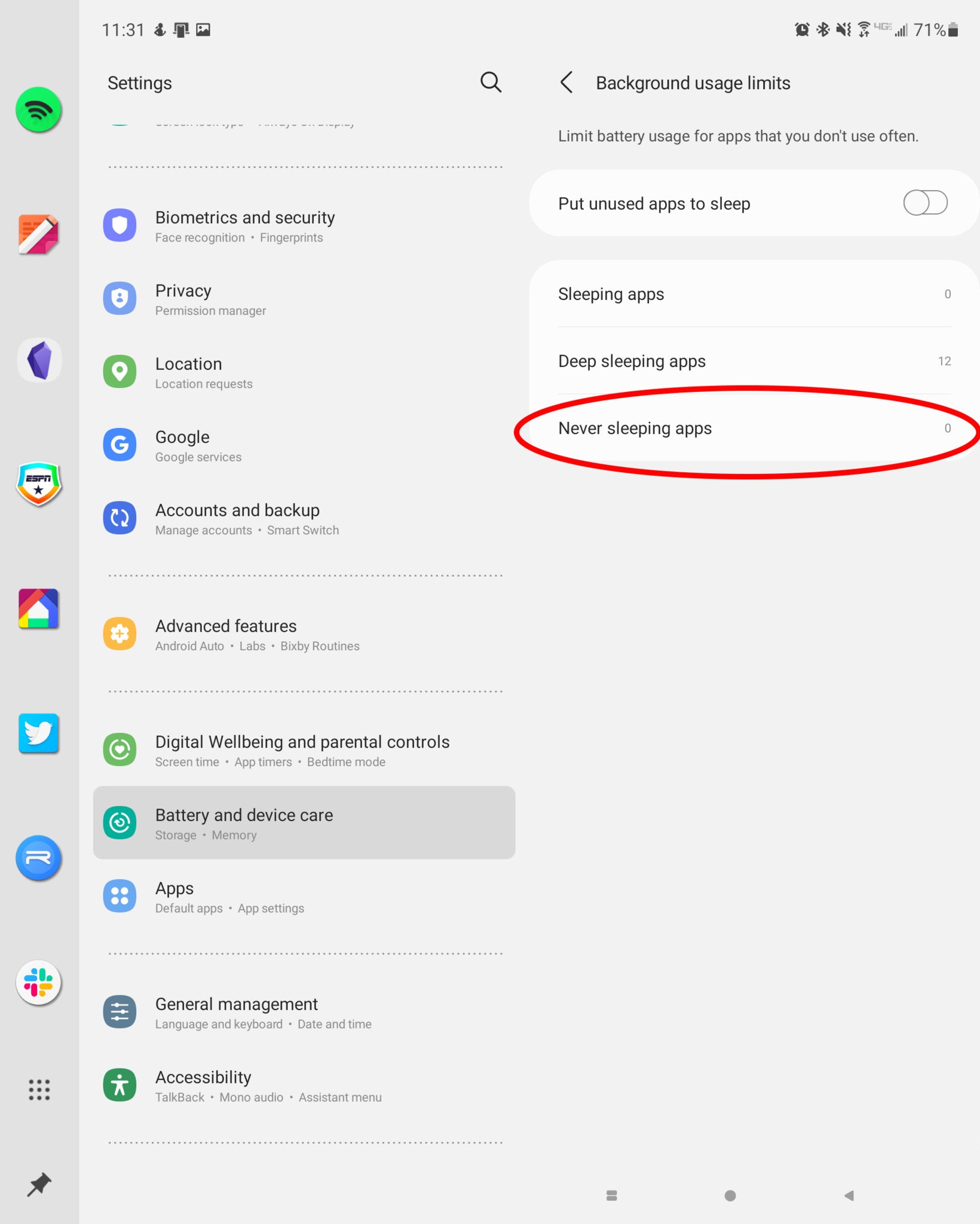
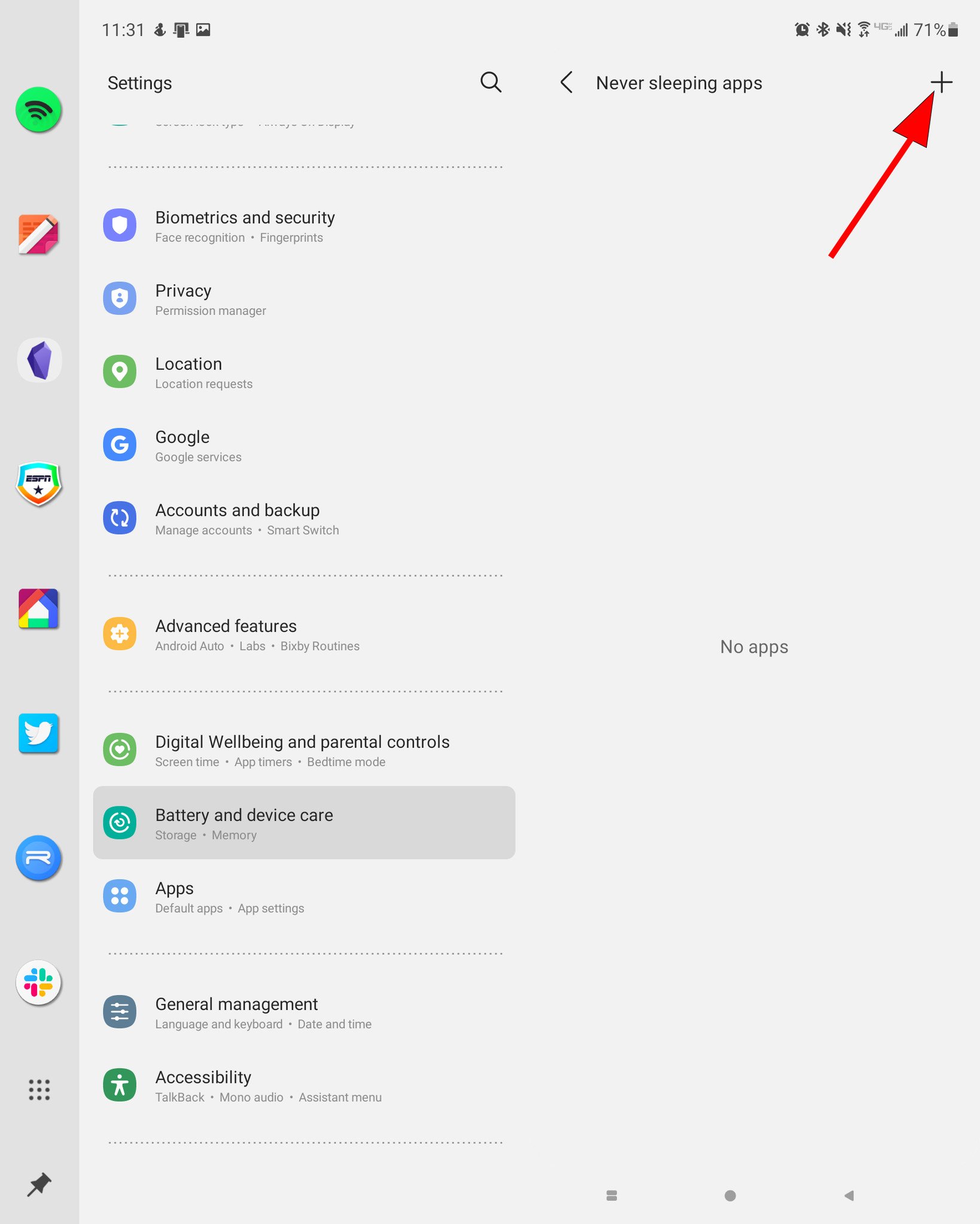
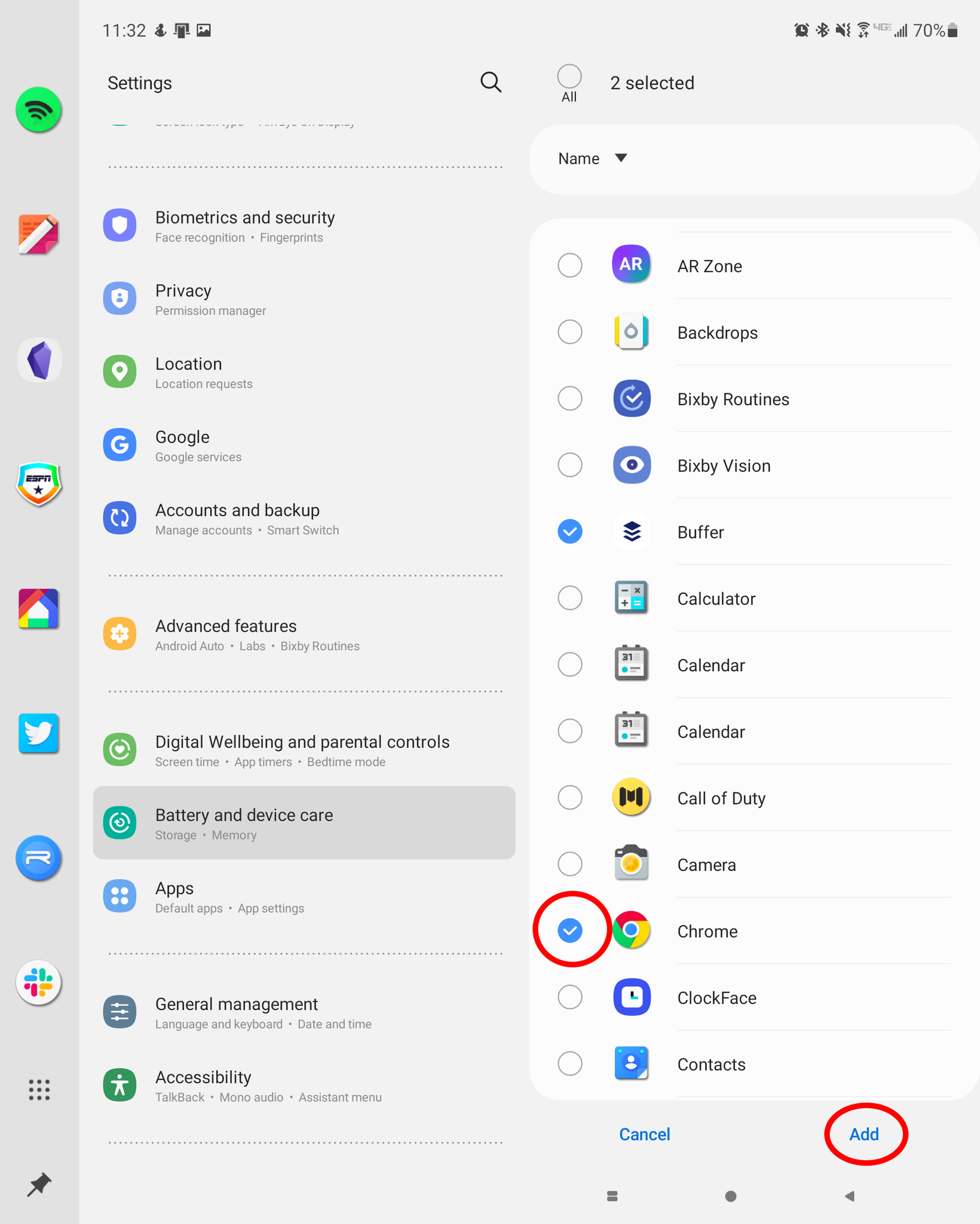

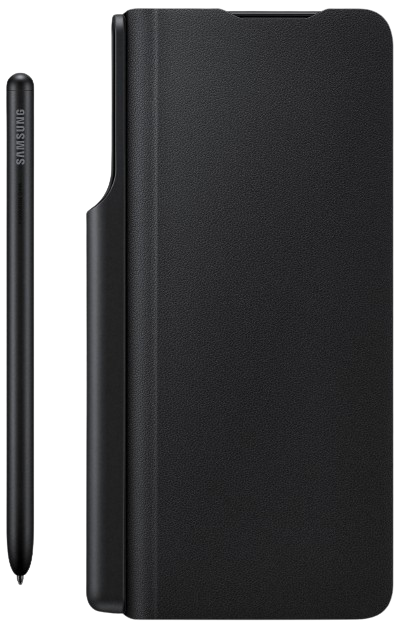




Tidak ada komentar:
Posting Komentar