These tips and tricks will help you make the most out of Google Meet.
Video calls have been a part of corporate life for years, but they really took off during the pandemic. We've written about all of the major players, from Zoom and Microsoft Teams to Google Duo and Skype. However, the one communications app we use every day here at Android Central is Google Meet.
There is a ton of great Google Meet content here on the site, from how-to guides to comparisons against those other competing apps and services. Out of all those, we've collected the ten best Google Meet tips and tricks that we felt were the most important for making your next team meeting or virtual family get-together a better experience.
Tip 1 Try before you fly
Don't be that person who joins a call only to discover with horror that their microphone and/or speakers aren't working properly. Instead, save yourself a lot of embarrassment and save your colleagues some aggravation by checking your audio inputs and outputs before you join a call through Google Meet's virtual green room feature.
Once you join, you can further tweak how you sound to others by activating Google Meet's noise cancellation feature. This works whether you're calling from an Android phone or a computer.
If you are still having issues after going through the steps above, here are some ways to fix audio problems in Google Meet.
Tip 2 Stream it
If you want to broadcast your Google Meet call in more of a presentation style, you can achieve this by setting up a live stream. This way, even those outside your organization can view what's going on, though they're not allowed to participate by commenting or asking questions.
And don't fret if you're having issues with your live stream. We have a handy guide on how to fix common video problems in Google Meet.
Tip 3 Gridlock
Often Google Meet calls involve a large group of people. If you want to be sure to see them all, or at least as many as possible, you'll want to enable the grid or tile layout. Simply click on the three-dot menu at the bottom of the screen and click on the Tiled option. Then you can adjust the slider in the pop-out window to display from 6 to 49 other participants.
Tip 4 Stick a pin in it
If you're on a particularly large call and can't quite focus on where the primary speaker is in your grid or tile view, you don't have to worry about getting your eyes crossed. All you have to do is pin the main speaker to the top row of your grid, so you can keep your focus on them without straining your eyes.
To do this, simply hover your cursor over their beautiful face and click on the little pushpin icon. Then that speaker will be pinned to the top of your Meet view.
Soon, Google Meet users will have the option to pin multiple people to the top of their tiled view. This will be particularly helpful if you have meetings where two or three individuals are doing most of the speaking.
Tip 5 Castaway
As with other Google media services, Google Meet allows you to cast a meeting to another screen for greater convenience. This means that you can cast from your laptop or desktop to your living room or conference room TV. Alternatively, you can cast a Meet call from your computer to your Nest Hub so that you can follow along from the kitchen when that meeting goes long and you need to make a sandwich. Hashtag hangry meetings.
Tip 6 Save it for later
Whether you want to save a meeting for posterity, send a copy of it to colleagues who were unable to attend, or reference it later, Google Meet has you covered. All you have to do is click on the Record meeting option from the three-dot menu at the bottom of the screen, and you're good to go. Then, not long after the meeting has concluded and you've stopped recording, a recording of the event will appear in your Gmail inbox, as well as in a special Meet Recordings folder in your Google Drive. How convenient!
Tip 7 Jump in or out
You've probably already seen this one by now, but it's worth pointing out just in case. You can easily join a Google Meet call directly from your Gmail or Google Calendar with just a click, rather than fishing around for that invite link.
As convenient as this is, many find these shortcuts annoying or intrusive. No matter, you can disable the feature from Gmail from the desktop or from the Android app.
Tip 8 Put your best face on
One of my favorite features of Google Meet is the ability to customize the background with a fun image, or simply blurring the background. I like to do this sometimes, not just because it's fun to have a different look every now and then, but because sometimes my house is a mess or my kids are running around in the background, and my coworkers don't need to see how I really live.
Google recently added the ability to enable animated backgrounds, and these can really liven up your calls. However, you may want to exercise caution before turning them on during work meetings, as they can be a little distracting.
Google is also using AI to help automatically adjust the lighting in your space so that you're more visible to others on the call. Similarly, an auto-zoom feature will be coming soon that can helps keep you centered in the feed by default. With features like these, you may not feel the need to pick up one of the best webcams around (but you still probably should). All of these features help you look your best, even if your home doesn't.
Tip 9 Sharing is caring
If your organization uses Google Workspace apps — and let's face it, if you're using Google Meet, it probably is — then it's easy to share your screen once it's time for you to take over the presentation. Just click the Present icon (box with an upward-pointing arrow) at the bottom of the screen, and you can choose to share your entire screen, a specific window, or a single Chrome tab.
Thanks to a recent update to the Google Workspace apps, you also can share your view of a Google Doc, Sheet, or Slide directly to your current Meet call. All you have to do is click on the Present button at the top right of that Google document, click 'Present Tab to Meeting', and choose whether they see just that tab or more of your screen.
Tip 10 Use your hands
If you really want to impress your coworkers during your next Google Meet call, start implementing these tips and tricks without ever looking away from your webcam. Google has built in several helpful keyboard shortcuts, including a keyboard shortcut to show you all of the keyboard shortcuts, so the sooner you learn how to use them, the sooner you'll be mastering your Meet calls.
Any other tips?
Do you have any other tips for making Google Meet calls even better? Sound off in the comments below.
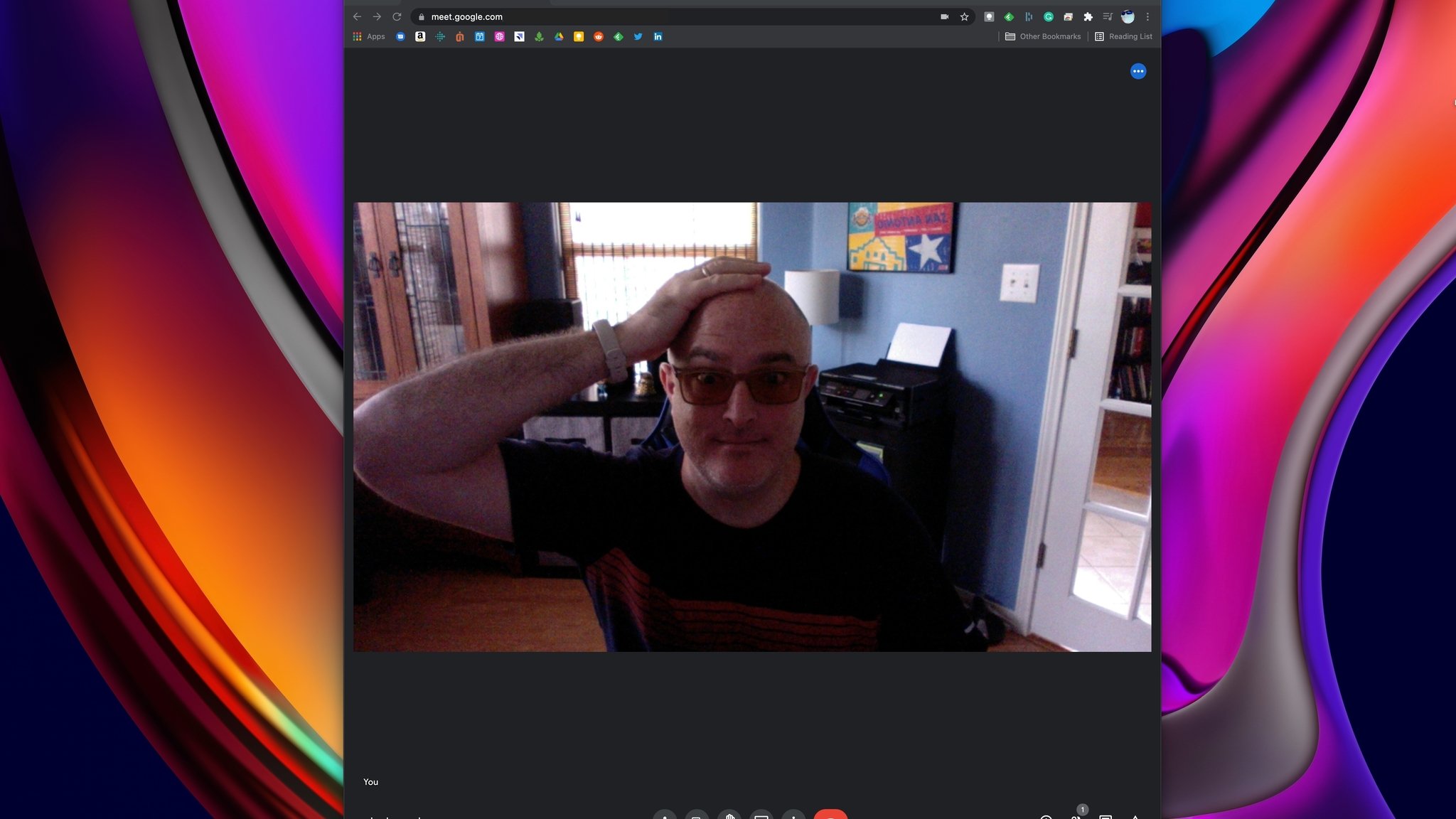
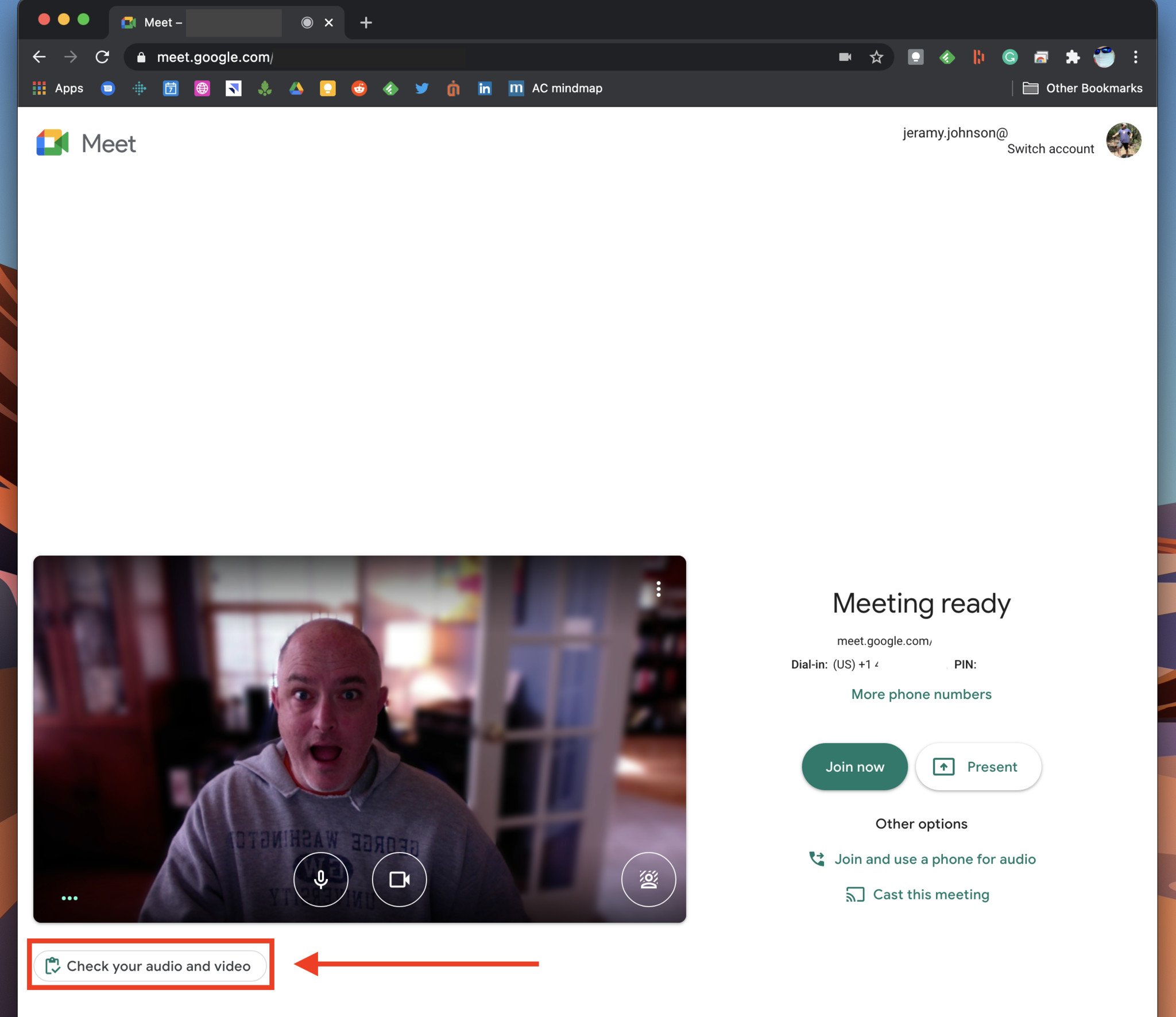
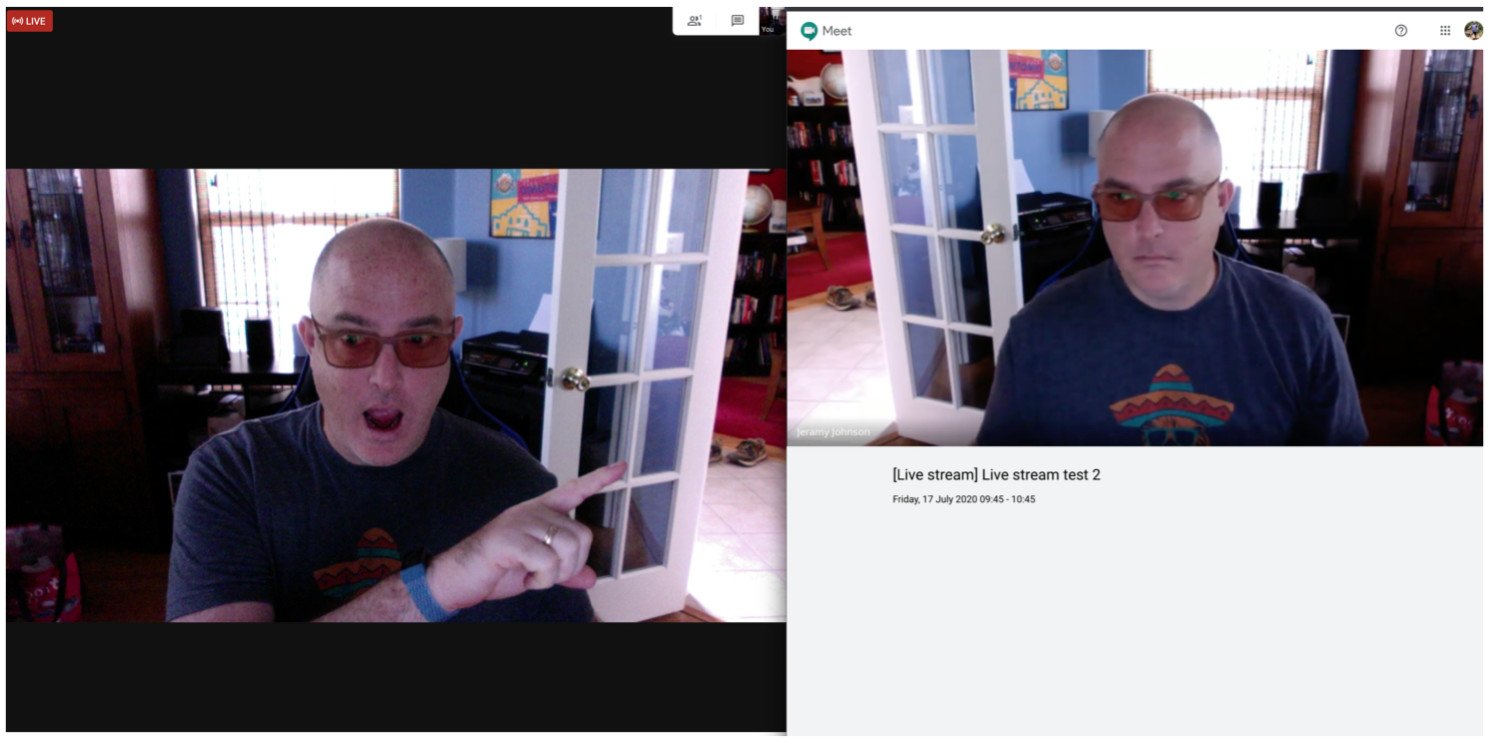
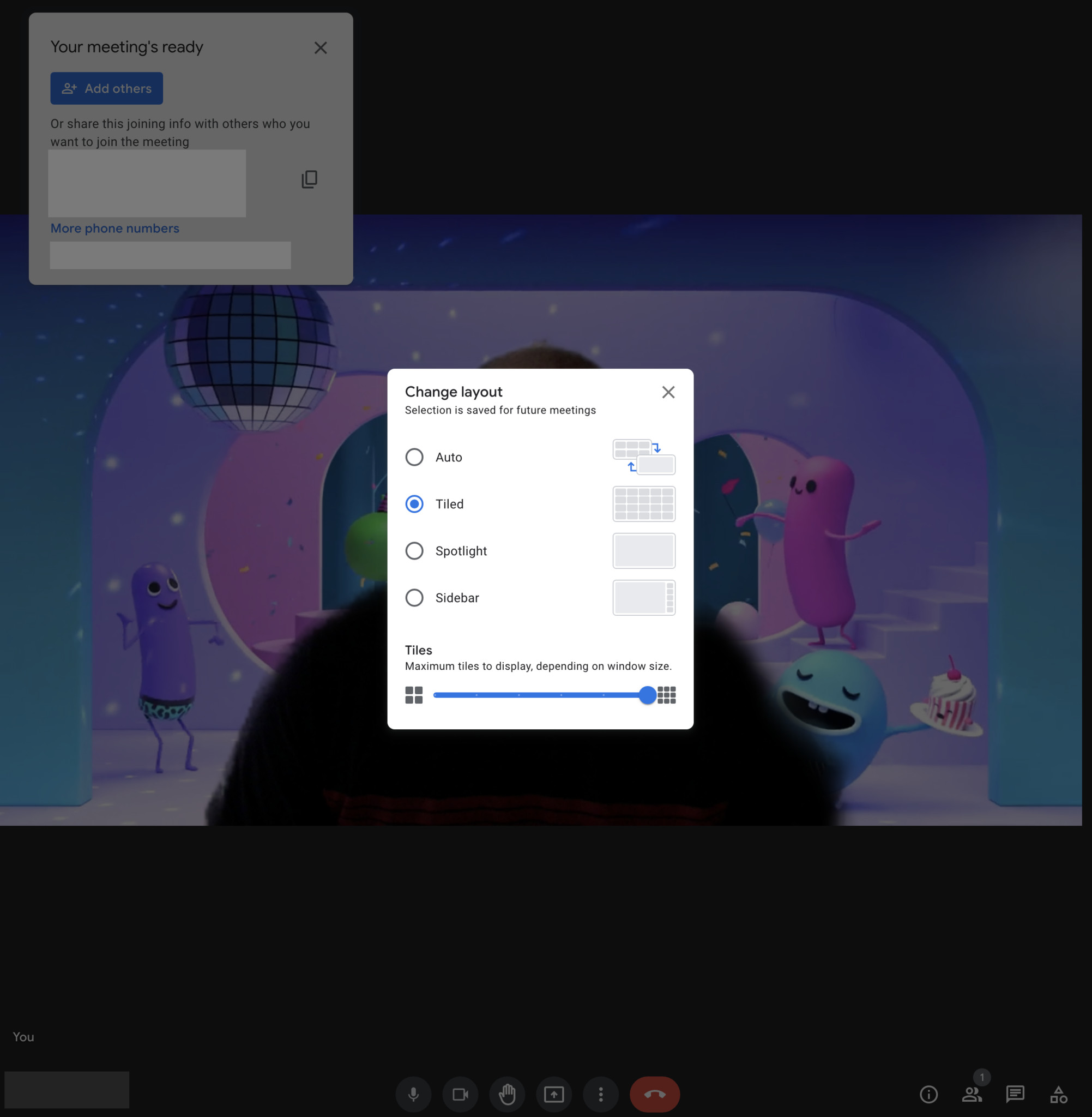
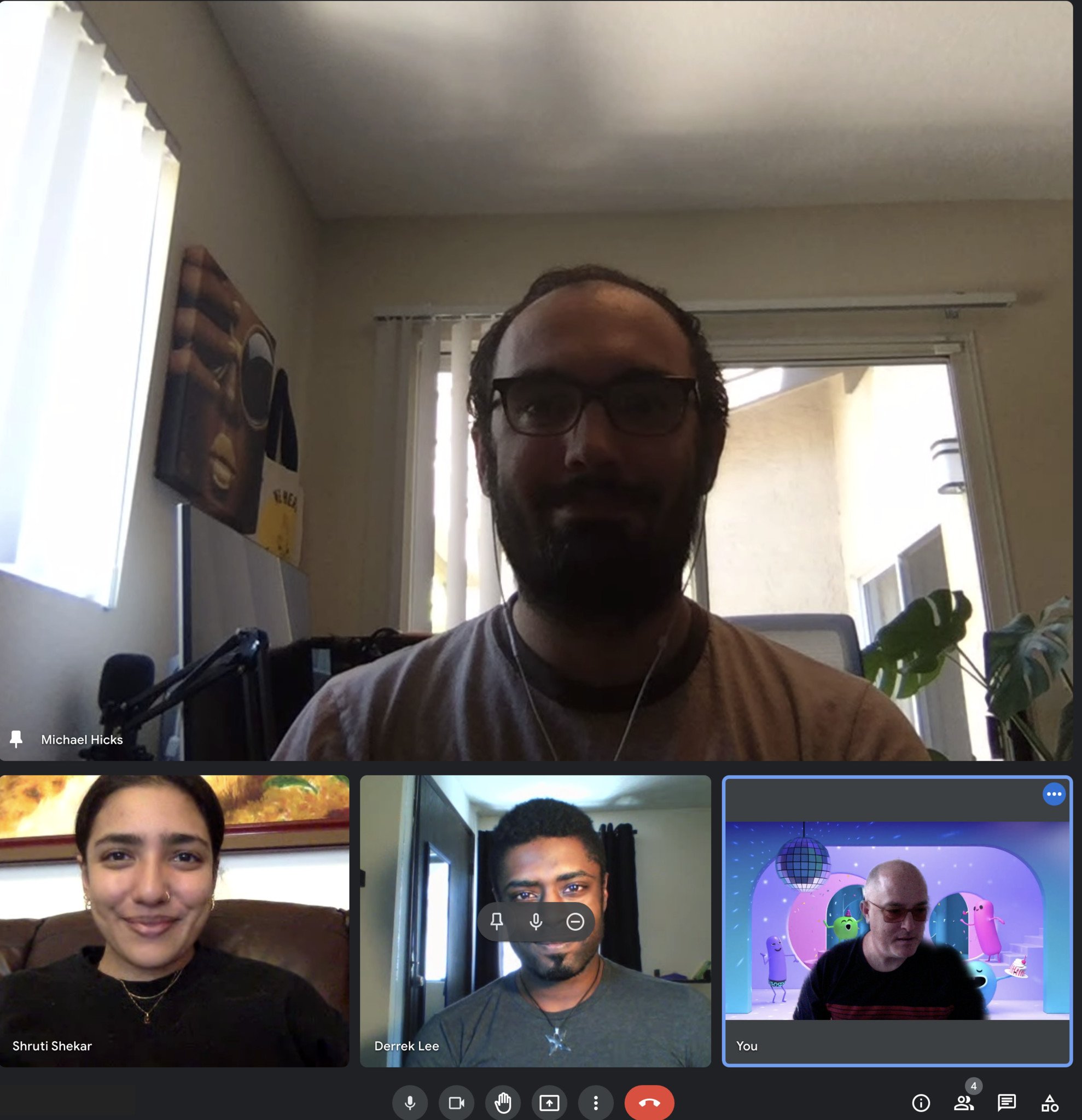



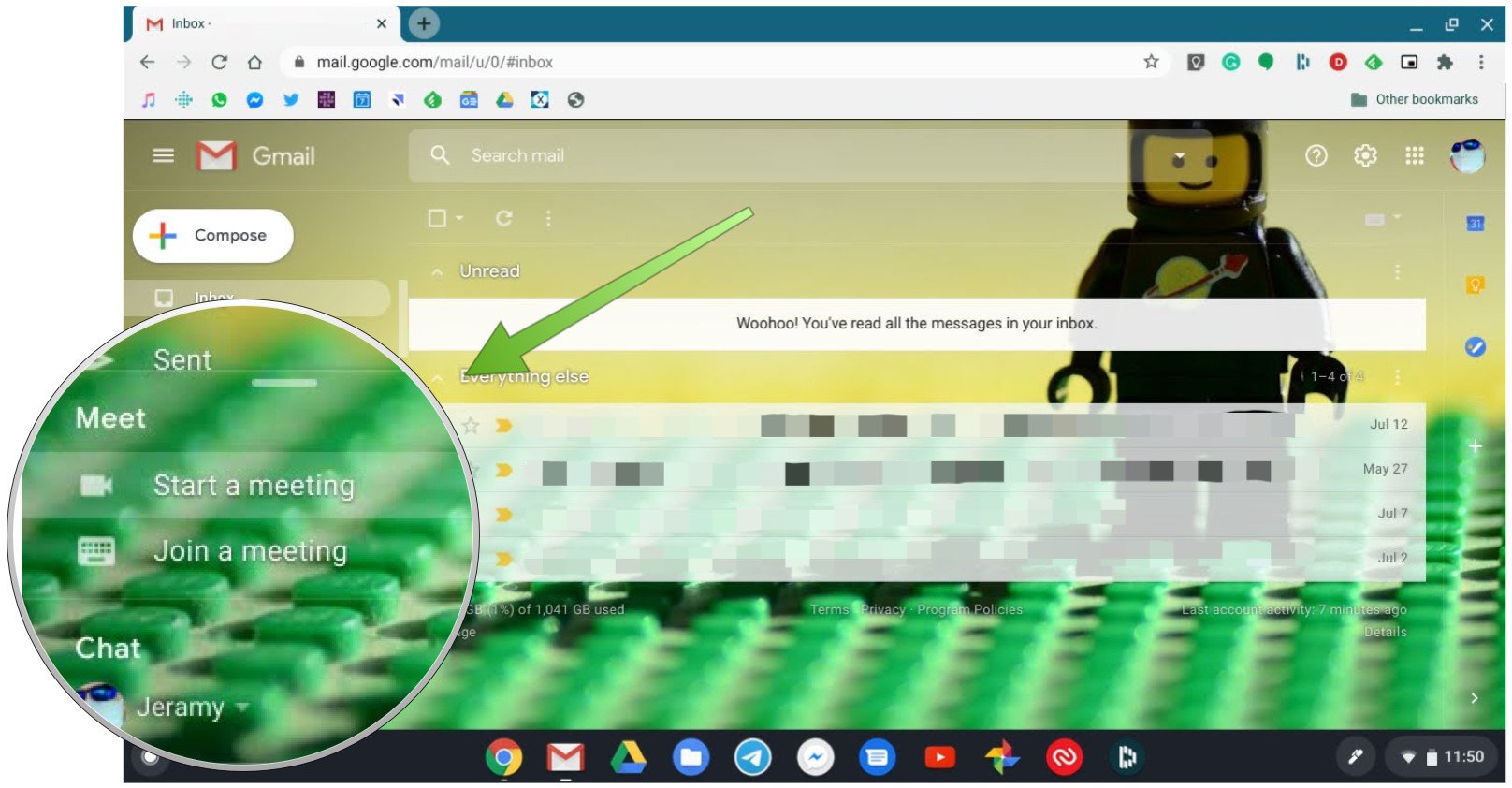
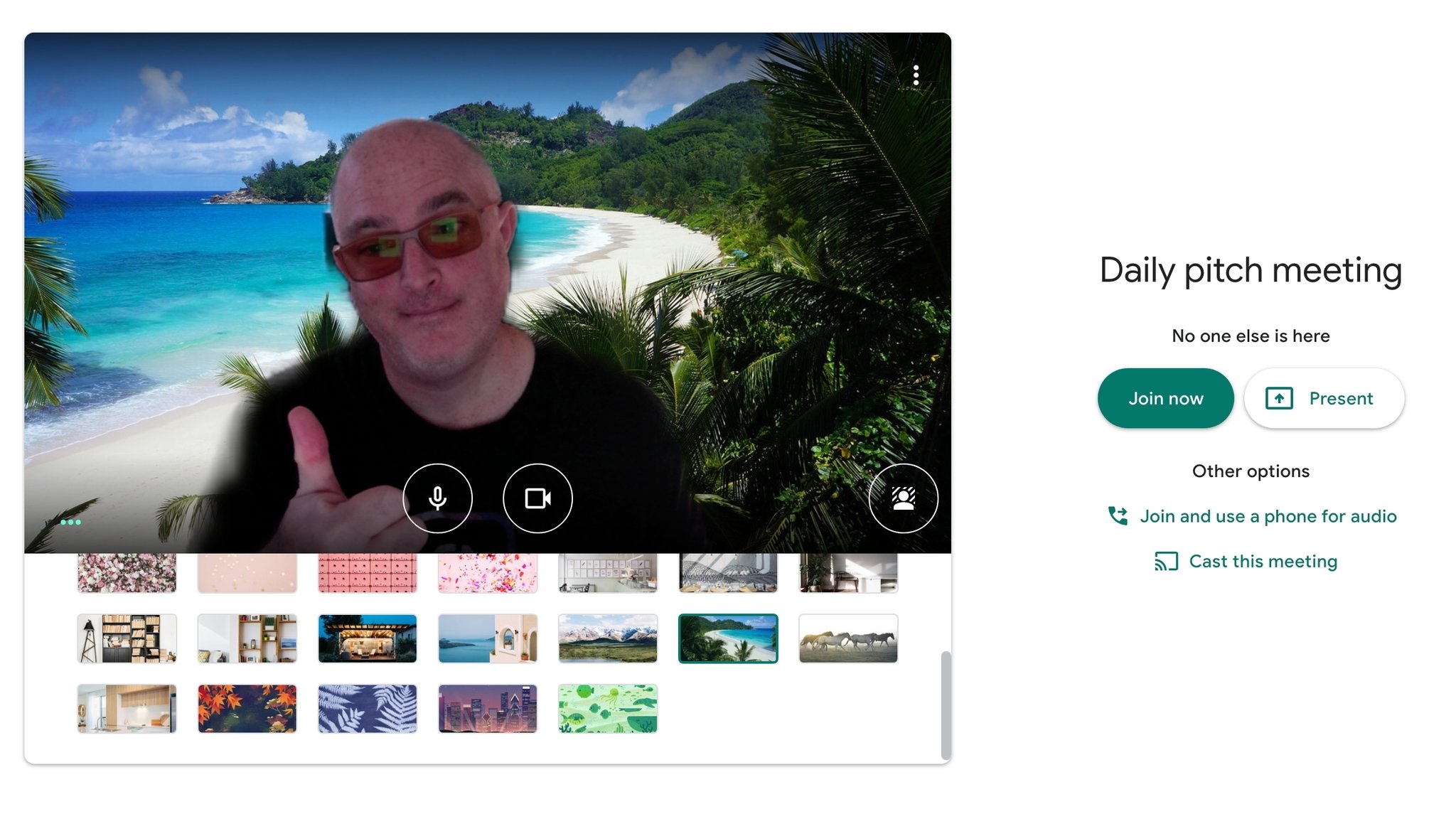
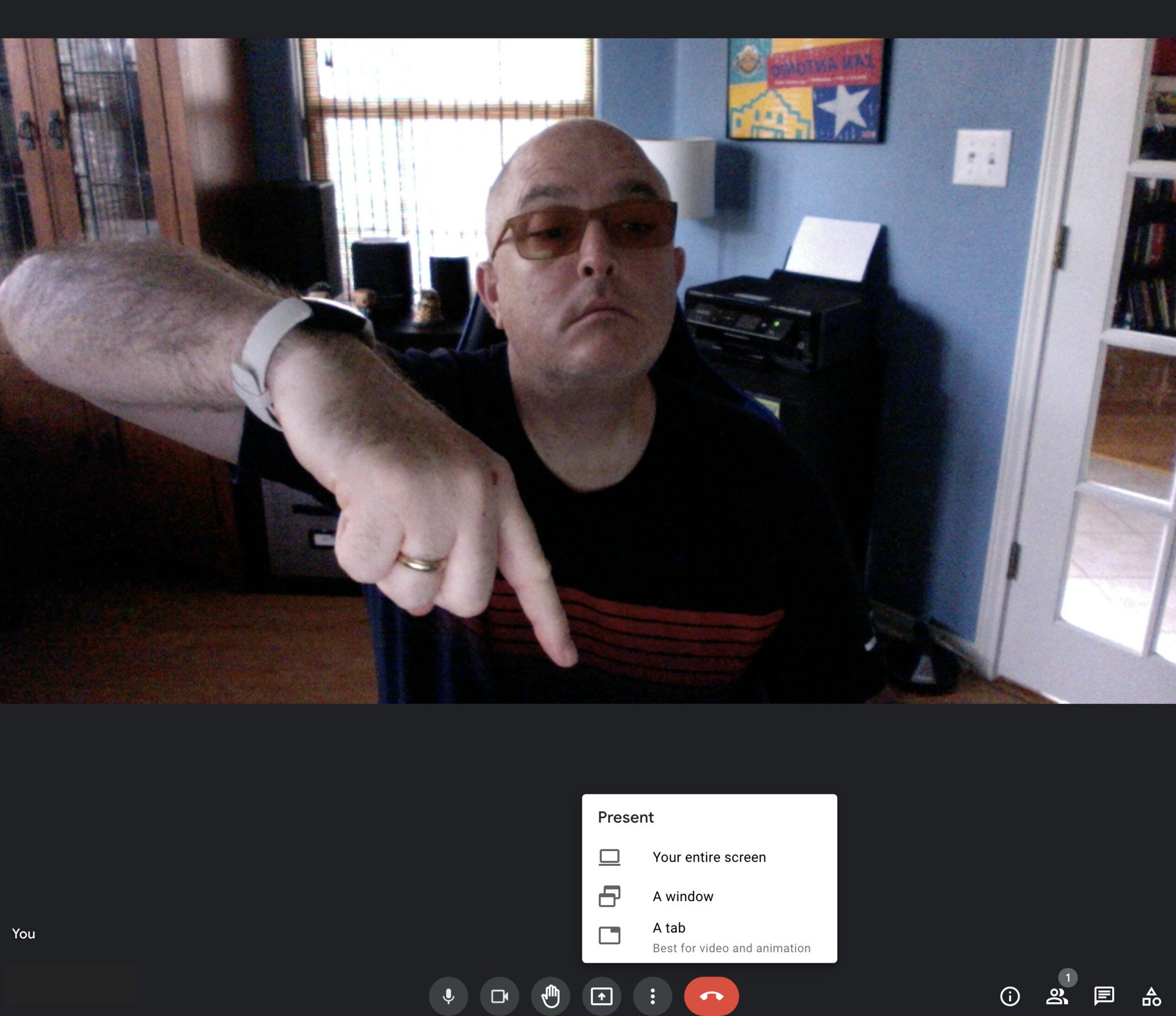
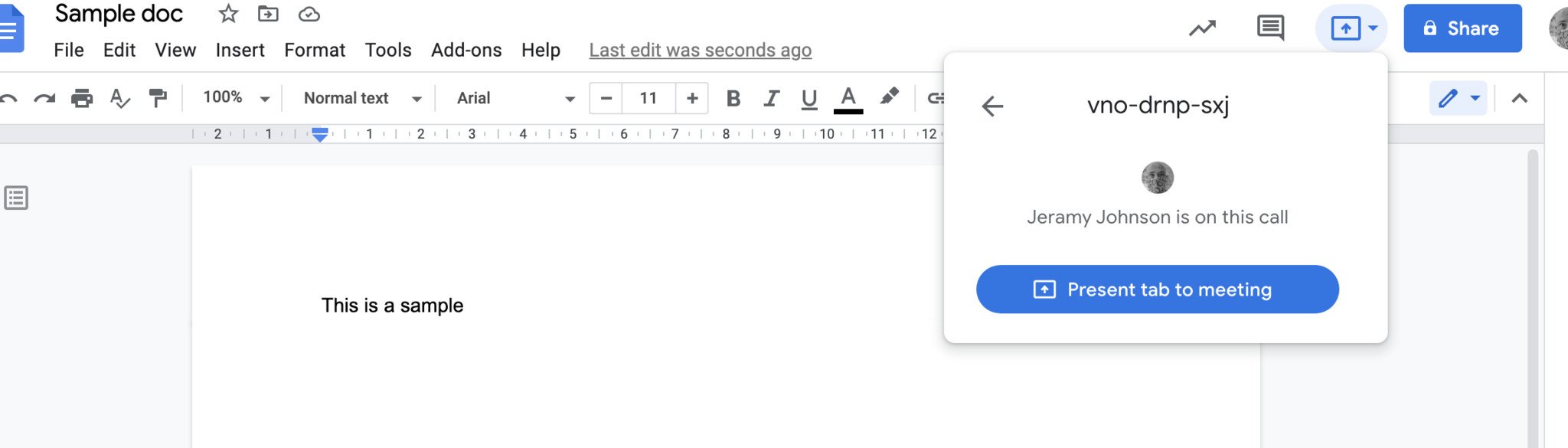

Tidak ada komentar:
Posting Komentar