It should come as no surprise that as time has passed everyone by, the best Chromebooks have progressed and become true productivity machines. And while there are a lot of awesome Chromebook tips and tricks that you won't find elsewhere, you'll likely want to know how to do some of the more basic tasks. One such task performed a plethora of times per day is simply copying and pasting text or other items from one place to another. So here's how you can copy and paste on a Chromebook.
How to copy and paste with the touchscreen
- Locate the text that you wish to copy and paste.
-
Double-tap the screen on the text that you wish to copy.
- Drag the highlight handles to highlight all of the text you want to copy.
- From the pop-up menu, tap Copy.
- Navigate to the area where you wish to paste the text.
- Tap and hold in the space where you wish to paste.
-
Tap Paste from the menu that appears.
Using the touchscreen on your Chromebook can be a bit finicky from time to time. For example, we have accidentally triggered the copy/paste menu without selecting all of the text that we were trying to. So if that's the case, you might want to use a stylus or switch to the keyboard on your Chromebook.
How to copy and paste with a keyboard
- Using the trackpad, place your cursor over the first word that you wish to copy.
- Drag the cursor to highlight until the end of the phrase you are copying.
-
Press Ctrl + C on your keyboard.
- Open the new application that you wish to paste the copied text into.
- Click your cursor into the new document.
-
Press Ctrl + V on your keyboard.
Keyboard shortcuts are a real lifesaver, regardless of whether you're using a Chromebook or something like a Windows PC or Mac. Ctrl+C / Ctrl + V are likely the two keyboard combinations you'll find yourself using on a daily basis.
How to copy and paste with a mouse/trackpad
- Using the trackpad, place your cursor over the first word that you wish to copy.
- Drag the cursor to the end of the phrase you are copying.
-
Right-click (tap the trackpad with two fingers) to reveal the context menu.
- Tap Copy from the contextual menu.
- Open the new application that you wish to paste the copied text into.
- Right-click (tap the trackpad with two fingers) to reveal the context menu.
- Tap Paste from the menu.
- If you want to paste without formatting, select Paste without formatting
How to copy and paste an entire document or webpage
- If on a document or webpage, press Ctrl + A on your keyboard. (This can also be done by dragging your cursor from the top of the page to the bottom and pressing Ctrl + C.)
-
Open the blank document.
-
From the new document, press Ctrl + V on your keyboard.
Copying and pasting an entire document or web page can really come in handy, especially if you need to move a boatload of text from one app to another. Let copy and paste become your ally, and you'll get work done so much faster than before.
How to copy and paste using MultiPaste
One of the sore spots when trying to use a Chromebook in tablet mode is the virtual keyboard. However, Google has been diligently working on new ways for you to get work done without being forced to use a physical keyboard. One such change was implemented with a recent update to Chrome OS, and you can now try this out for yourself.
How to enable MultiPaste on Chromebook
The feature in question is called "MultiPaste." It is only available for the best 2-in-1 Chromebooks and Chrome OS tablets like the Acer Chromebook Spin 514 or Lenovo Chromebook Duet. However, this is not a feature enabled by default, and instead, you'll need to head into the Chrome Flags area to enable MultiPaste. Here's how you can do just that:
- Navigate to chrome://flags in the browser.
-
In the search box, type multipaste.
- Click the drop-down box next to Virtual Keyboard MultiPaste.
- Select Enabled
- Click the Restart button in the bottom right corner.
Now that MultiPaste is enabled, you'll be able to start using it whenever interacting with the virtual keyboard. This does not apply to Chromebooks that are using the hardware keyboard, as you can just use one of the aforementioned methods instead.
How to use MultiPaste
- Copy the text, image, or video that you want to paste into a document.
-
From an open document, double-tap an empty space to reveal the virtual keyboard.
- Tap the resize-window button in the toolbar of the keyboard.
- Tap the clipboard icon to reveal the clipboard history.
-
Select what you want to have copied into the document.
The best Chromebook
Lenovo Chromebook Flex 5
From $350 at Lenovo $330 at Amazon $369 at Best Buy
Best all-around package
The Lenovo Chromebook Flex 5 sports a 2-in-1 convertible design, is ultra-lightweight, and is perfect for getting some work done or sitting back and relaxing.

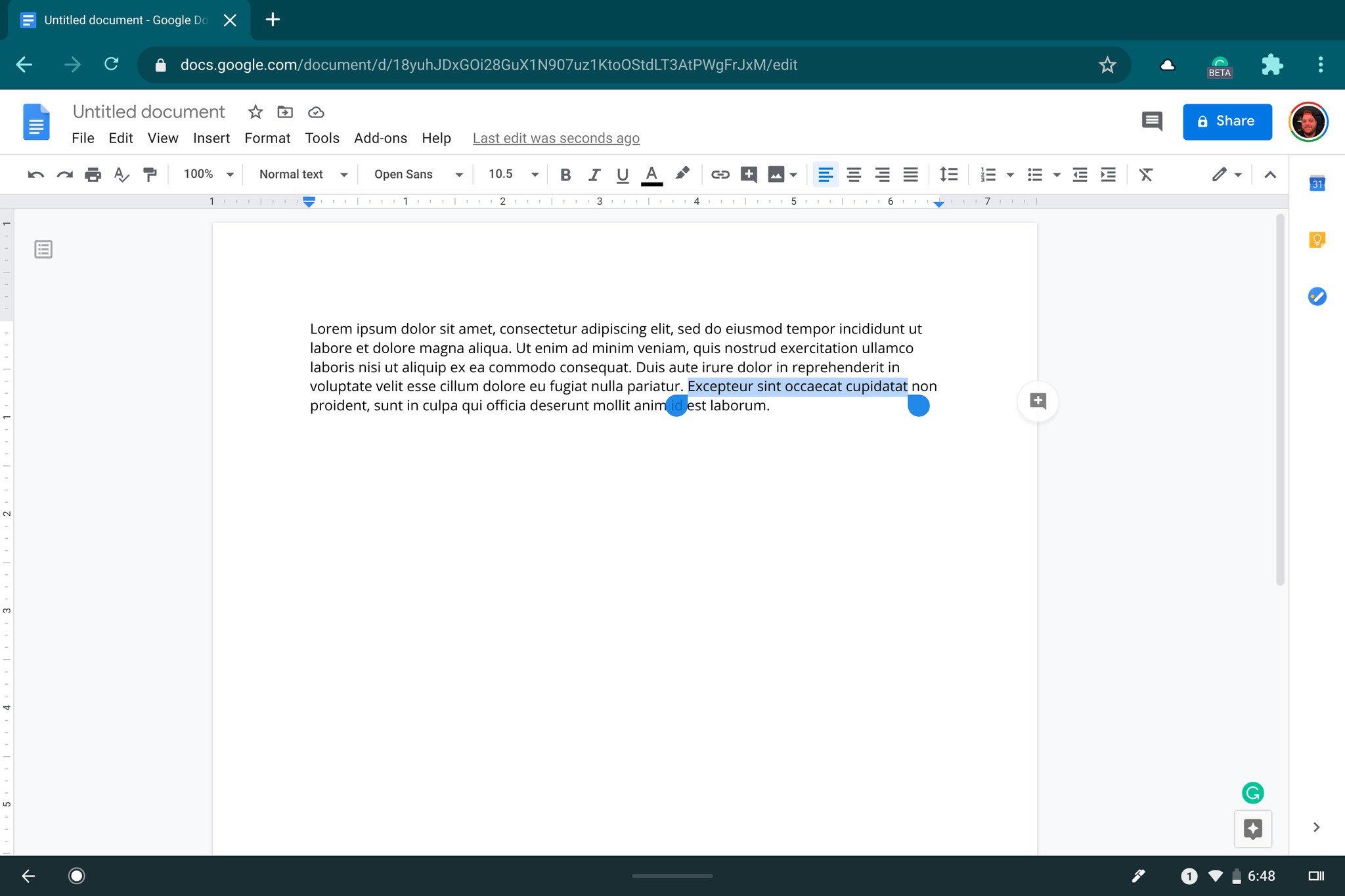
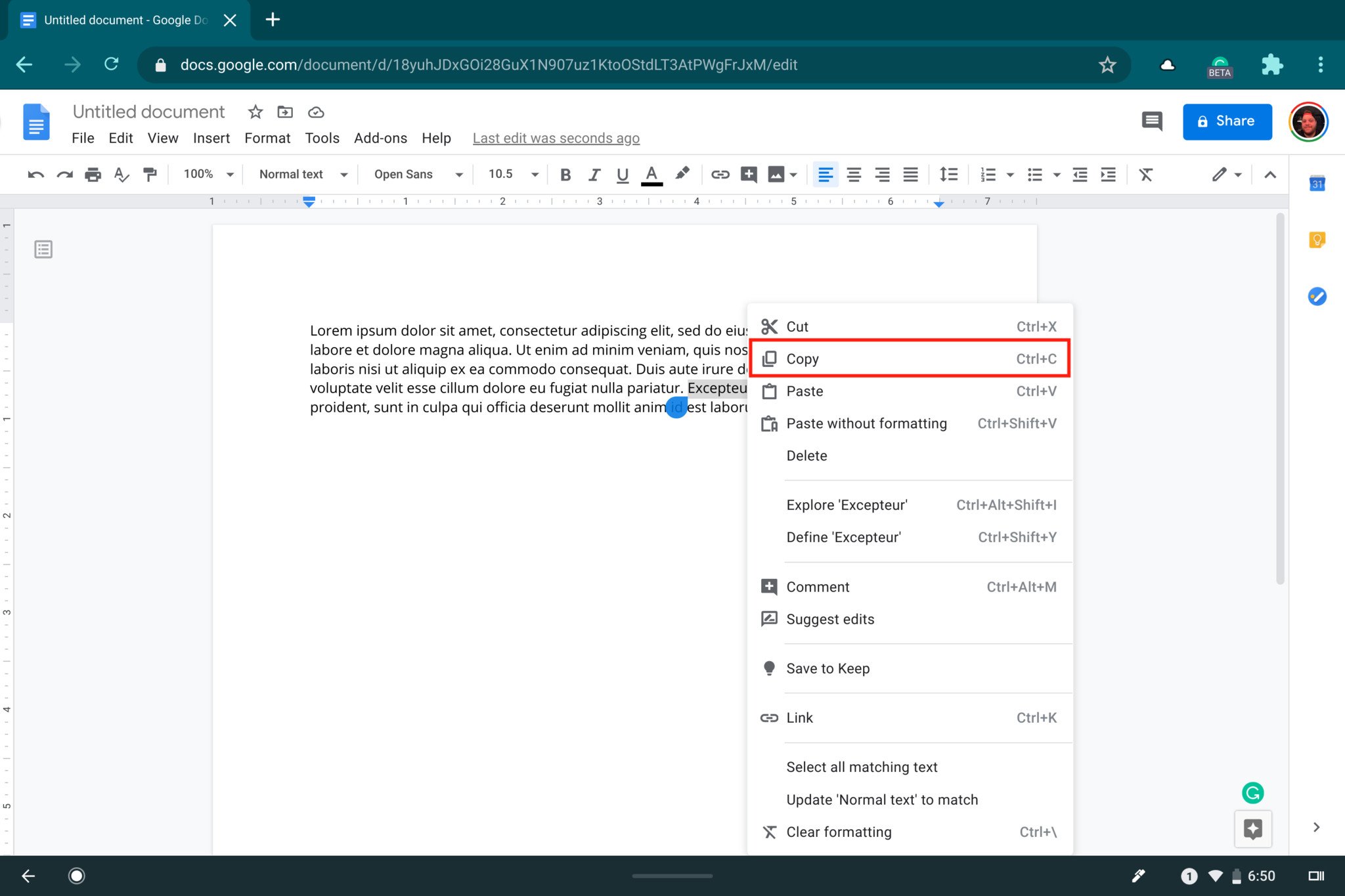
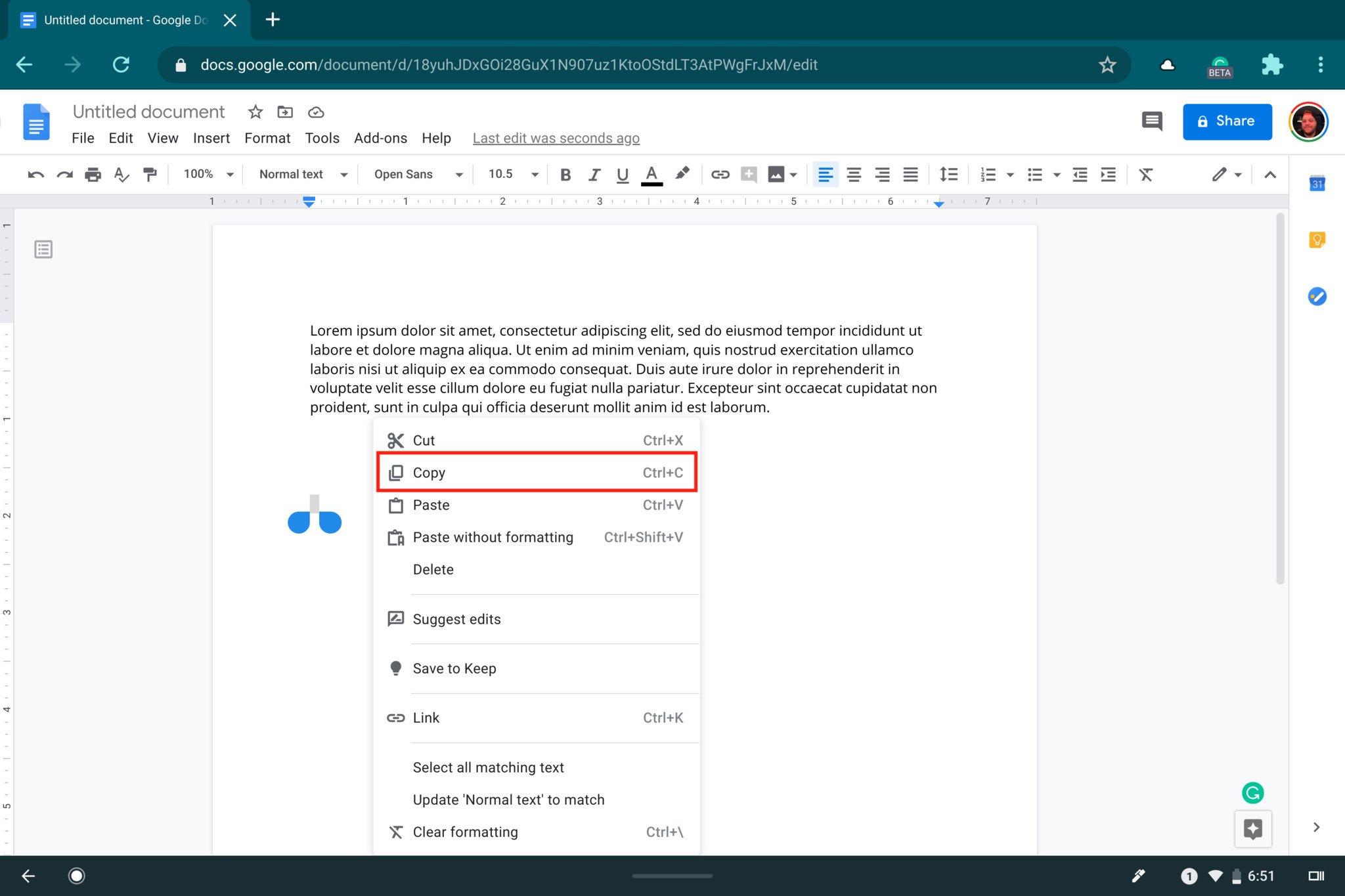
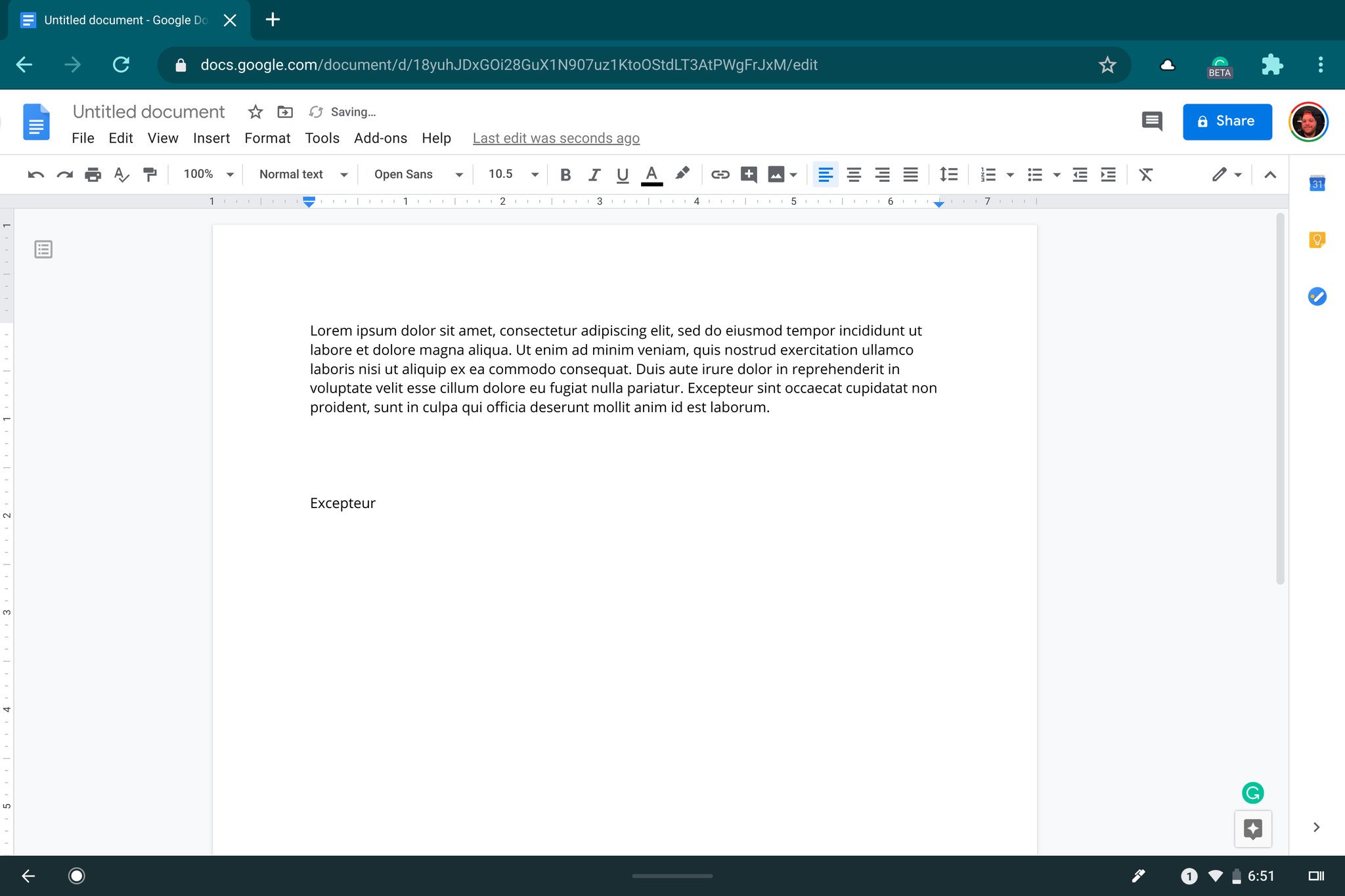
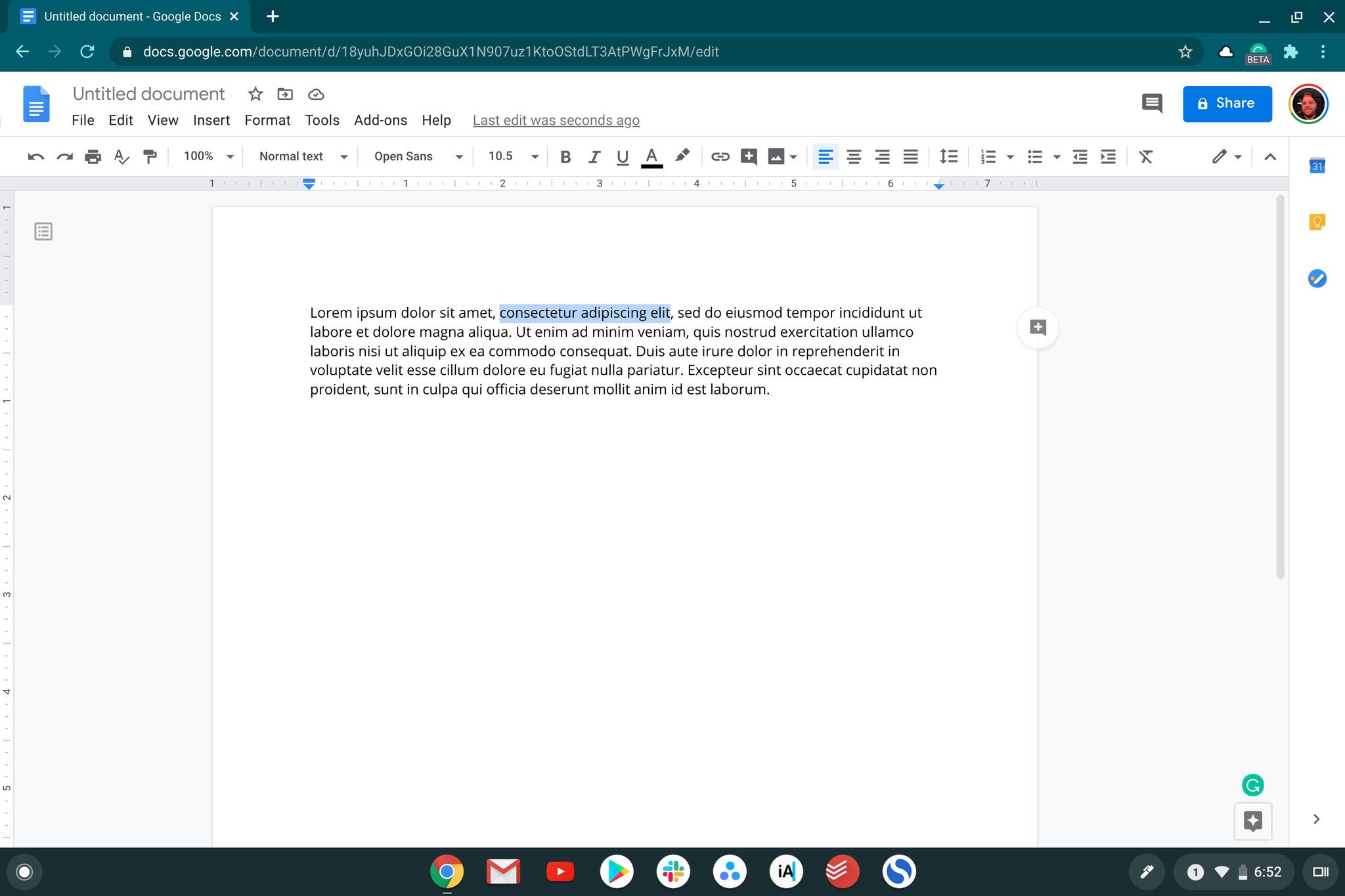
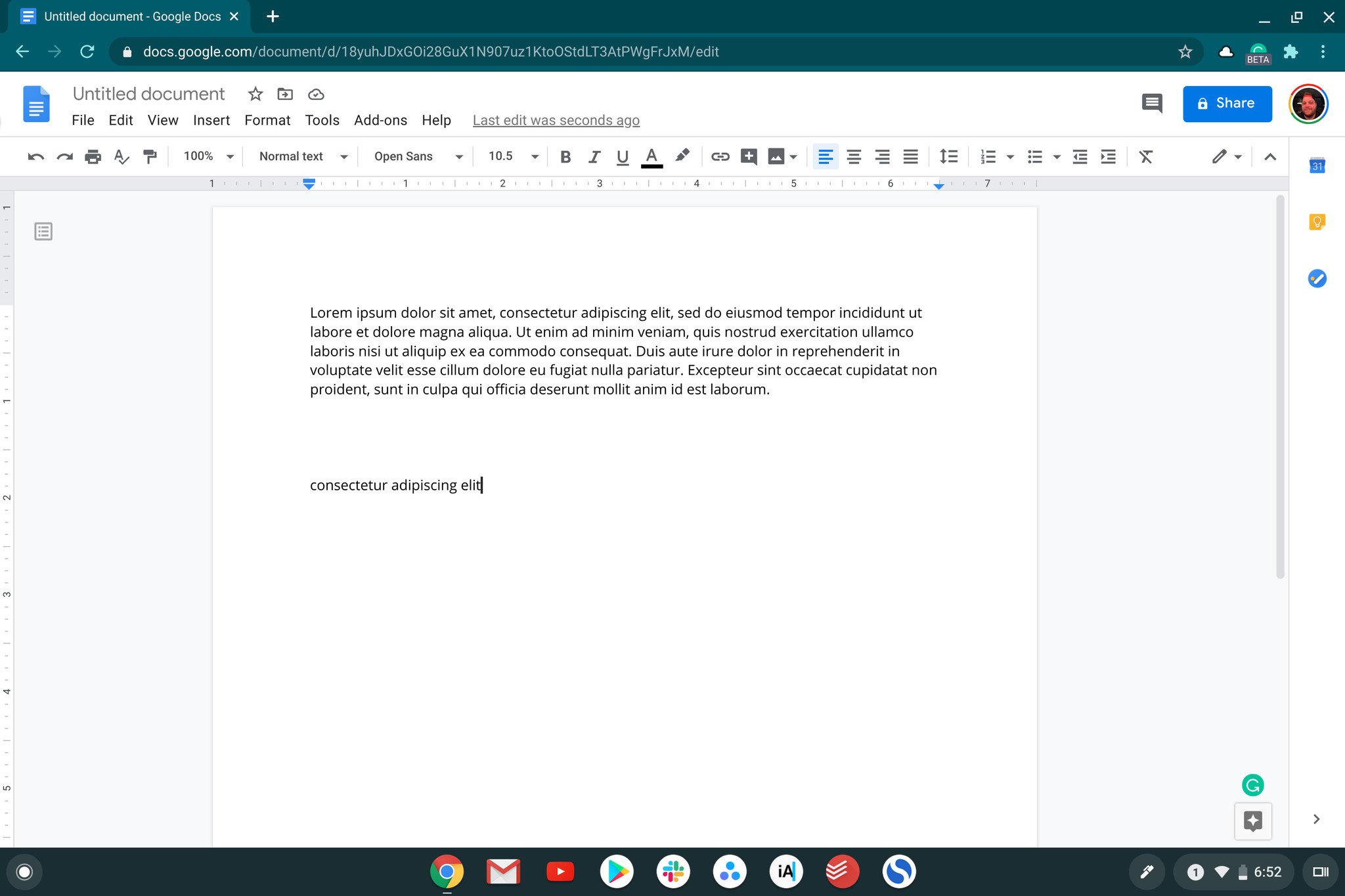
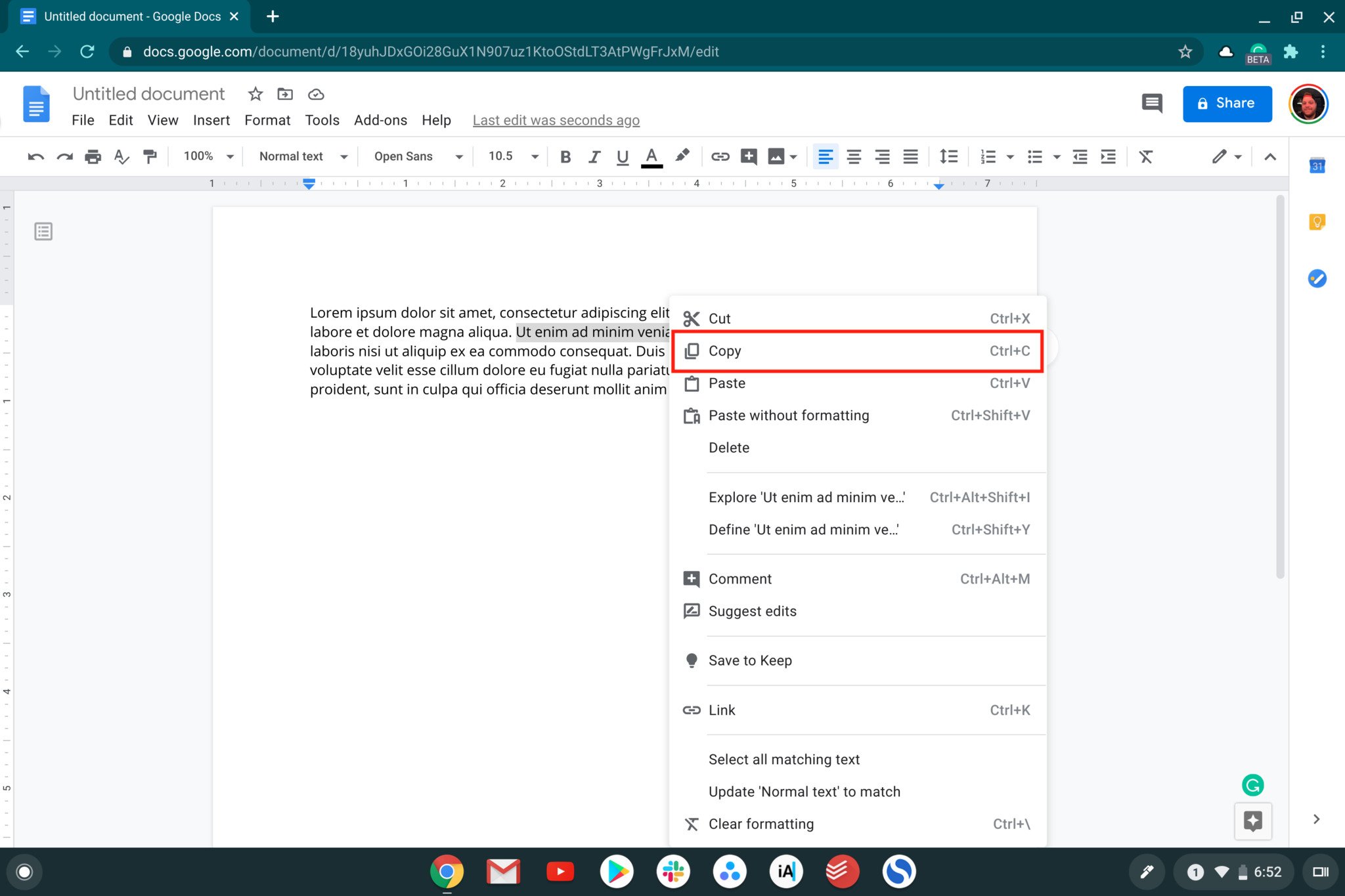
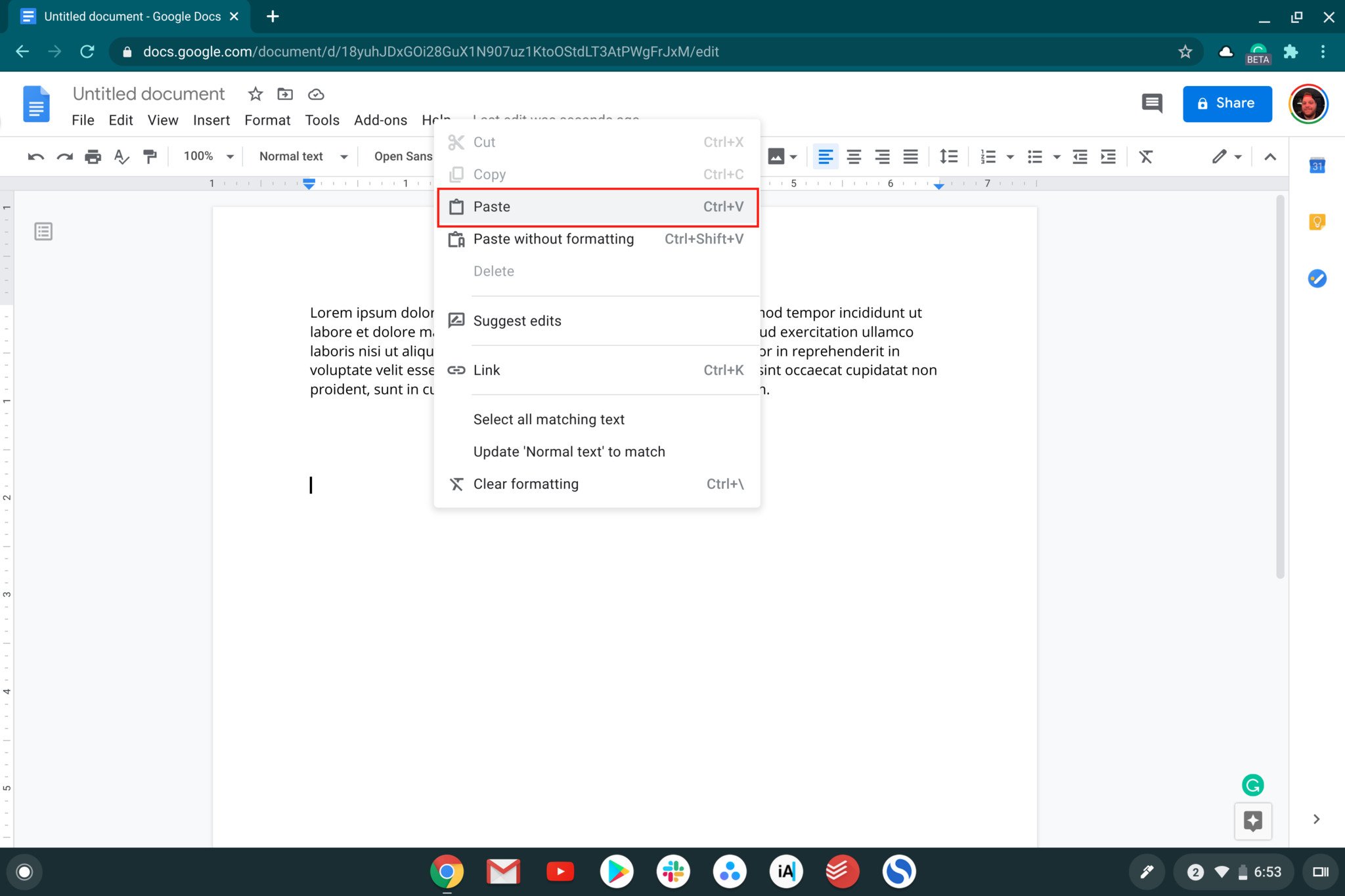
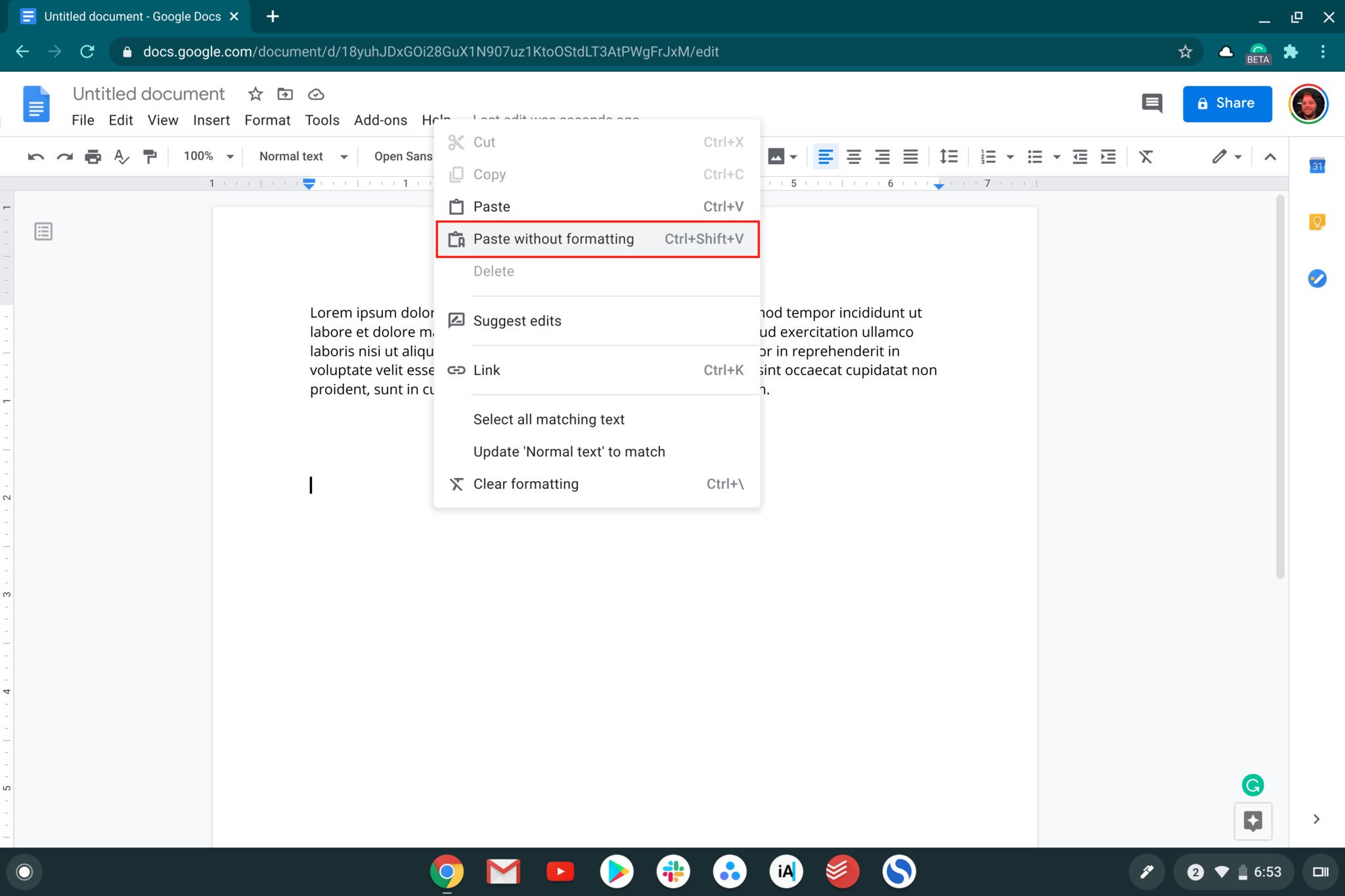
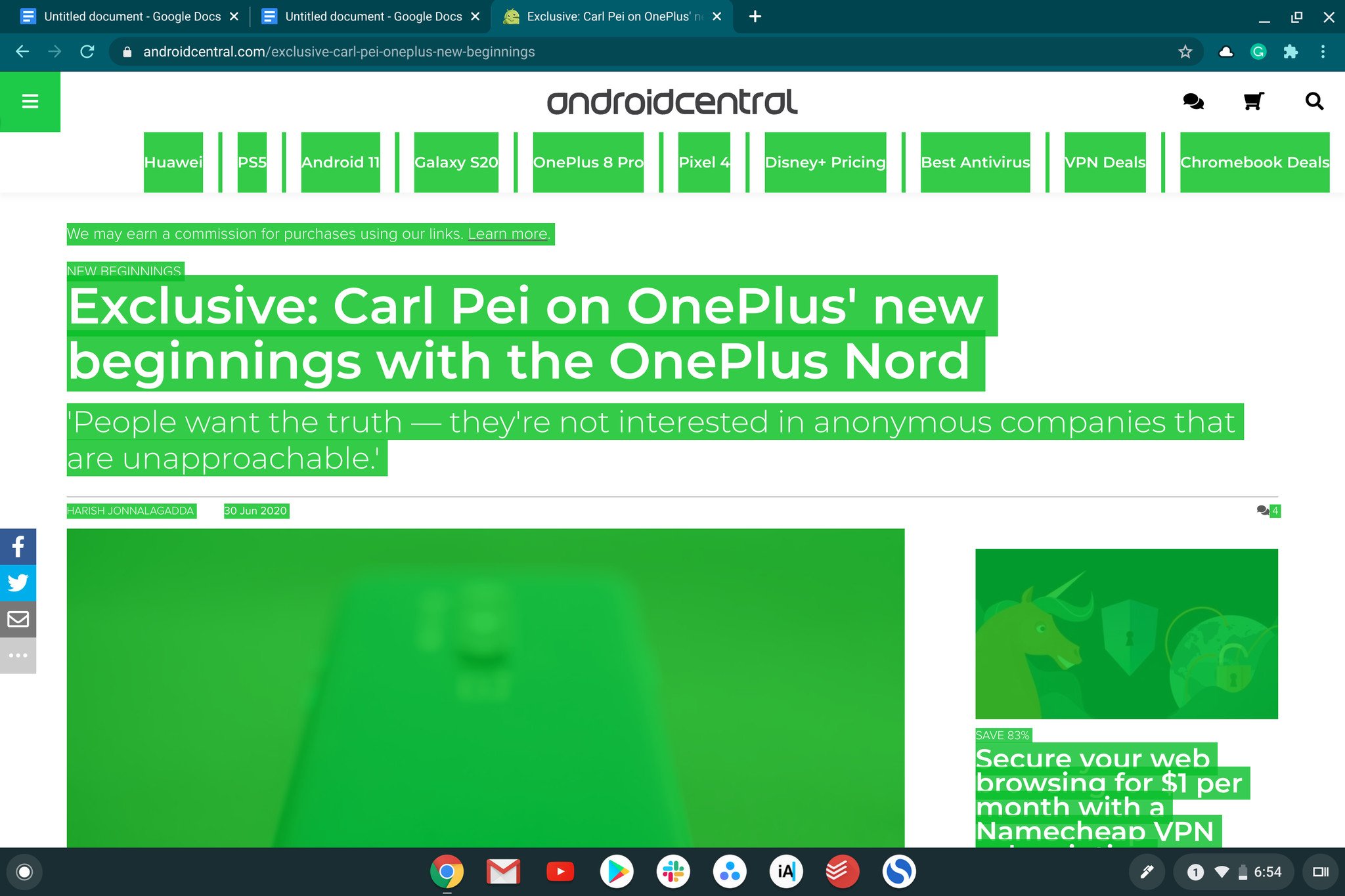
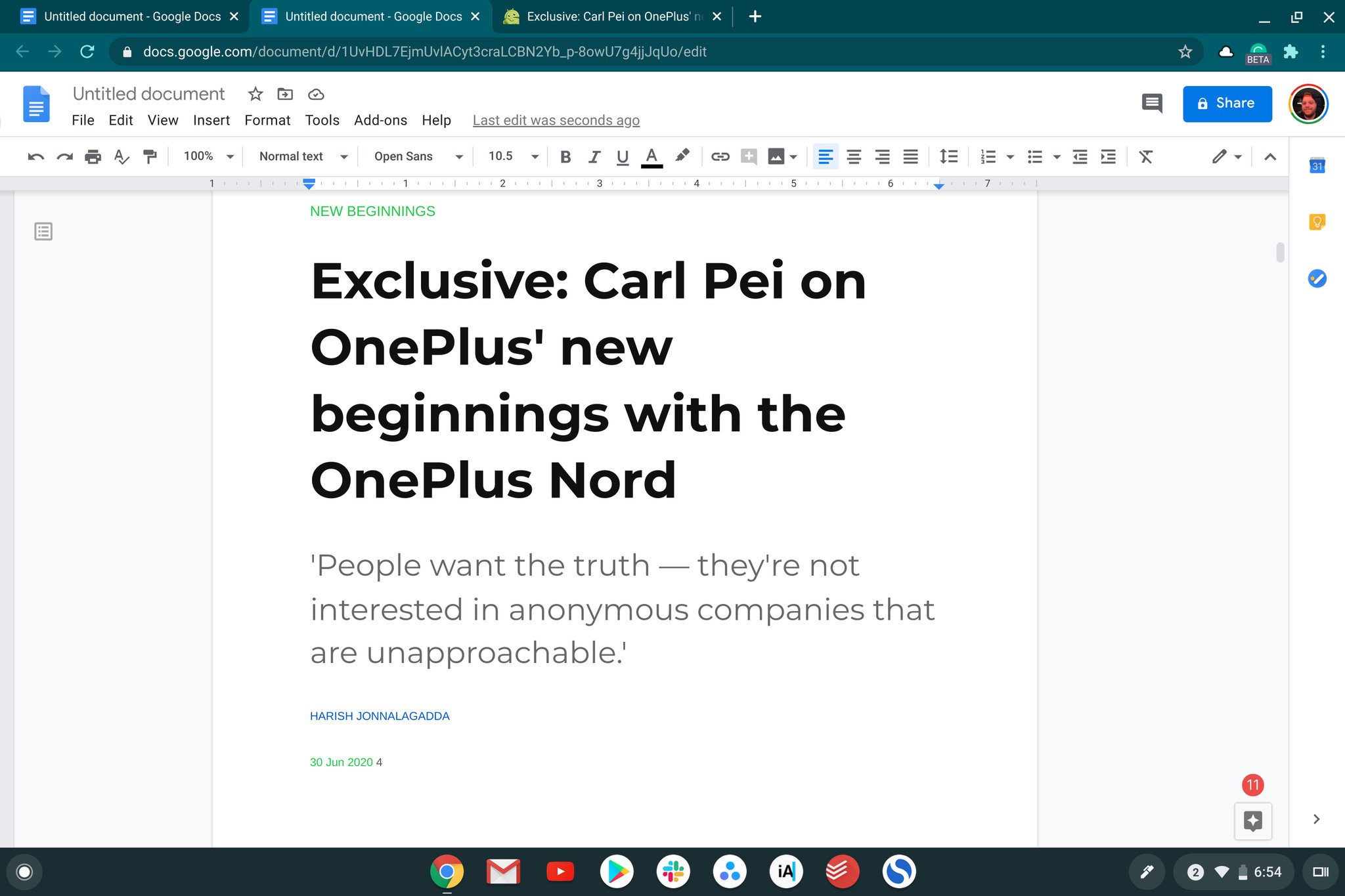
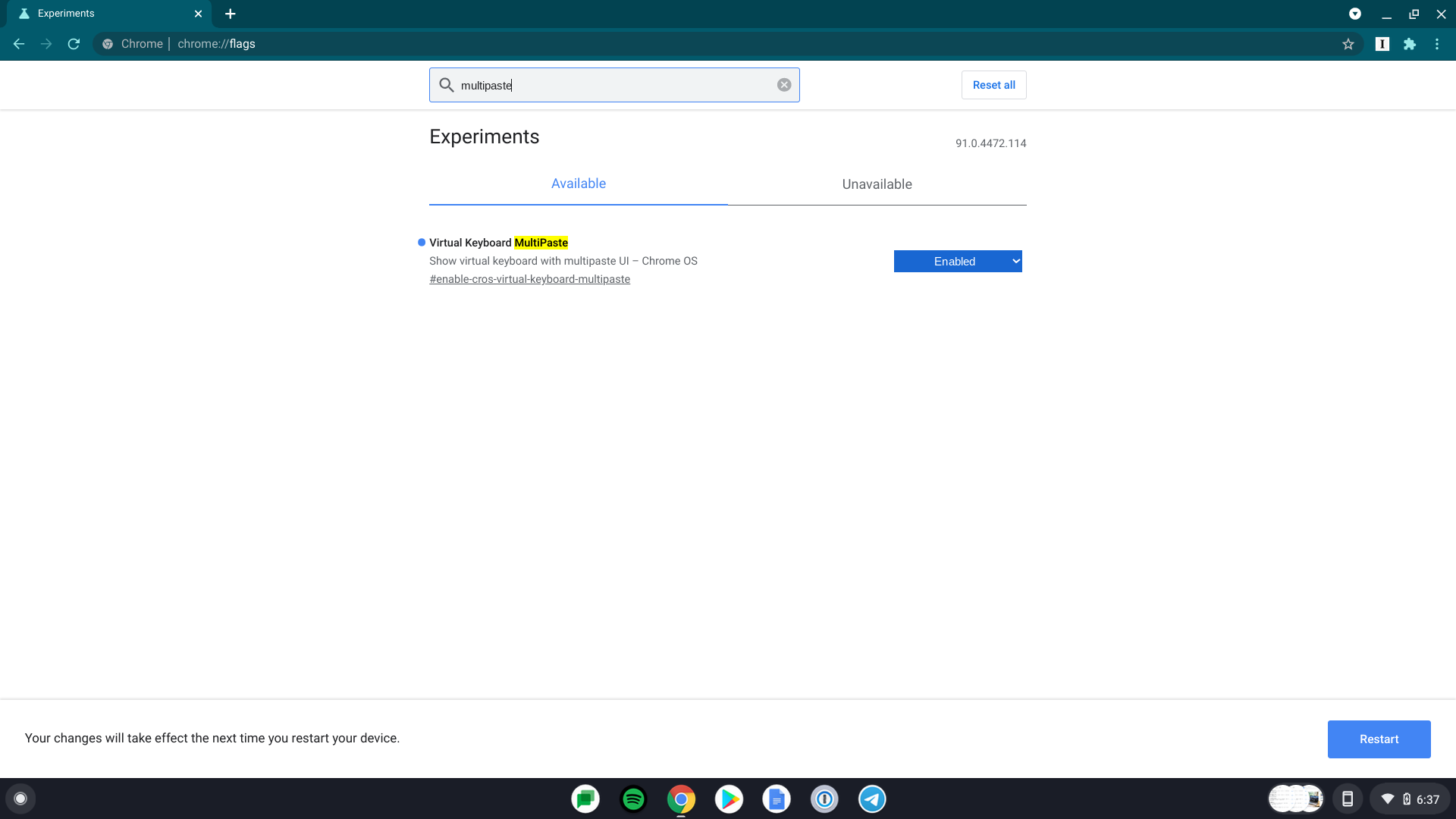
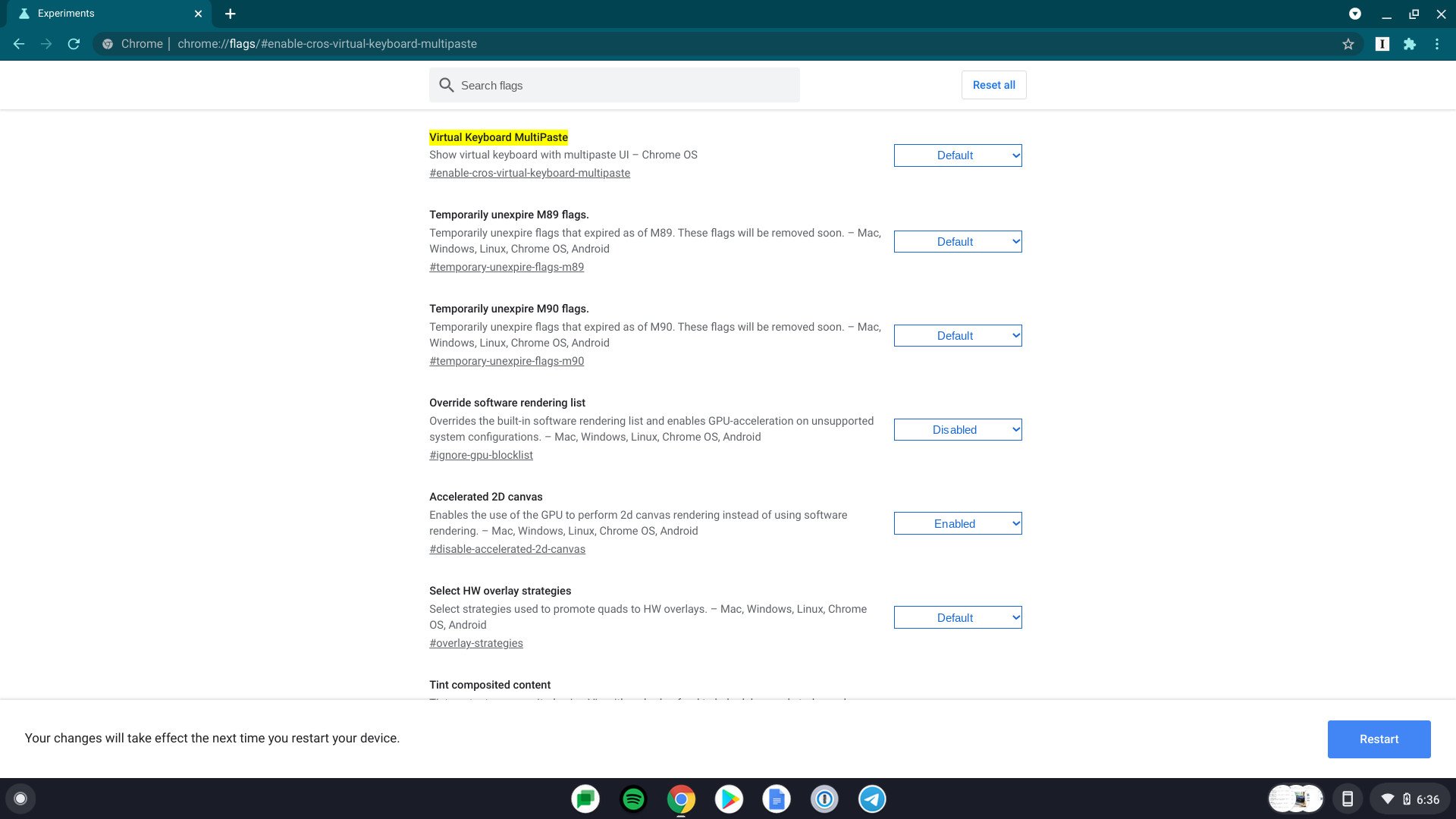
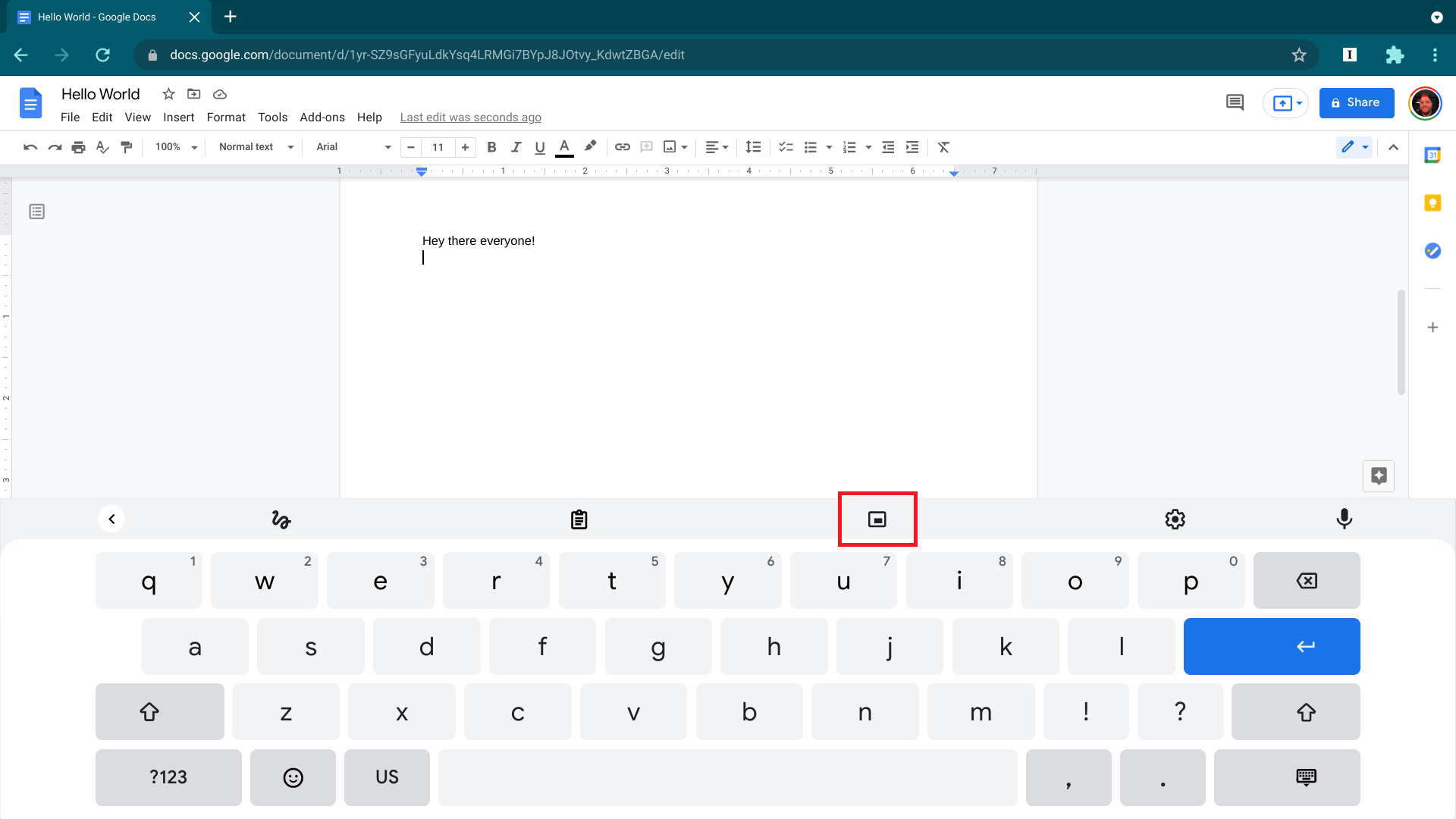
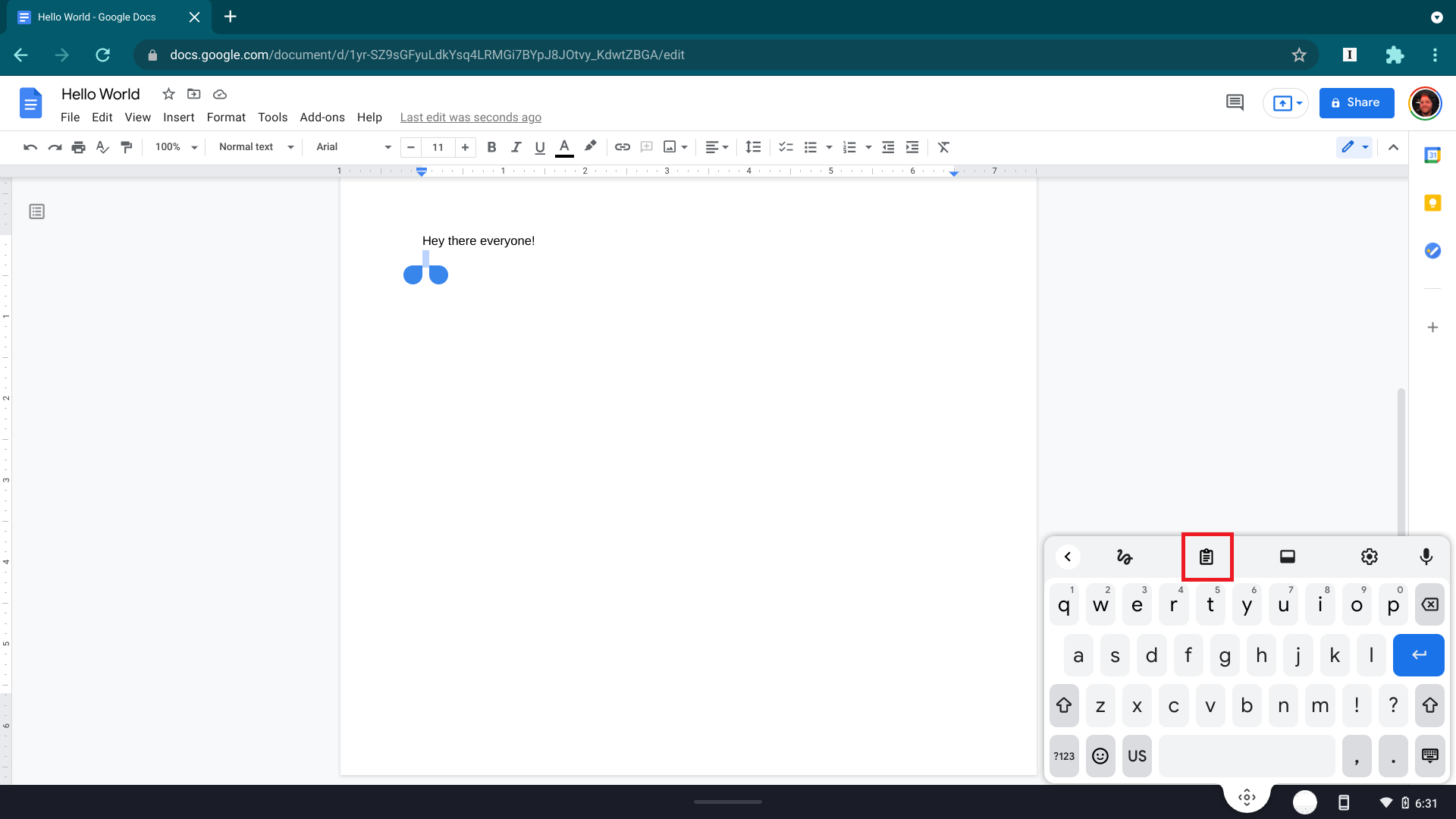
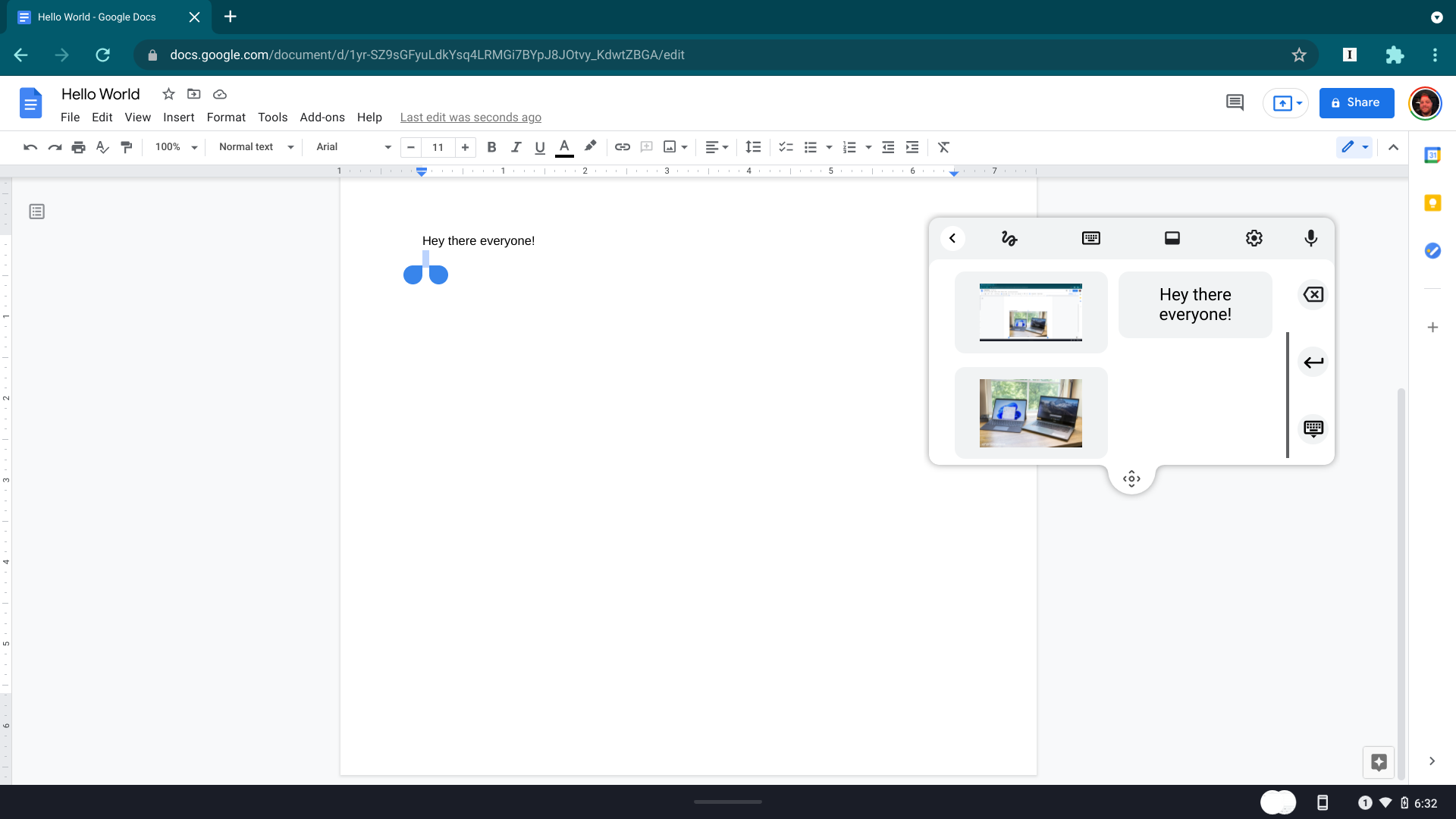
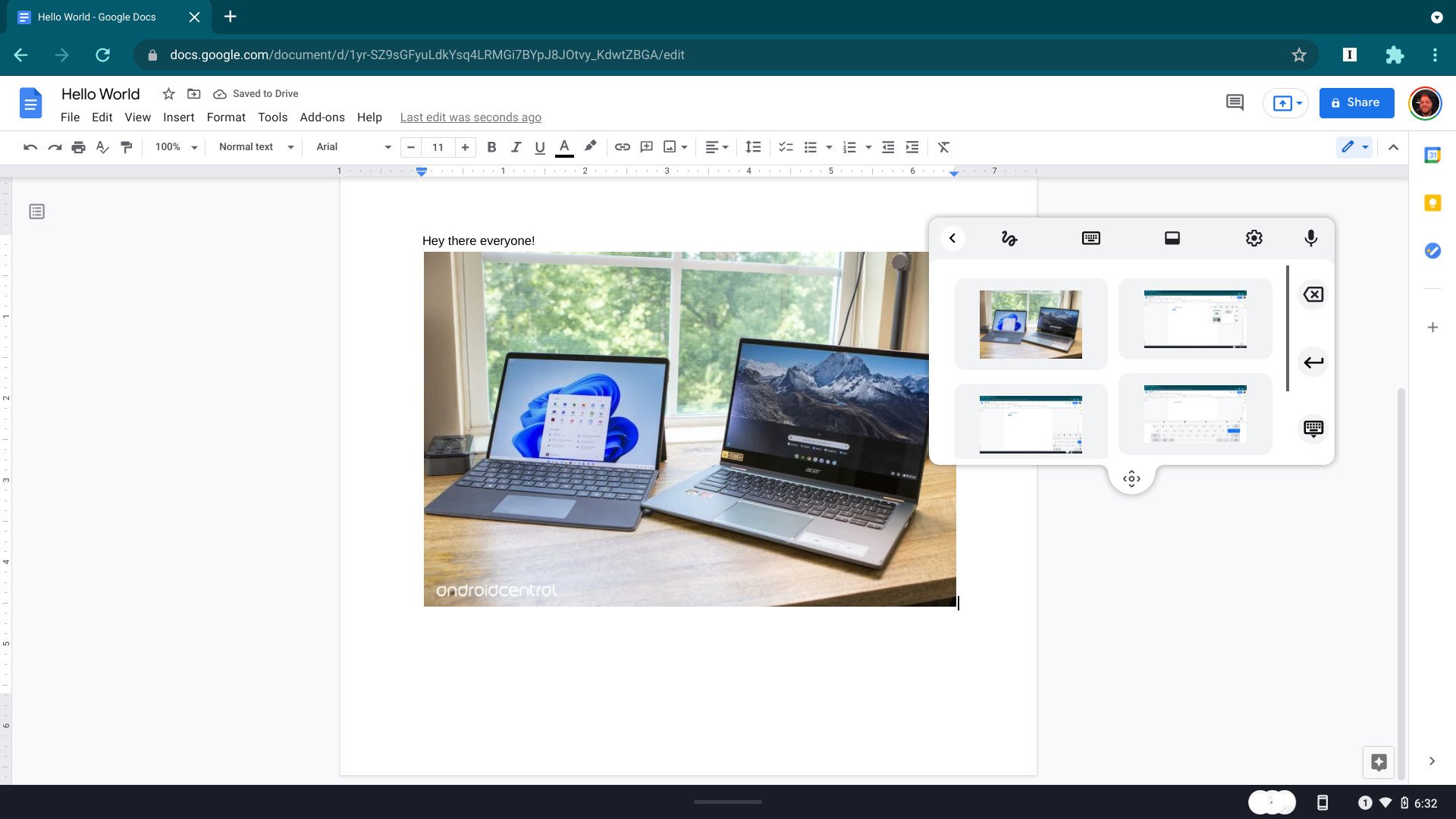

Tidak ada komentar:
Posting Komentar