One of the struggles of being a parent in these times is having to police your children's technology usage. I can't tell you how many fights I've had with my kids trying to get them off of their devices at bedtime. Now that most of the world is under lockdown and students have to be on their devices for long periods of time throughout the day, managing screen time has gotten even trickier. Thankfully, Google's Family Link app takes a lot of the pain and struggle out of this process. I'll show you how to use the app to manage daily screen time, bedtime schedules, set screen limits per app, and lock your kids out of their devices (or give them a bit of bonus time if they deserve it).
How to set daily limits and bedtimes
- Open the Family Link app on your phone.
- Click on your kid's profile.
-
Tap on the Screen Time card.
- Tap Set up or Edit limits.
- Make sure you see the Daily Limit tab at the top of the screen, and then tap the check marks next to each day you want to set a time limit.
- Set time limits per day of the week.
- To set a scheduled bedtime for the device, tap on the Bedtime tab at the top of this screen.
- Tap the check marks next to each day you want to set a time limit.
-
Set bedtimes per day of the week.
The biggest struggles I've had with my kids are generally over daily limits and getting ready for bed. If your issues are more with specific app usage, read on.
How to set app limits
-
From the Family Link app, tap on the app card that says View all apps.
- Scroll through the list of apps on your kid's device, and tap on the hourglass next to each app to set time limits per day.
- Tap on the Set limit link on the pop up.
-
Adjust what you want the time limit to be and then tap Set.
Now you can make sure your kid still can access Google Classroom or Google Docs while limiting their gaming or YouTube time.
How to lock or unlock the device or give bonus time
- From the Family Link app, tap on the app card for your kid's device that you wish to lock or unlock.
-
On the card for your kid's device, tap on Lock now.
- You can set a timeframe for how long the device will be locked or tap Unlock.
- Alternatively, you can tap Bonus time to give your kid a bit more screen time.
-
Decide how much bonus time you wish to allow, and tap Add.
What's great about Family Link is even if you set hard limits or schedules, you can quickly adjust those limits on the fly as you see best.
Our top equipment picks
If you're looking for a good, affordable phone for your youngster, or if you just want to give them some headphones so you don't have to hear every noisy video game they play, we recommend the following devices.
Best Android Phone for Kids
Moto G7
The phone that'll make you (and your kid) happy
There are plenty of excellent Android phones for kids, but overall, the Moto G7 stands out as our top recommendation.
Best Headphones for Kids
Noot Products K11 Foldable On-Ear Headset
Cheap & cheerful
A great basic choice for children, these fold-up for compact storage so are perfect for stowing away when not in use.
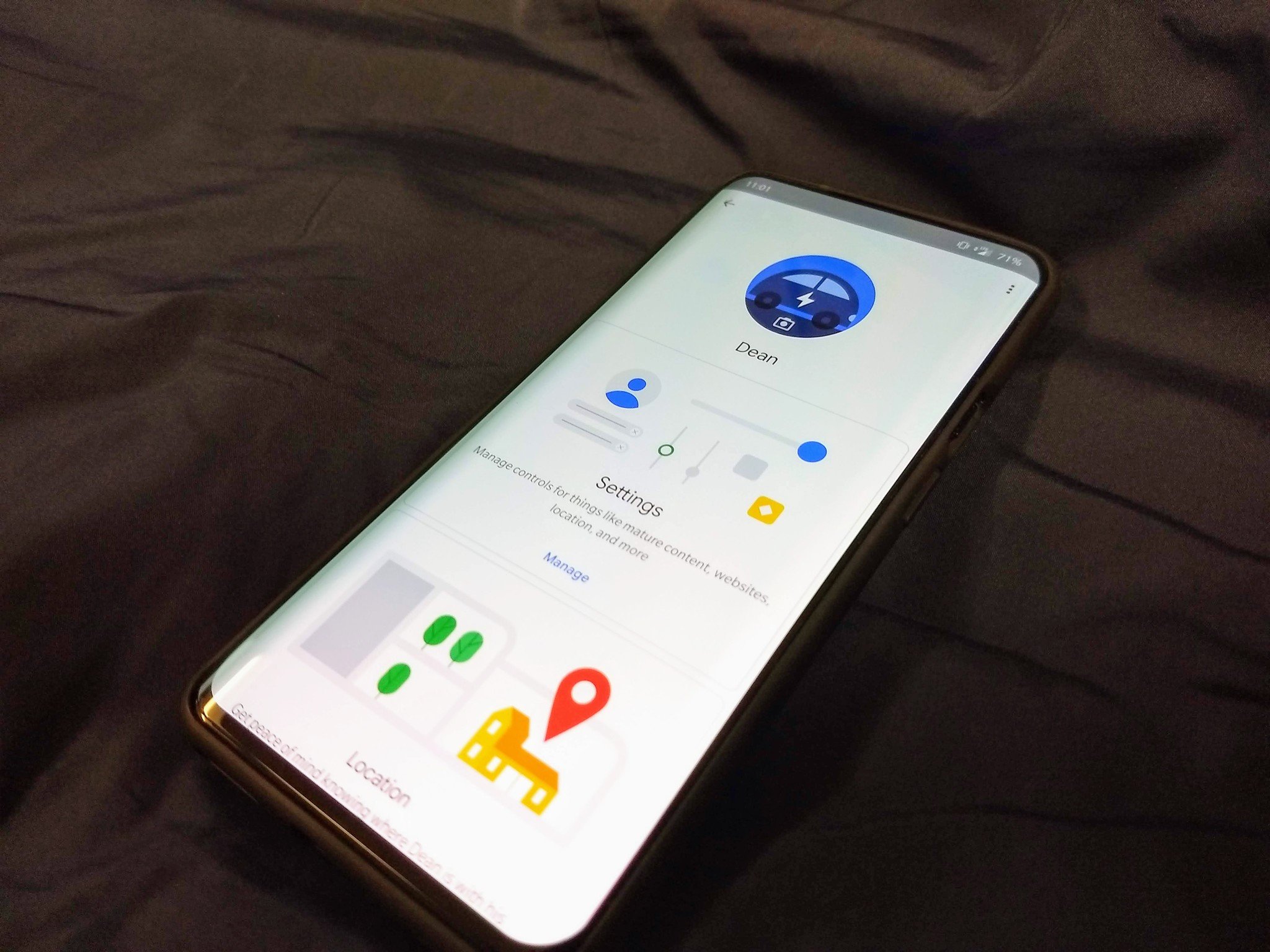
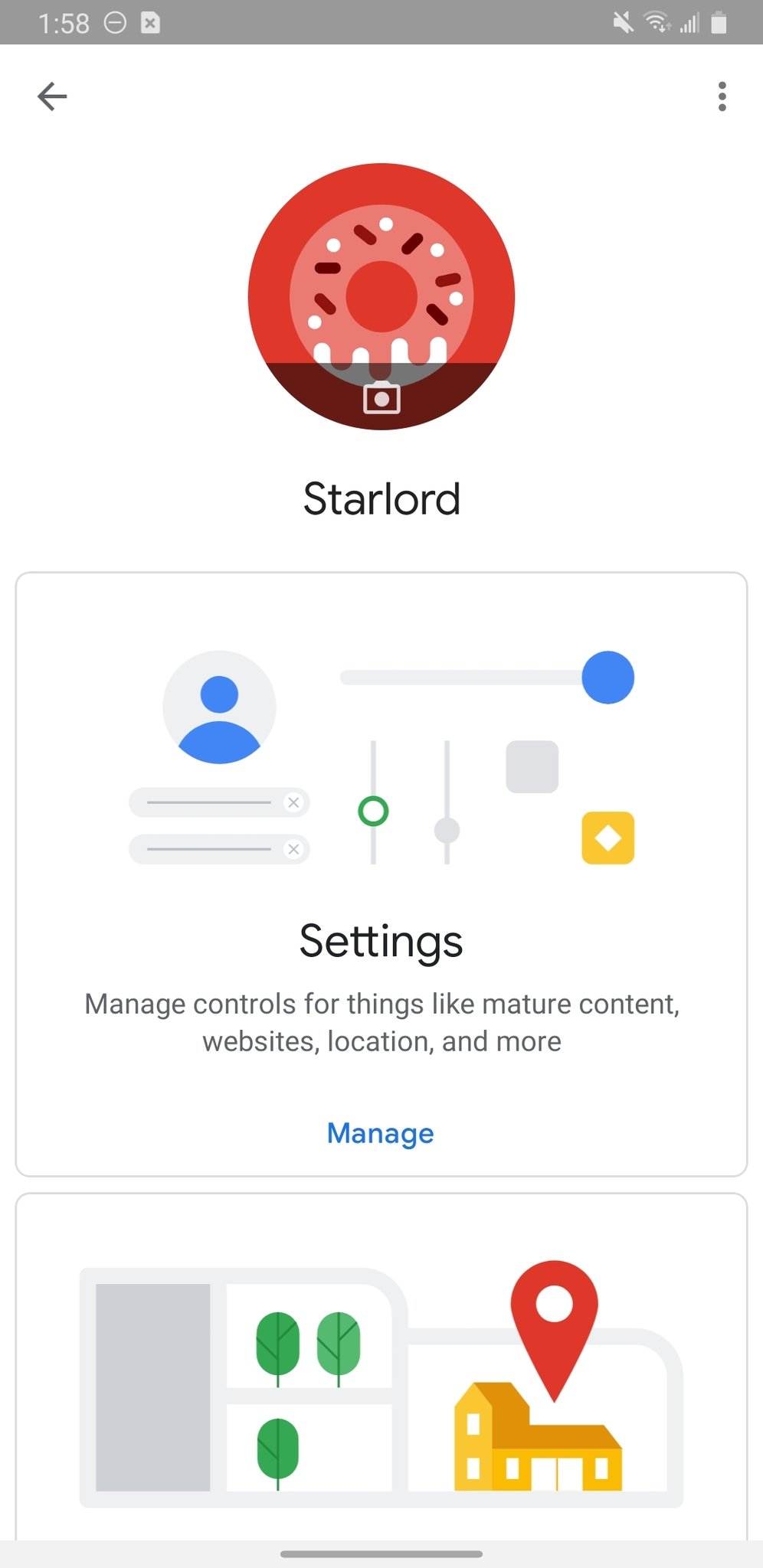
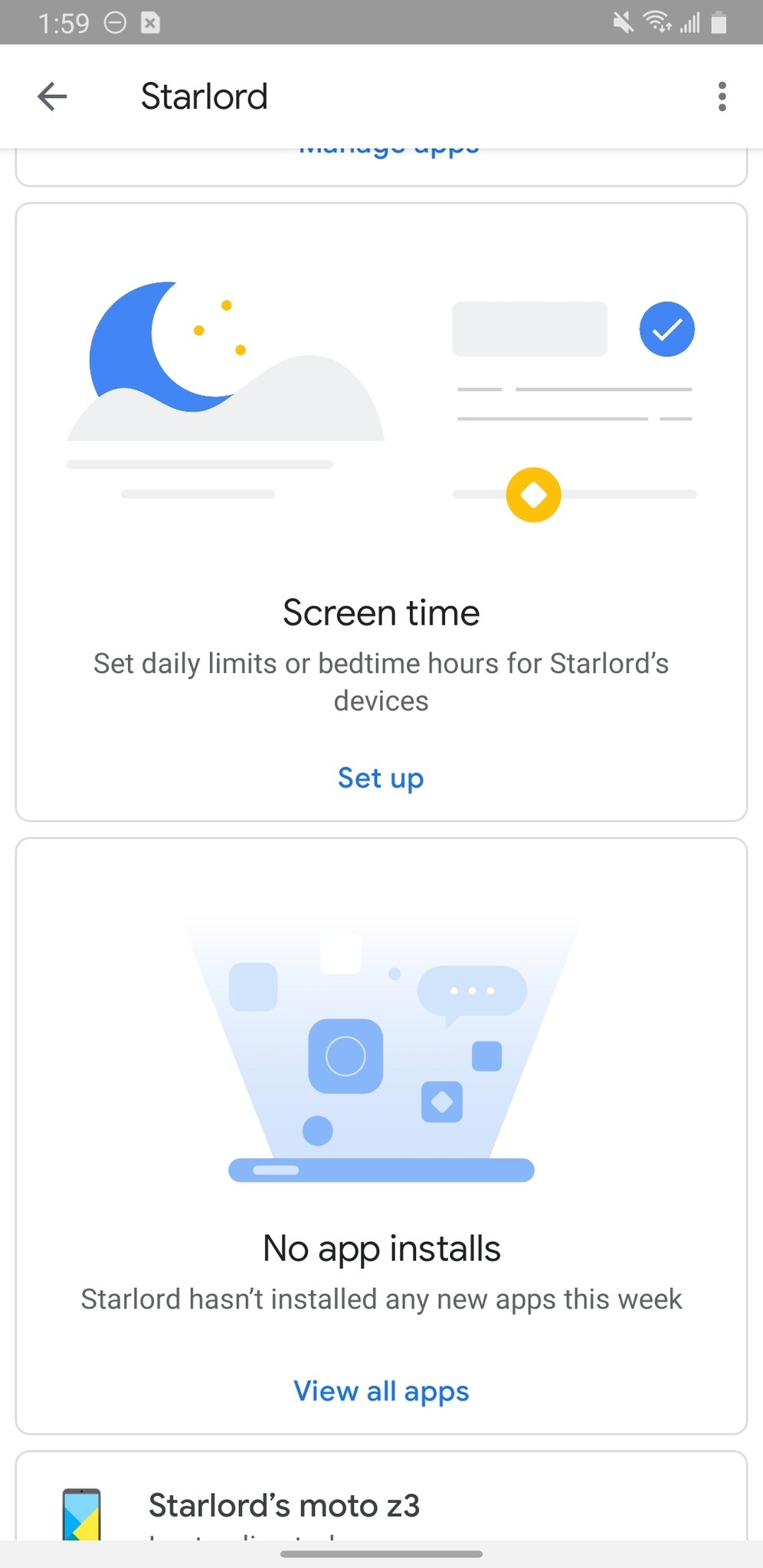
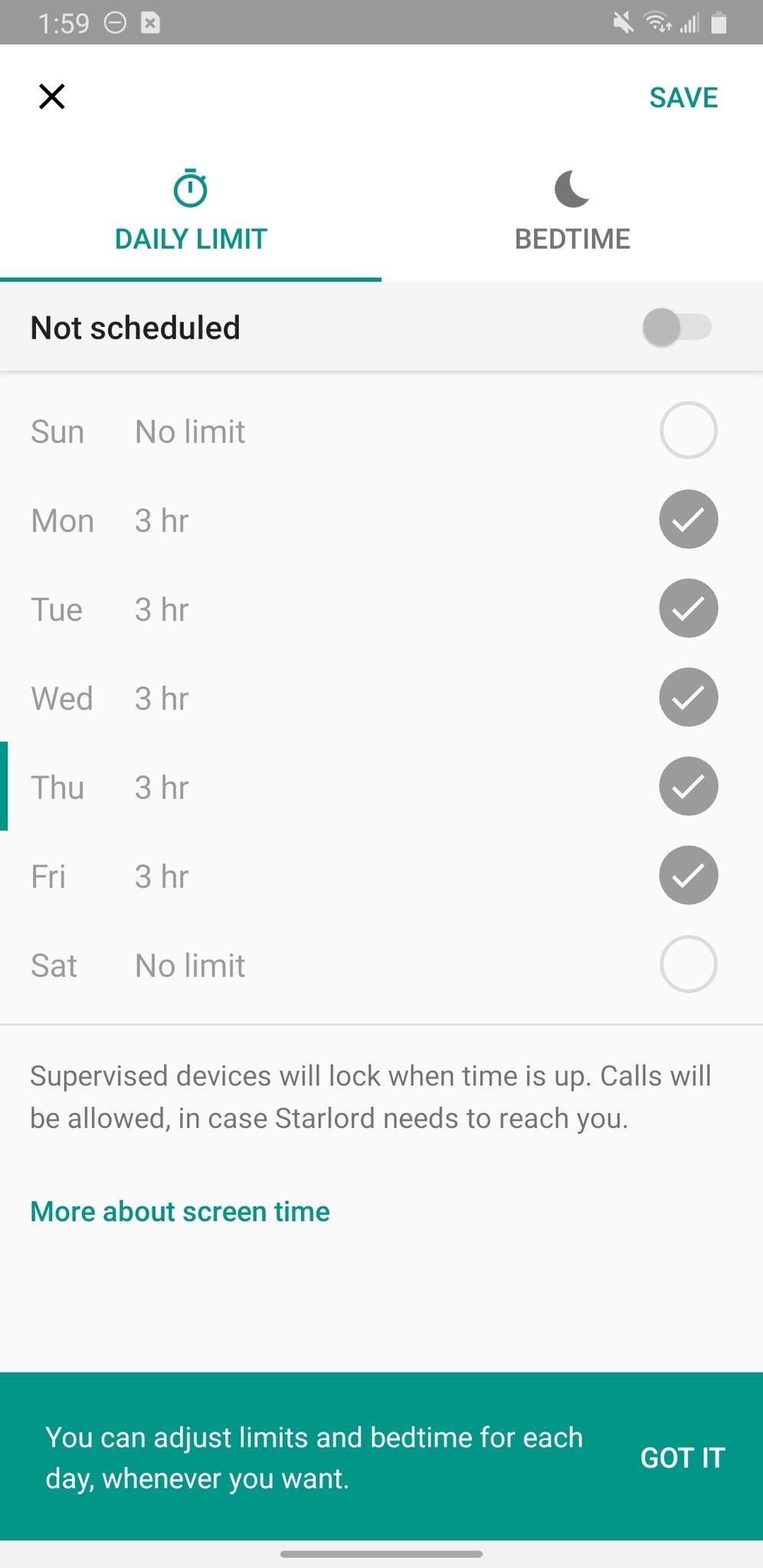

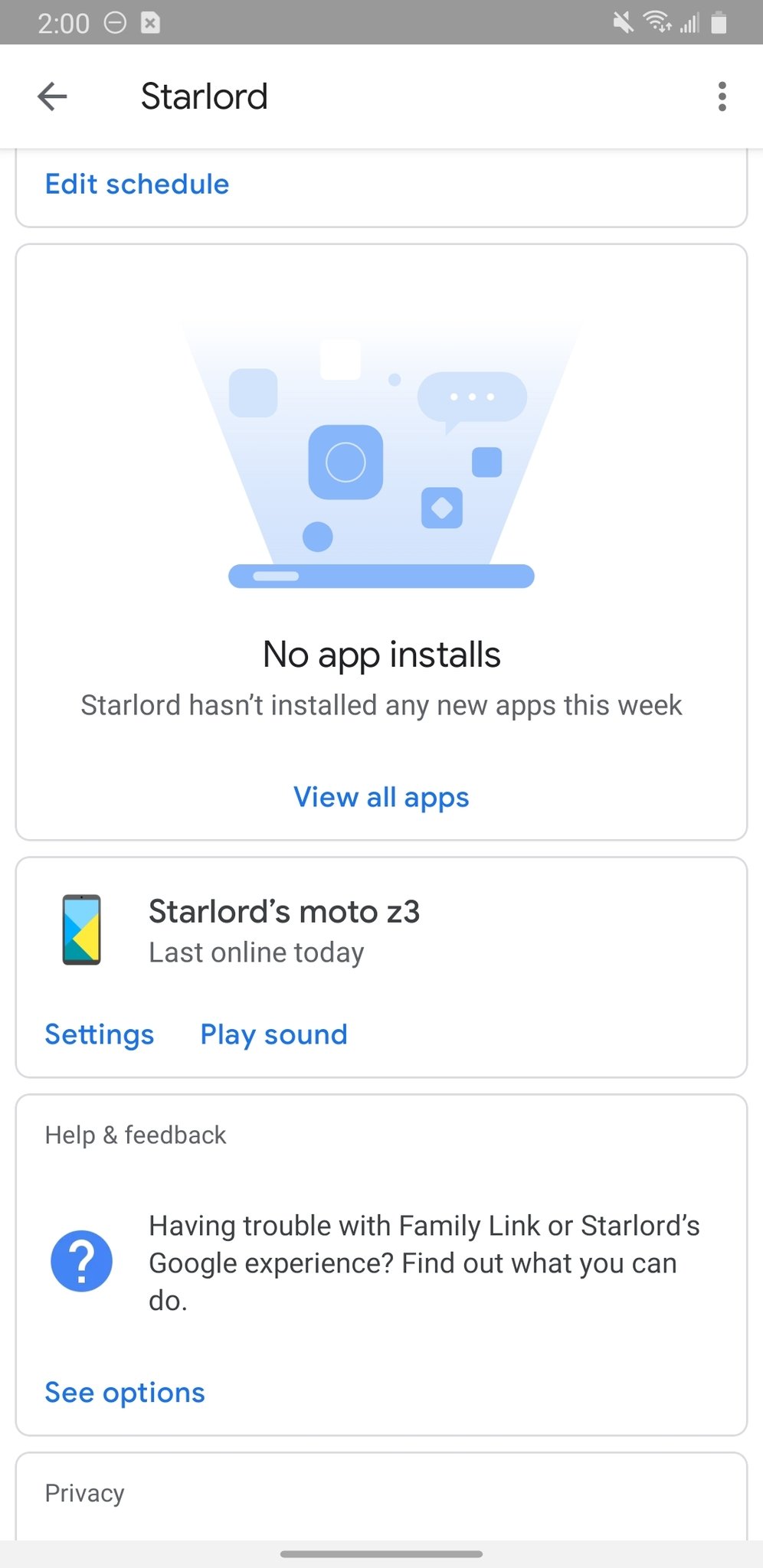
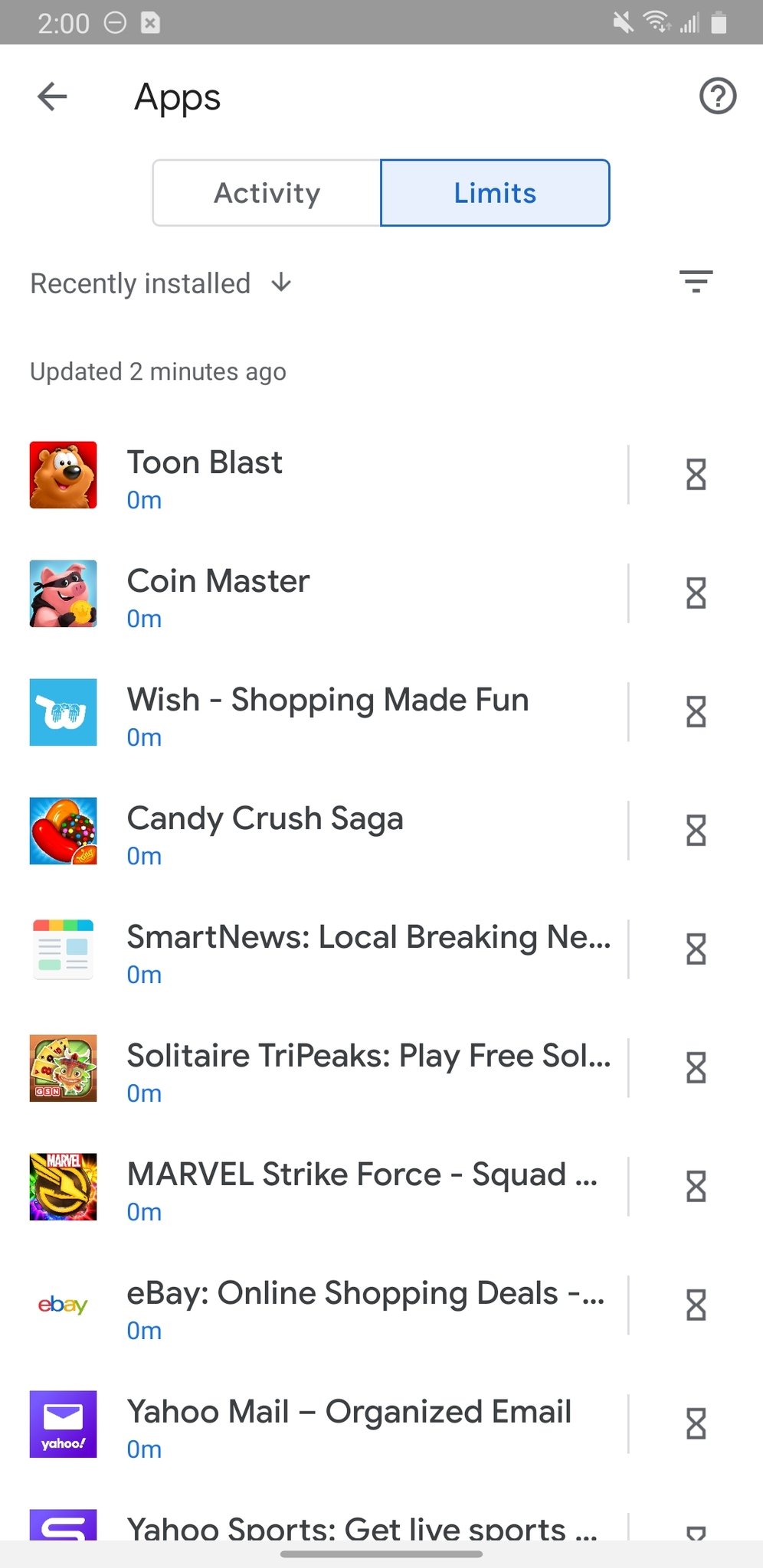
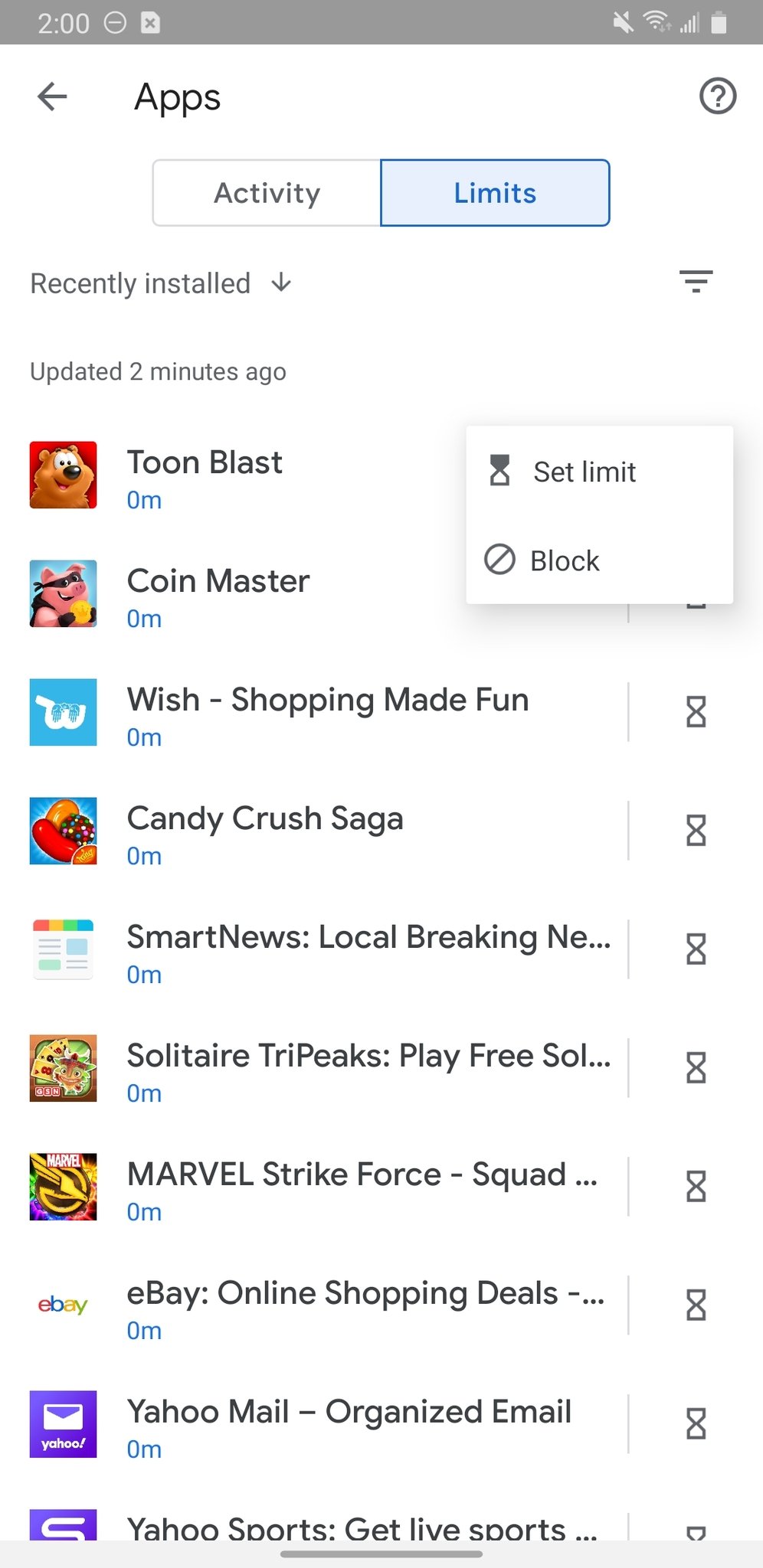
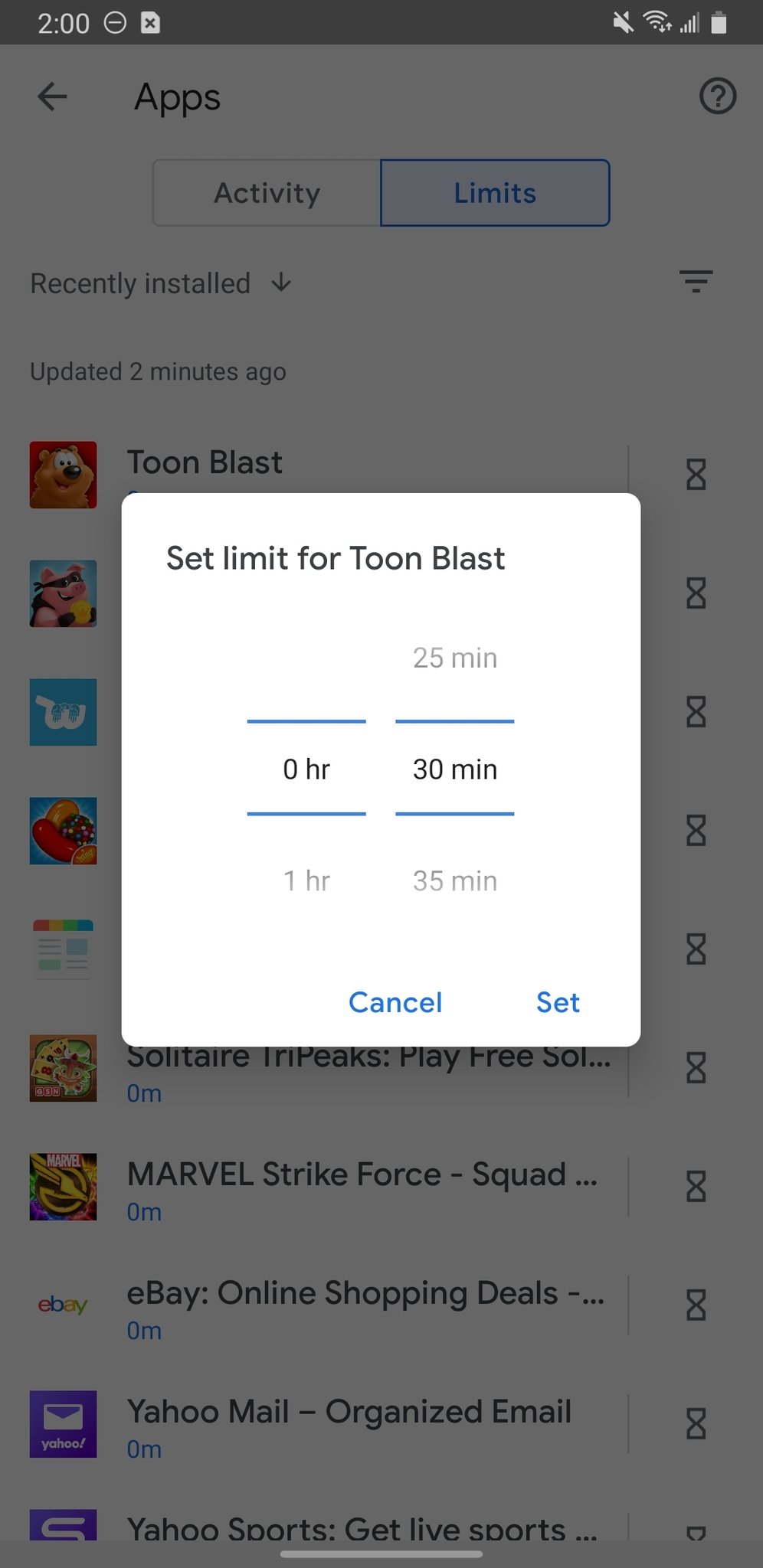
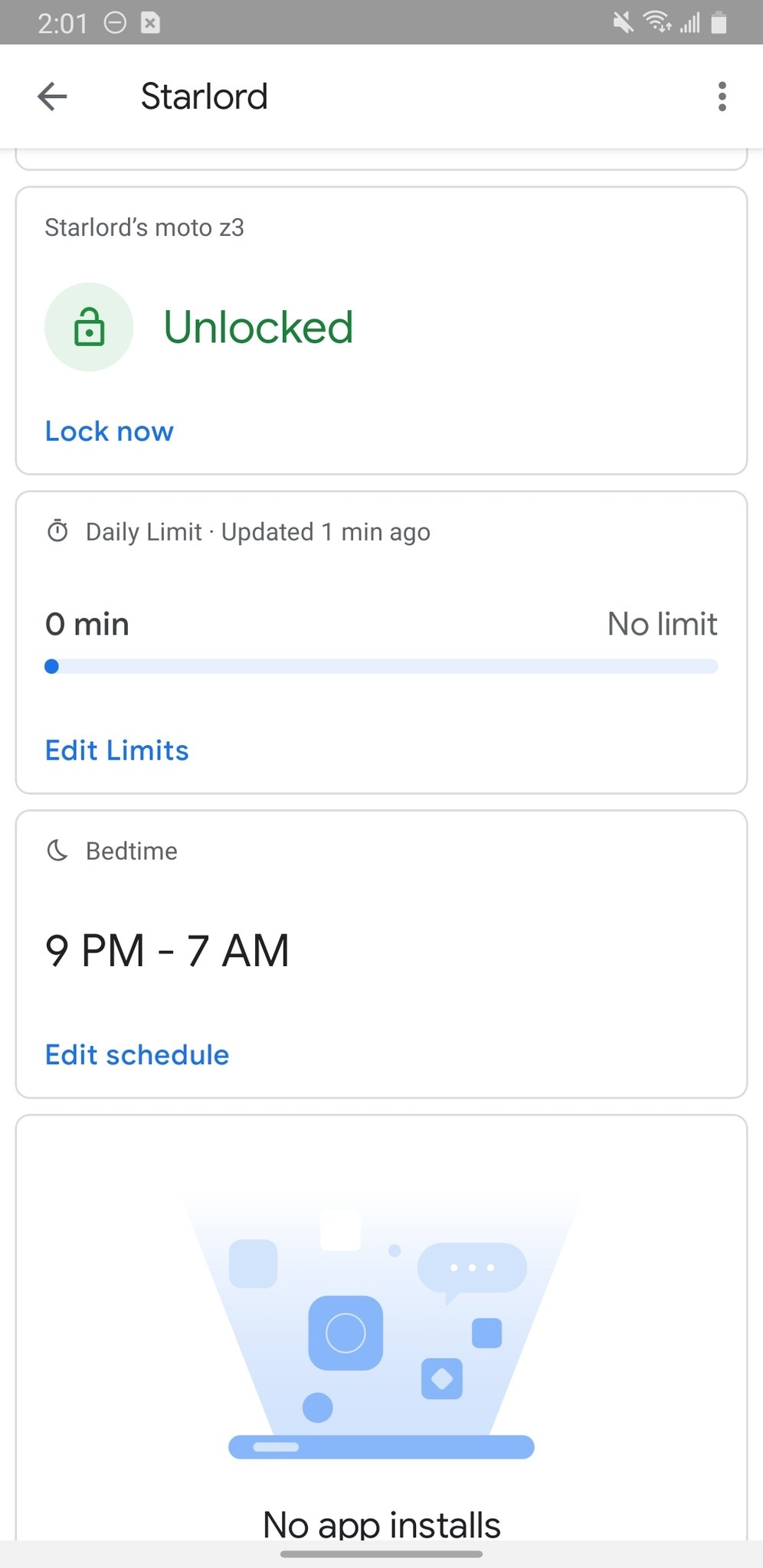
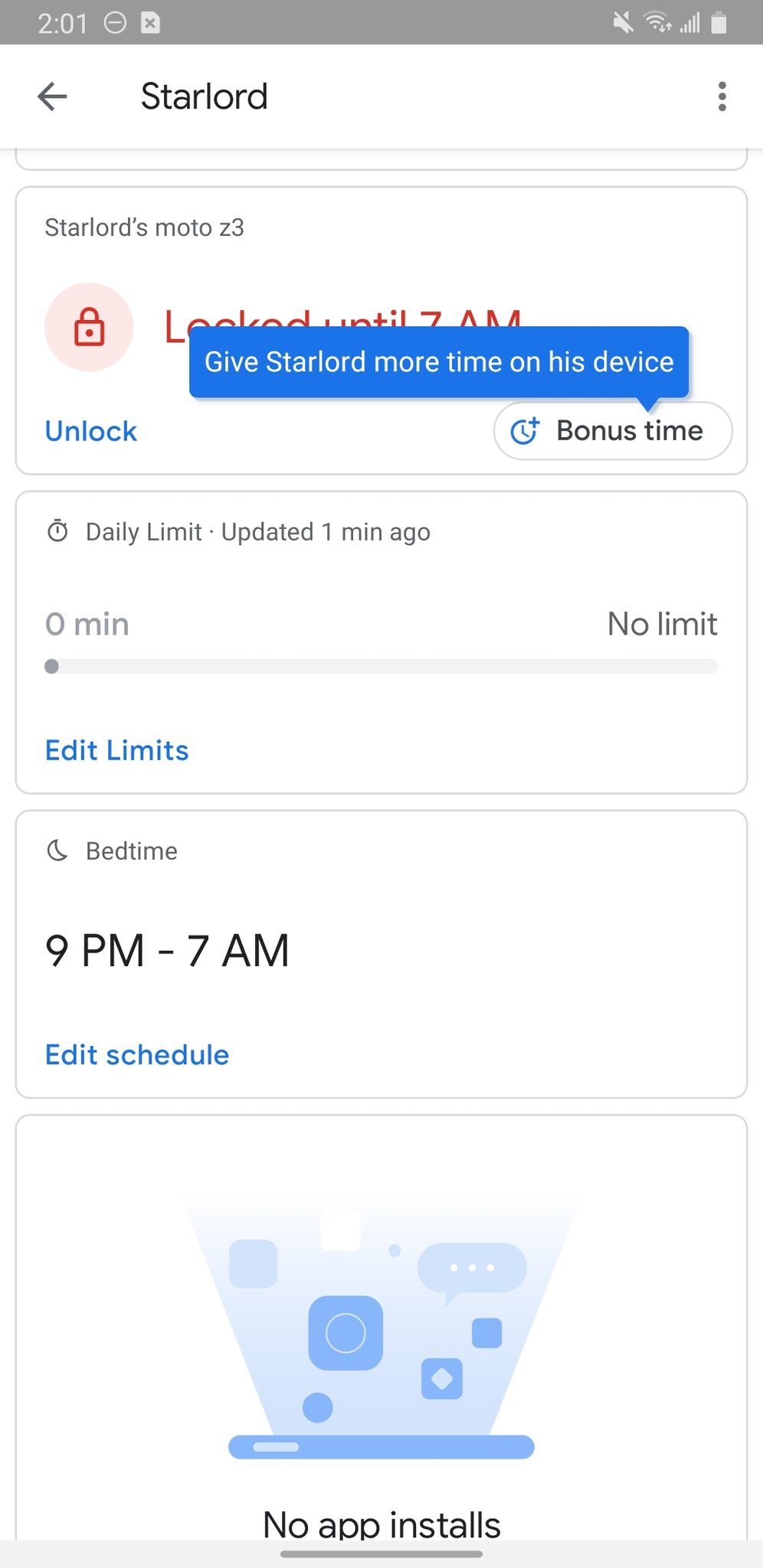
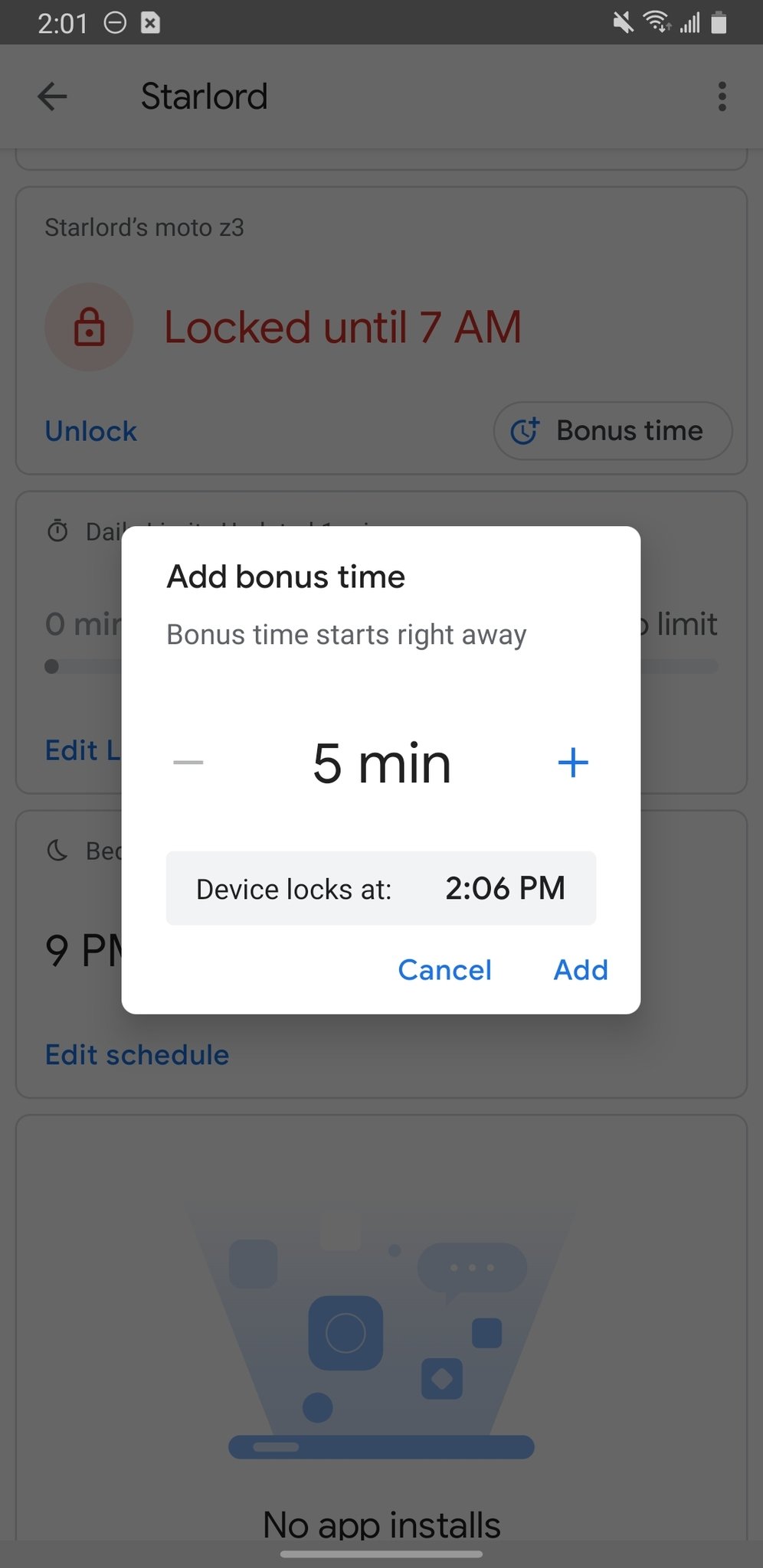
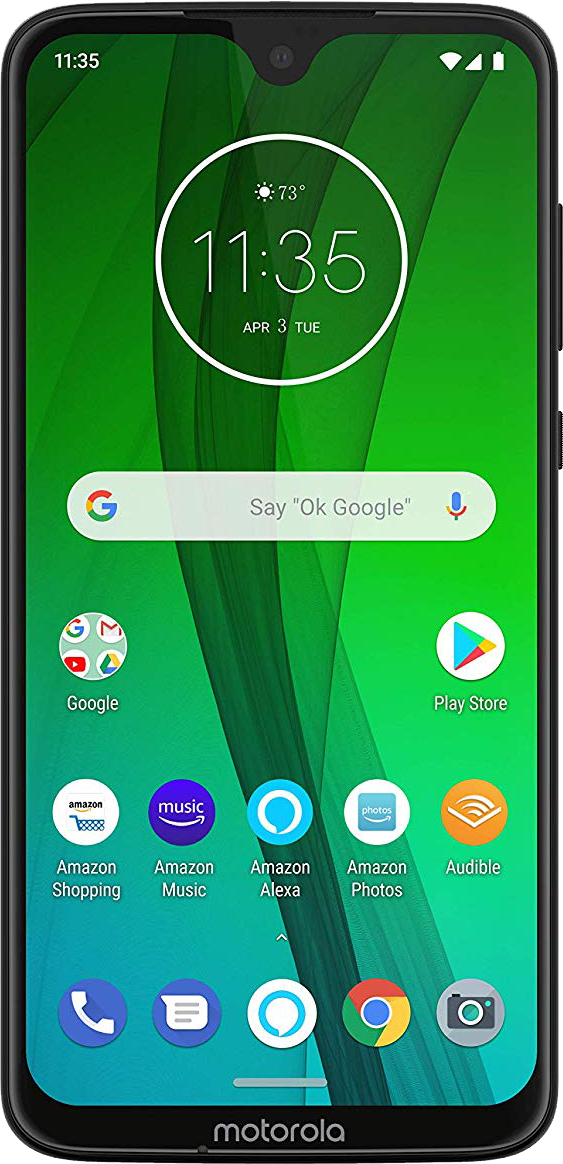

Tidak ada komentar:
Posting Komentar