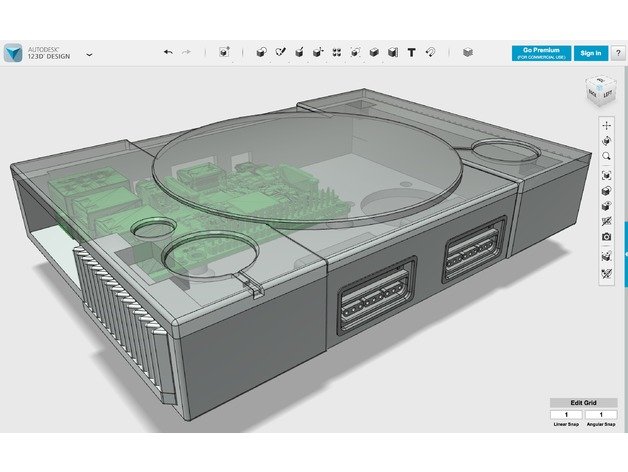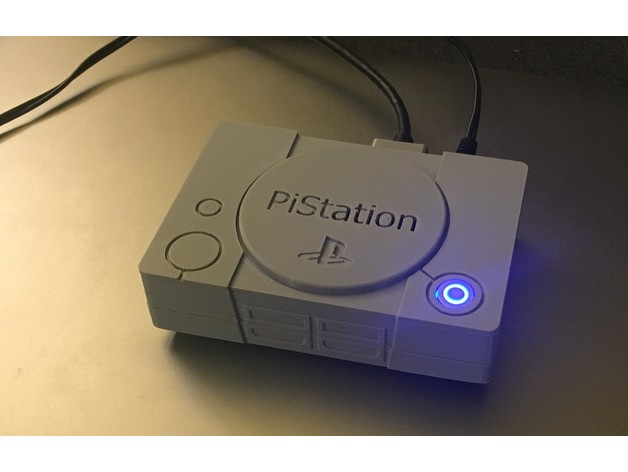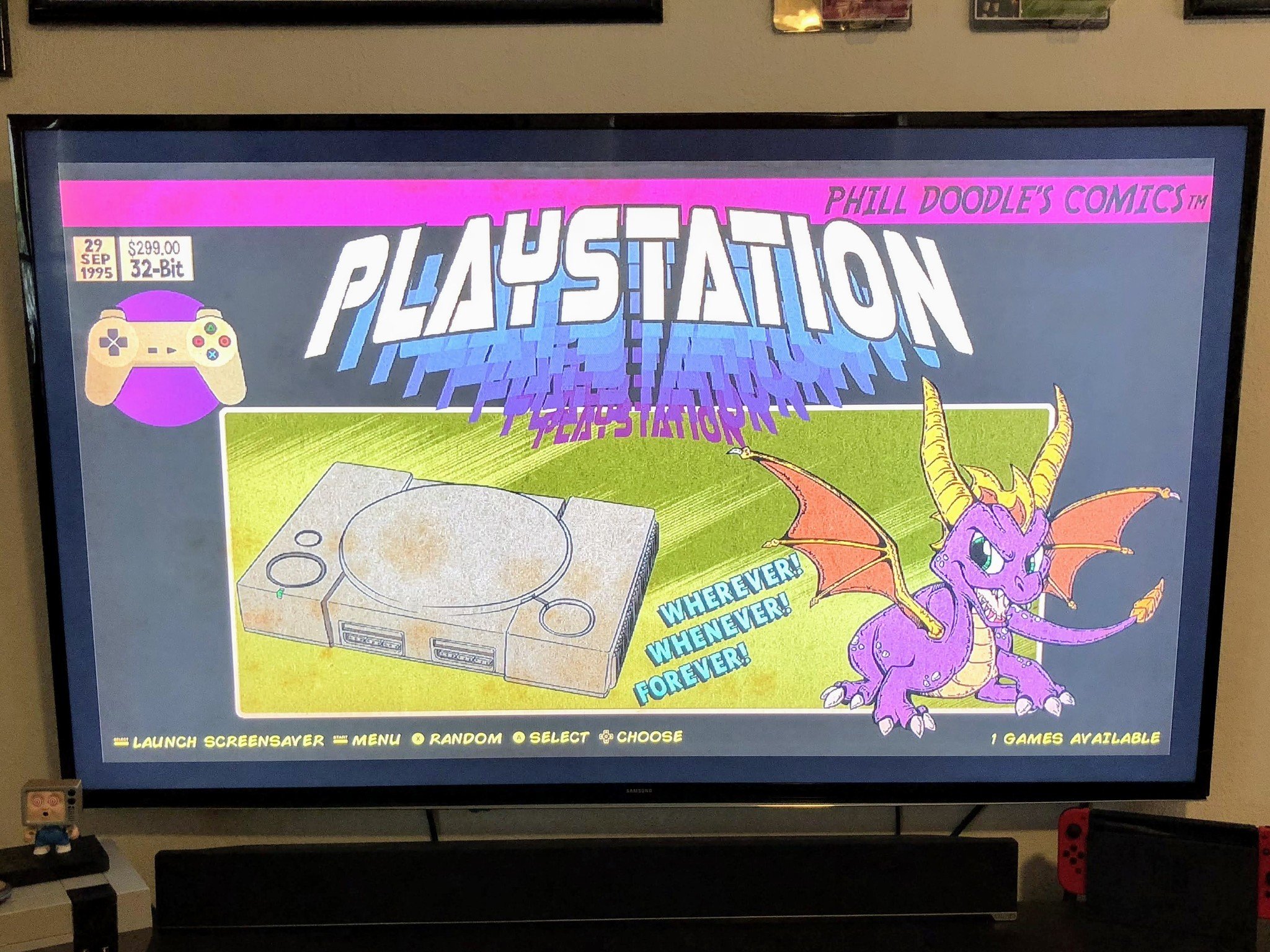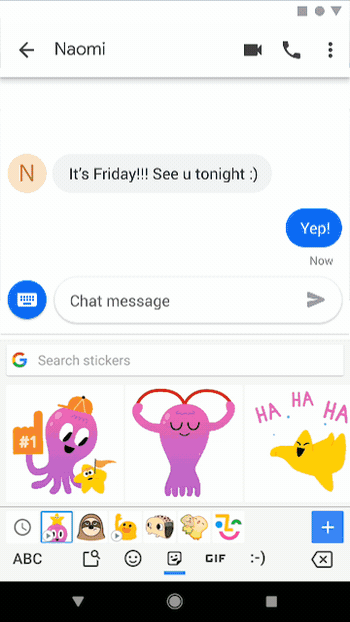Best answer: If you don't have any preference on color, the base model of the OnePlus 6T with 6GB of RAM and 128GB of storage will make most people happy. It has plenty of memory and storage for average use. Pay extra for the Midnight Black glass finish or 256GB of storage if you don't mind the cost, but don't pay just to get more RAM.
OnePlus: OnePlus 6T ($549)
Choose a color you like
There are two different "colors" of the OnePlus 6T: Mirror Black and Midnight Black. They're both black ... but the finish applied to the glass is different. Mirror Black has a shiny exterior that picks up scratches and fingerprints much more easily, but has a bit more grip; Midnight Black has a soft frosted finish that's more slippery but doesn't gather fingerprints and just looks a whole lot nicer.
Unfortunately, you can't get every RAM and storage combination in both colors. So whether you care more about your storage or your color doesn't really matter, you still need to be aware of the color options before you settle on your desired storage. Here's how it breaks down:
- 6GB RAM and 128GB storage: Mirror Black
- 8GB RAM and 128GB storage: Mirror Black, Midnight Black
- 8GB RAM and 256GB storage: Midnight Black
The color you'll see most often is Mirror Black on account of it being the only color available for the base model, so if you want to have something a bit unique, you'll need to up the RAM and get Midnight Black.
Pick the storage you need
Once you've picked your desired color, or at least come to terms with the color options you have, it's time to pick a storage option. 128GB in the base model is enough for most people, particularly because OnePlus is light with its software and gives you a lot of free space — less than 10GB is used out of the box. Just keep in mind that if you're used to a phone with an SD card slot, like a Samsung Galaxy, that the OnePlus 6T doesn't have that option. You're stuck with the storage you buy.
Most people will get by fine on 128GB; upgrading to 256GB will be a luxury.
Now, who should buy the 256GB model? Well, not that many people. Unless you intend to use your OnePlus 6 to store tons of local media and massive games, you aren't likely to fill up even 128GB. But if you know that you need 256GB based on where your current phone's storage stands, then you don't need this guide to tell you — just spend the extra money and get the storage, you won't regret it. The 256GB model is $80 more than the base model, which is industry-standard pricing.
More RAM is just a nice bonus
You'll notice we're talking about RAM last in this equation. That's because having 8GB of RAM is of dubious value right now.
Don't pay $30 extra just to get more RAM — 6GB is plenty.
Do you really need 8GB of RAM in the OnePlus 6T? The short answer is "no, but it's nice to have." With the base model phone having only 6GB of RAM and a vast majority of Android phones released today still having 4 or 6GB, there's very little that the extra memory can do for you because software and apps just don't expect it. It'll come in handy if you're running multiple intensive apps in addition to a game, under some circumstances, but really it's just preparing your phone for the (distant) future where apps and software become even more memory intensive.
Paying $30 more just to get 2GB of extra RAM isn't worth it, but it's a nice addition to get for "free" if you're paying to get the Midnight Black glass finish or the extra $80 to get 256GB of storage. So, again: pick your storage first and don't worry about RAM. The OnePlus 6T performs exceptionally with even 6GB of RAM.
Our pick
OnePlus 6T

$549 at OnePlus
6GB of RAM and 128GB of storage is the right amount for most people, and it's also the most affordable.
Most people will be just happy with 128GB of internal storage on their phone, and you'll be hard-pressed to notice the performance gain from upgrading to 8GB of RAM. So for most people, the base storage OnePlus 6T is the best choice — but if you want a different color more RAM or storage, it's inexpensive to upgrade.