Here's how you can maximize the battery life on your Galaxy S9 or S9+.
Samsung took a conservative approach with this year's Galaxy S9 and S9+, with both models sporting a similar design aesthetic. The battery life is unchanged from last year as well: the smaller Galaxy S9 has a 3000mAh battery, with the S9+ sporting a 3500mAh battery.
Like previous years, both devices come in two variants — a model for the U.S. and China powered by Qualcomm's latest Snapdragon 845 chipset, and a global version that features Samsung's own Exynos 9810. The differences between the Snapdragon and Exynos variants are minute, with the former edging out the latter by a slight margin when it comes to battery life.
The Exynos variant had the edge in this category over the last two years, but with the Galaxy S9 the Snapdragon 845 version is in the lead. We're talking about minute differences, however, and when it comes to day-to-day usage both versions are evenly matched.
Regardless of whatever variant of the Galaxy S9 and S9+ you're using, these tips should help you maximize the battery life on your device.
Turn off Always On Display
Always On Display on the Galaxy S9 and S9+ lets you quickly view the clock, calendar, and incoming notification alerts without having to switch on the screen. Always On Display doesn't take up a lot of resources as both devices feature Samsung's AMOLED panels, but if you're using the Galaxy S9 and the battery doesn't last an entire day, every little bit helps.
Uninstall (or disable) unused apps
Samsung loads its flagships to the gills with features, and as a result, there's a considerable amount of content that's pre-installed on the Galaxy S9 and S9+. Samsung has its own version of a calendar, messages, and the like, and while these cannot be disabled, you can get rid of a lot of pre-installed apps. Start with Microsoft Office: if you're not going to use Redmond's productivity suite, you should disable each app individually.
Based on your particular variant, you may also see carrier bloatware — thankfully, you should be able to disable or uninstall these apps from your device.
To do so, long press on an app icon, and tap the Disable option. If in the future you decide to start using any of the apps you've disabled, just head into Settings -> Apps and select the Disabled option from the drop-down menu on the top-left corner.
Isloate apps draining the battery
If you find that the battery on your S9 or S9+ is getting depleted faster than usual, then the first step is to isolate the issue. Android has built-in controls to prevent apps from using up system resources in the background, but an errant app update could cause it to misbehave.
Social media apps, in particular, tend to consume a lot of resources in the background, and to get an idea of how much power a particular app is consuming, head to System -> Device maintenance -> Battery.
Here you'll be able to see how much battery a particular app's using per hour, and you can hit the Save power button to clear all apps running in the background.
Configure the performance mode
The Galaxy S9 and S9+ come with several preset performance modes for various use cases. The optimized mode is selected by default, and offers the ideal mix between battery life and performance. You get four modes — Optimized, Game, Entertainment, and High performance — and you can tailor the settings for each mode.
For day-to-day usage, you can select the optimized mode and set the screen resolution to FHD+ (2220x1080), and when you need added oomph for a game, you can switch modes so the device can deliver the maximum amount of performance.
Optimize optimize optimize
The Galaxy S9 and S9+ come with a nifty optimization feature that lets you clean up unnecessary files, kill background apps, and free up memory in one go. You can see the overall score from Settings -> Device maintenance, and then the feature will automatically offer recommendations on areas to optimize.
Set up battery saver
One way to easily extend battery life is to use the battery saver mode. There are two modes to choose from — Mid and Max — and like most things in the interface, you can adjust the settings to configure just how aggressive each mode is. The options include reducing the screen resolution to FHD+, throttling the processor, decreasing the brightness, and limiting background network use entirely.
You'll also be able to get an overview of how much extra usage you'll get out from each mode.
Start fresh and use Smart Switch
If the aforementioned fixes don't work and you're still not getting a day's worth of battery life, there's always the nuclear option of resetting your phone. But once you're doing the initial configuration, make sure you skip the Google account restore options and set up the device from scratch.
Then use Samsung's Smart Switch service to restore your apps, contacts, settings, photos, and data to your new device. This particular approach worked for a few users on our forums, so if you're looking to fix persistent battery life problems on your S9 or S9+, try the Smart Switch option.
Your turn
How are you finding the battery life on your S9 or S9+? Let me know in the comments below.
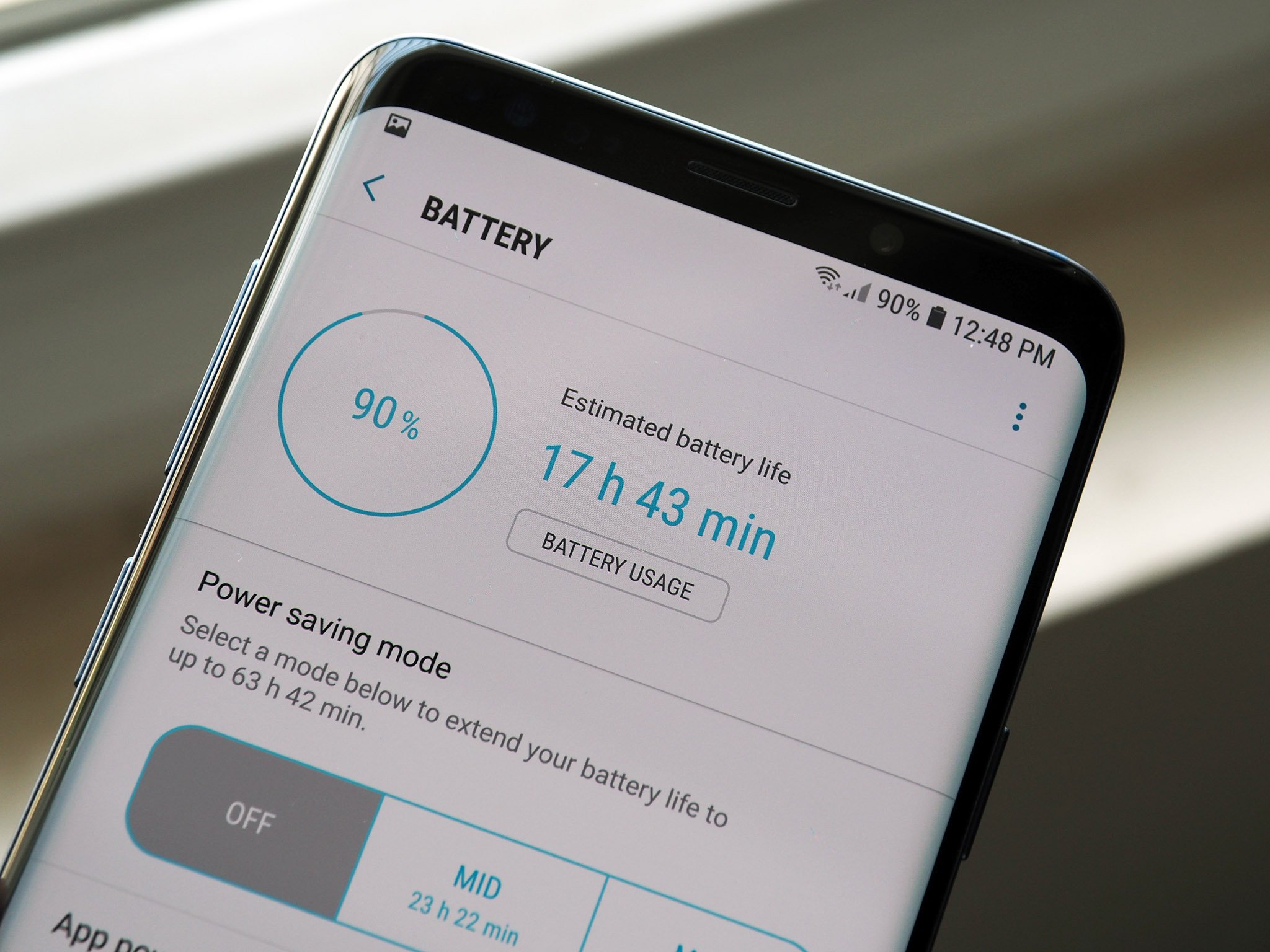


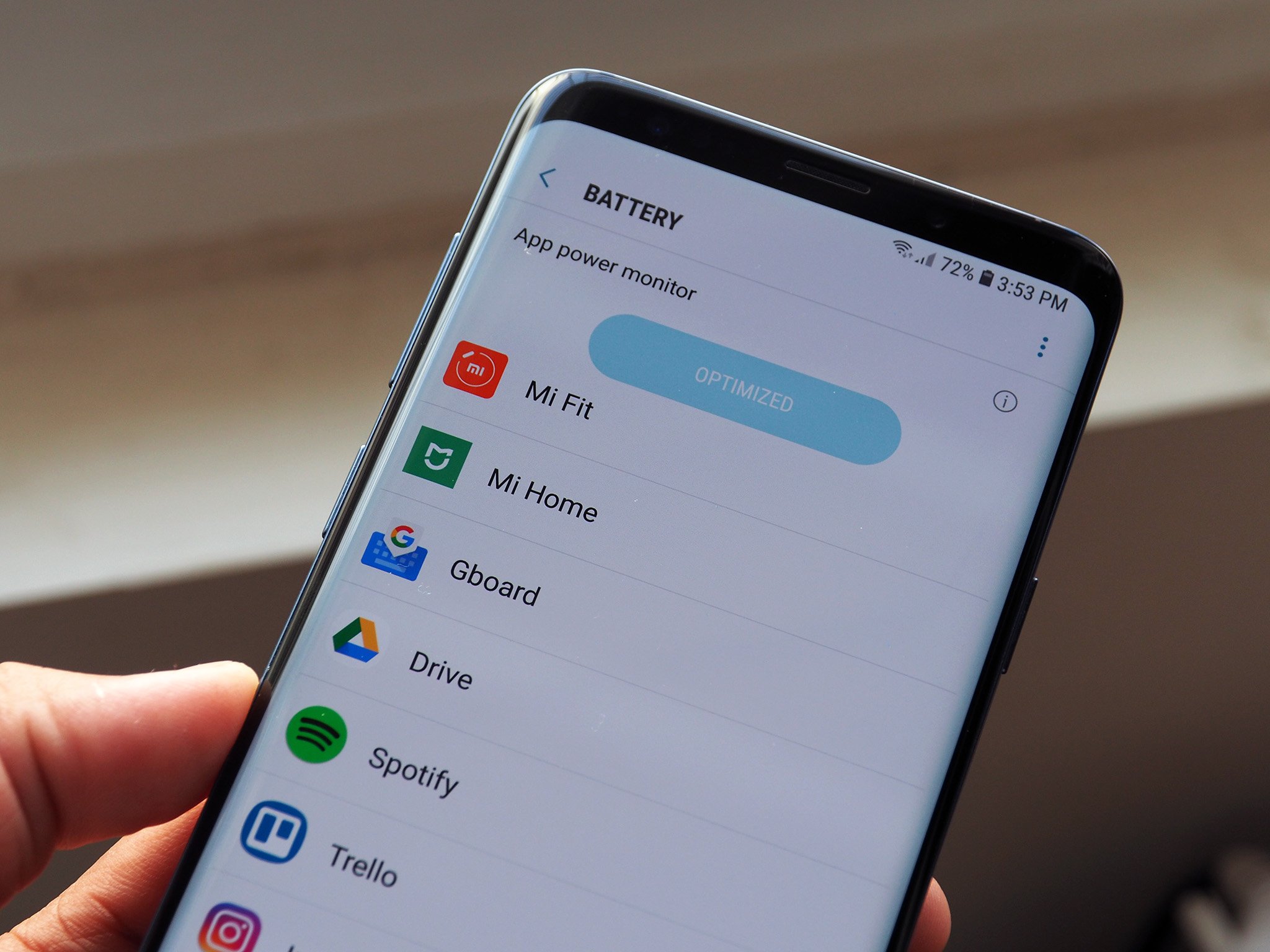

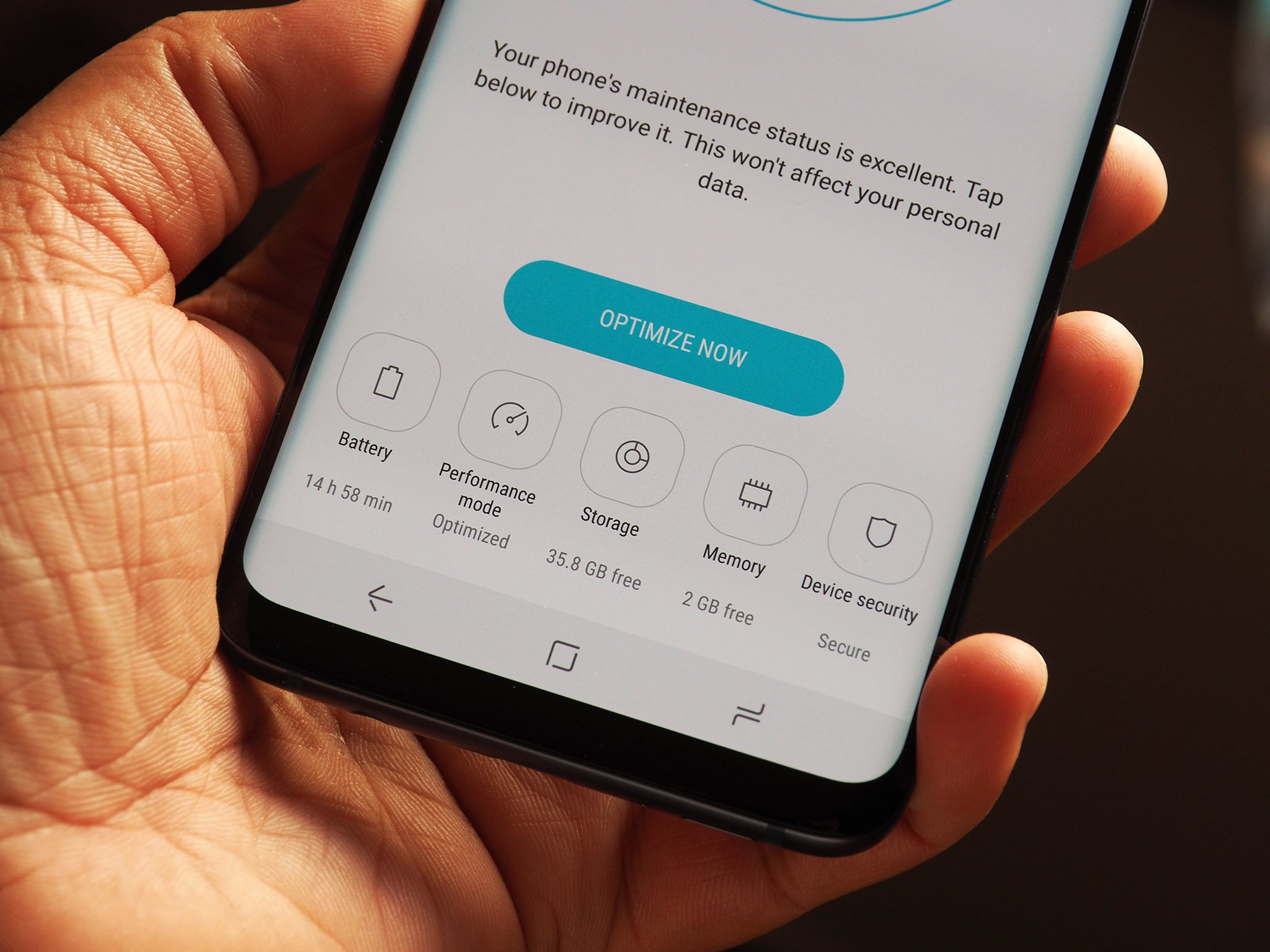

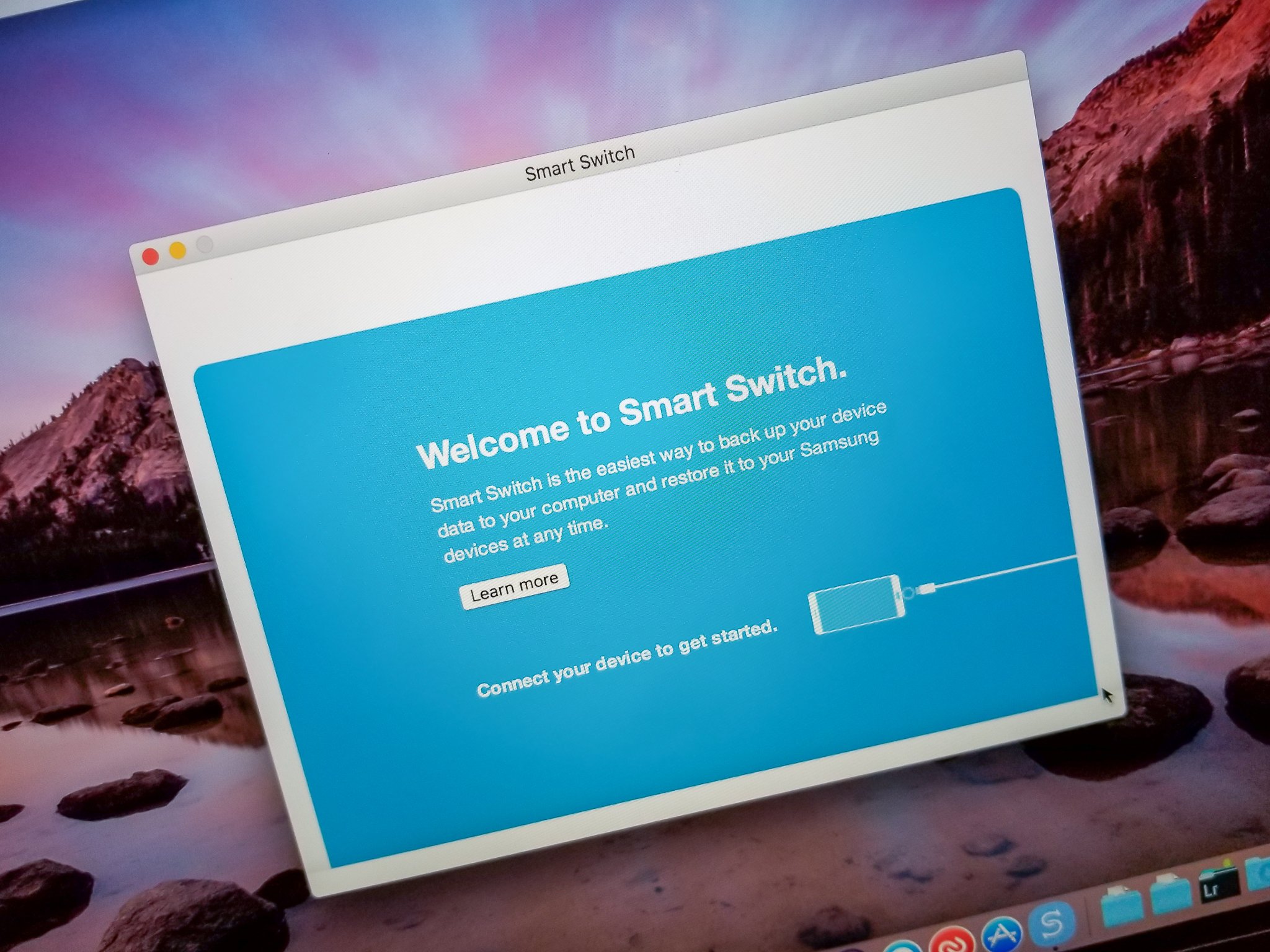
Tidak ada komentar:
Posting Komentar