The Galaxy S7's battery is plenty big, but you still don't want to waste what you have.
The eternal quest for longer battery life in smartphones continues on, as evermore efficient chips and bigger batteries are in a battle with new software, apps, features and big screens. You want your phone to do everything, but also do it for a very long time — and those things are at odds, especially if you don't want to be chasing around a wall outlet everywhere you go.
The Galaxy S7's 3000 mAh battery is bigger than the Galaxy S6 and offers really solid battery life. But if you consistently find your GS7 coming up short at the end of the day — particularly as it gets older — we have a handful of tips for you to get the most out of what battery you have.
Keep on the lookout for battery-hungry apps
As much as we wish that every app out there was written to be a great phone citizen and be cautious in its use of your phone's limited resources, this unfortunately isn't the case. If you have a bunch of apps installed and find your phone's battery is draining faster than you'd like, you can take a look in the phone's settings to try and diagnose what's going on.
Head into the phone's settings, tap Battery and then Battery usage. This isn't a definitive list of apps that are using up your battery, and of course if you actually use an app a lot it'll show up, but the battery usage screen can point out if something is chewing up your battery without your knowledge. If you find an app that's consistently misbehaving, consider uninstalling it.
Check out 'App power saving' settings
Even if you identify and remove power-hungry apps from your phone, there are plenty of other apps you want to keep around but are still unnecessarily running in the background. The best way to handle this is in the Galaxy S7's "App power saving" settings, which can be found inside the Battery area of your phone's settings.
With App power saving turned on, your phone will restrict the ability of apps to run in the background if you haven't used them in more than five days. For example, if you haven't opened up the Foursquare app in five days, it won't be able to run rampant in the background because you've expressed that you aren't interested in having it running all the time. The app will still work when you open it up and that'll reset the counter for it to be optimized again.
In the settings you can define on an app-by-app basis what the settings will be, if you wish — the default will have the app save power after five days of inactivity, but you can also set it to always save power or never save power. For example, you may want a travel utility like the American Airlines app to always be able to run for flight updates, even though you may not open it every five days.
Uninstall or disable unused bloatware
If you bought your Galaxy S7 from a carrier, chances are it's been loaded up with a good number of apps — call 'em "bloatware" if you wish — that you don't want. These apps can run and use up your battery, and even if you don't have one egregious culprit a handful of bad actors could add up to a meaningful impact on battery life.
So instead of just ignoring these pre-installed apps or hiding them in your launcher, go through and uninstall what you can and disable the rest. Head into your phone's settings, find Applications and then tap Application manager to get a list of apps. To find everything, tap More and then Show system apps.
Turn off unused radios like Wi-Fi and Bluetooth
This is something that's true no matter what phone you have — if you don't plan on using Wi-Fi or Bluetooth for a long period, just turn them off. With the Galaxy S7's quick toggles in the notification shade it's easy to just tap and turn them off, and quickly flip them back on when you need. Now of course there's no reason to bother shutting off these two radios if you're going to turn them on over and over again throughout the day — convenience is important — but if you're going to go a long stretch without either one, take the two seconds to turn them off.
If you do want to keep Wi-Fi on, you can at least turn off a few advanced features that will take up a little extra juice. In your Wi-Fi settings, tap More then Advanced and turn off Network notification, as well as any other hotspot auto-join settings your carrier may have added.
Use Power saving and Ultra power saving modes
Samsung has awesome built-in power saving modes on all of its recent phones, and they really work well. The one that most people will find useful is the standard "Power saving mode," while "Ultra power saving mode" remains as the absolute last-ditch toggle to use.
When you turn Power saving mode on, your phone will do a handful of things to eke out a handful of extra percentage points when your battery reserves are low. The Galaxy S7 will limit its performance, turn off vibration feedback and restrict location services to offer battery savings with minimal effect on your use of the phone. If you want to go a step further, tap the settings toggle to restrict all background data, which will keep apps from using data while they aren't open and in use. You can set Power saving mode to turn on automatically at 50, 20, 15 or 5% battery, or you can just toggle it on manually as you need.
Ultra power saving mode goes several steps further, switching your phone to the absolute bare minimum of performance and features in order to maximize limited battery resources. Your phone's display will switch to a greyscale mode, apps usage will be restricted, mobile data will turn off with the screen and extra radios are turned off. This is really designed for last resort situations, and should really only be used when keeping your phone alive is far more important than actually using your phone.
Make a few changes to your Display settings
The Galaxy S7 has an industry-leading display, and while it's actually really efficient it will still take up a large chunk of your battery over the course of the day. If you dive into your phone's display settings, you'll find a few different tweaks you can make that won't change the way your experience your phone while also saving a few percentage points on your battery.
- Screen brightness: Consider lowering your screen brightness just a tad. You can still keep automatic brightness checked for proper visibility in a variety of conditions, but moving the slider down a bit will drop the brightness in many situations.
- Screen timeout: The lower the better. Your screen isn't using power when it's off!
- Smart stay: This feature keeps the screen on when you're actively looking at it, which may help you cope with turning down your overall screen timeout setting.
- Always On Display: Depending on which AOD mode you use it use take too much battery, but if you can handle not having information on your otherwise "off" display, you can save a few percentage points by turning off AOD altogether.
Update to the latest software
It may seem obvious, but if you haven't taken the time to update your Galaxy S7 to the latest version of the software released by your carrier, then you could be missing out on important improvements to battery life.
To check whether your phone has an update, head to Settings and About device and tap on Download updates manually to check. Usually, if an update is available, it means that Samsung has fixed an important bug or added a feature that, at least most of the time, could positively affect battery life.
Turn off automatic updates from Google Play and Galaxy Apps
If there's one thing we've established at this point, it's that apps running when you're not expecting them to can be annoying. This also goes for the app stores that download and manage those apps, which in this case are Google Play and Galaxy Apps.
When it comes to Google Play, head into the app's settings, tap Auto-update apps and set to Do not auto-update apps for the most battery savings. If you'd prefer to get those updates automatically but want to find a healthy middle ground, select Auto-update apps over Wi-Fi only, which will also save you on mobile data costs.
In Galaxy Apps, tap the More button and then Settings to reveal the auto-update settings. Here, Samsung makes a distinction between auto-updating its own apps and auto-updating other apps you've installed through the store. When it comes to Samsung's own apps, your best option is setting Via Wi-Fi only. For other apps, you have the option to select Turn off.
Factory reset
If you've been using your Galaxy S7 for almost two years and are having issues, it may be time for you to start over fresh with a factory reset. These modern phones have all sorts of systems to try and keep their software running smoothly over time, but it's an unfortunate reality that old software tends to slow down with prolonged use. As you add and remove data, swap out apps and use your phone every day, it becomes harder and harder for the software to manage — and so, factory resetting can be a great way to fix up all of that leftover cruft.
Perform backups of any of your important data — Samsung even offers a backup service built in — and then follow these steps to factory reset:
- Enter your phone's Settings and scroll down to General management.
- Tap on Reset near the bottom.
- Tap on Factory data reset.
- The other two options only perform light resets on specific settings — a useful troubleshooting step, but not what we want here.
- Read the confirmation of everything that will be reset, and tap Reset device — you'll be asked to confirm your lock screen if you have one.
The phone will reboot and take a few minutes, and at the end of it you'll have a fresh phone with nothing but the stock software on it. Set your phone back up, and you should notice some improved performance and battery life. Be judicious about what software and apps you install, and you'll do even better.
Take advantage of Fast Charge when you do have to power up
No matter what you do to extend the battery life on your Galaxy S7, the sad truth is you'll have to actually charge it up at some point. When you do finally charge up your GS7, consider using the power brick and cable that came with the phone. With this charger, your Galaxy S7 will charge at the fastest possible rate, meaning you can get the phone back off the charger in less time — just 30 minutes on the charger will add a substantial amount to you battery.
If you want to have a secondary charger, look for chargers that are certified for Qualcomm Quick Charge 2.0 to get a similar experience when you don't have the in-box charger available.
Last resort: Consider a battery case
Though all of the above tips can add up to a pretty substantial increase in battery longevity, some people just can't do what they need on their phones and keep the battery lasting all day. When push comes to shove, we (reluctantly) recommend you check out a battery case for your phone. Our leading choices come from Samsung itself and well-known case maker Mophie, which both make really solid options for the Galaxy S7.
Samsung's Wireless Charging Battery Pack is slick (by battery case standards), simple and will add 50% to your Galaxy S7's battery with wirelessly charging that leaves your ports uncovered.
Mophie's Juice Pack is a bit bigger and adds 60% battery to your phone in about half the time of Samsung's own case — and while it charges the phone over Micro-USB, the case itself can be charged wirelessly.
Both will add substantial bulk to your phone, but if you just can't make it through the day any other way, give these a look.
Samsung Galaxy S7 and S7 edge
Update January 2018: Updated with the latest information to help your aging Galaxy S7 get the best battery life possible.

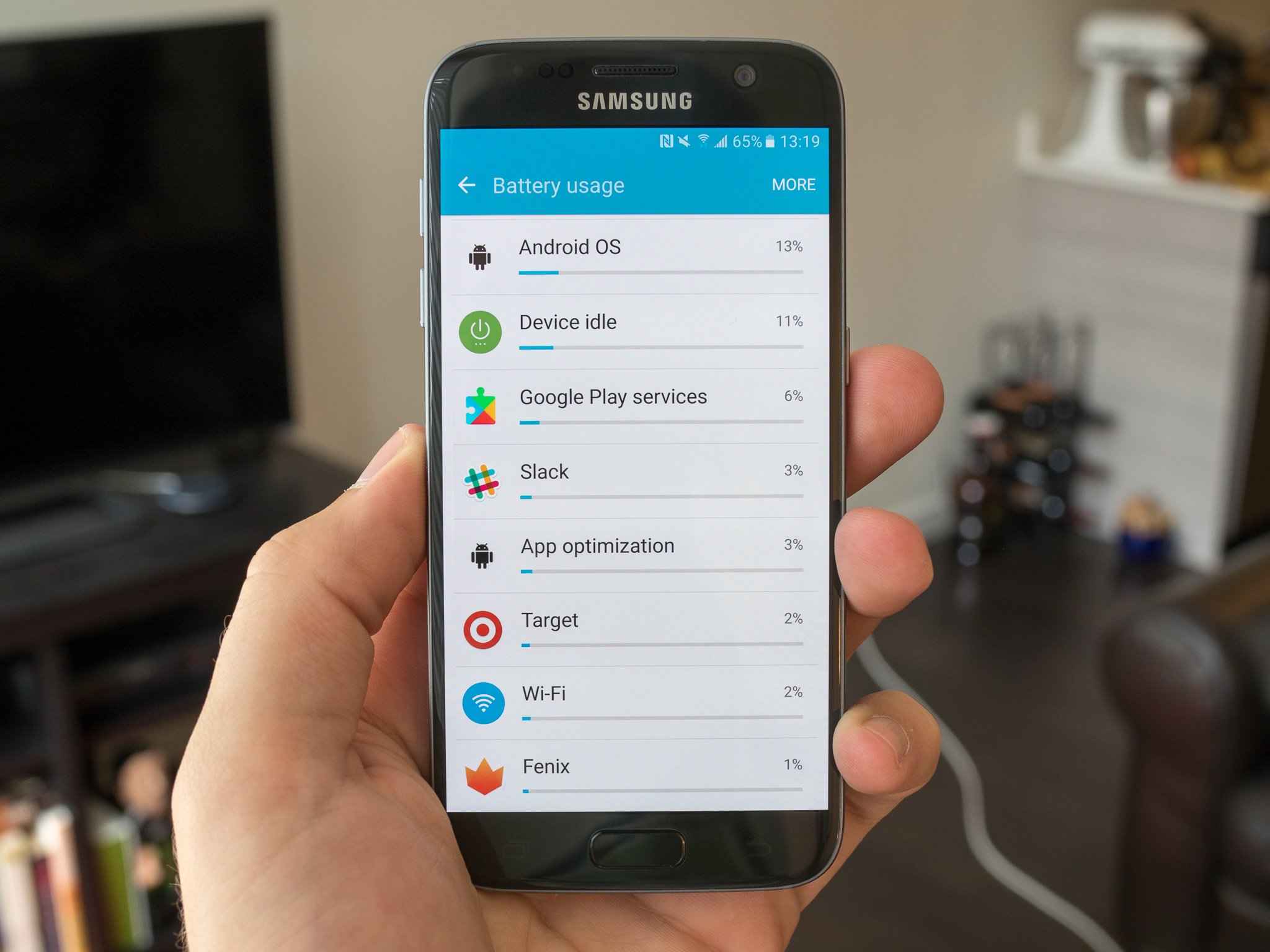









Tidak ada komentar:
Posting Komentar