Trying to figure out how to adjust your audio settings on PS4? We have you covered.
We are living in a post manual world. Long gone are the days where you would pull a phone book sized document out of the packaging of your new piece of technology and read it in its entirety before you even thought about plugging in your device. If you're anything like me, if there is a manual it gets immediately tossed aside in favor of playing around with your new toy until you have all of its functions sorted. If you're anything like my father, then you call me and ask me questions about your Blu-ray player until I am completely exasperated and dumbfounded that you can't recognize the international symbol for pause even though it's been around since the 60's!
Pardon me. This isn't a letter to my father. This is an article about how to adjust the audio settings of your PlayStation 4. There are quite a few audio settings for the PS4 which are not entirely obvious when you first take it out of the box. Getting your audio settings just the way you like them can make your gaming experience just that much better.
Let's get started!
Adjusting your headphone volume
Adjusting the volume on your TV is simple but setting the volume on your headphones takes a little navigation. Here's how to do it.
-
Scroll down to Volume Control (Headphones). From here you can set your volume until it's just right.
Adjusting your microphone volume on your headset
-
You will go to the same menu as you did to adjust your volume. Settings > Devices > Audio Devices
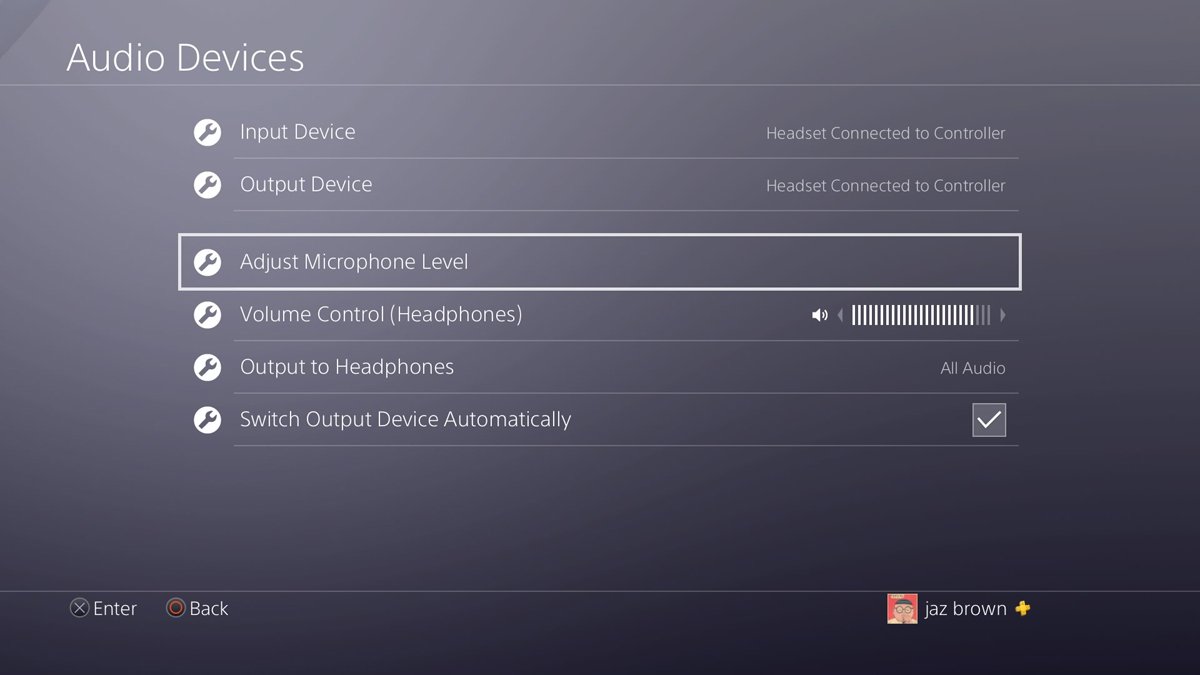
-
From the Audio Devices menu, select Adjust Microphone Level.
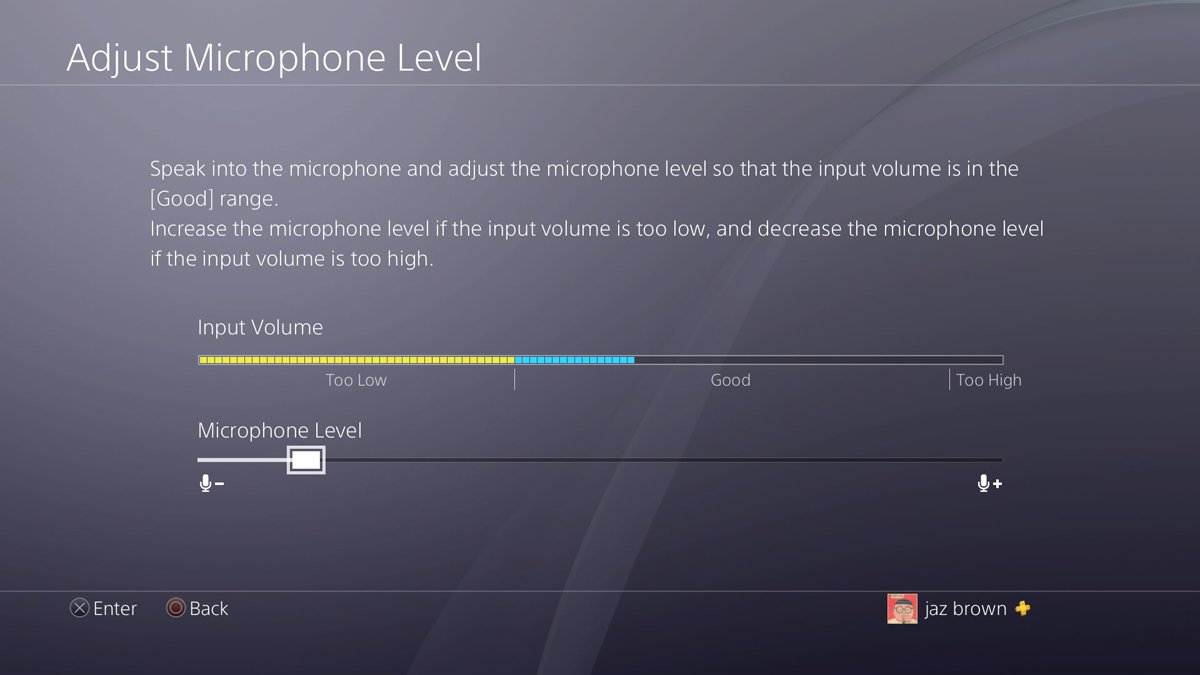
-
Adjust the volume slider until your Input Volume is in the Good range.
Choose what you hear in your headphones
Perhaps you only want to hear the in-game chat in your headphones and you want all other audio to go through your speakers. Here's how to do that.
You can now choose to send All audio to your headphones or only the Chat Audio.
Disable automatic output switching.
Out of the box, when you plug in a pair of headphones, the audio will automatically switch to output to your headphones. If you want to disable this function, here's how you do it.
-
Yet again, you will go to the previously mentioned menu Settings > Devices > Audio Devices
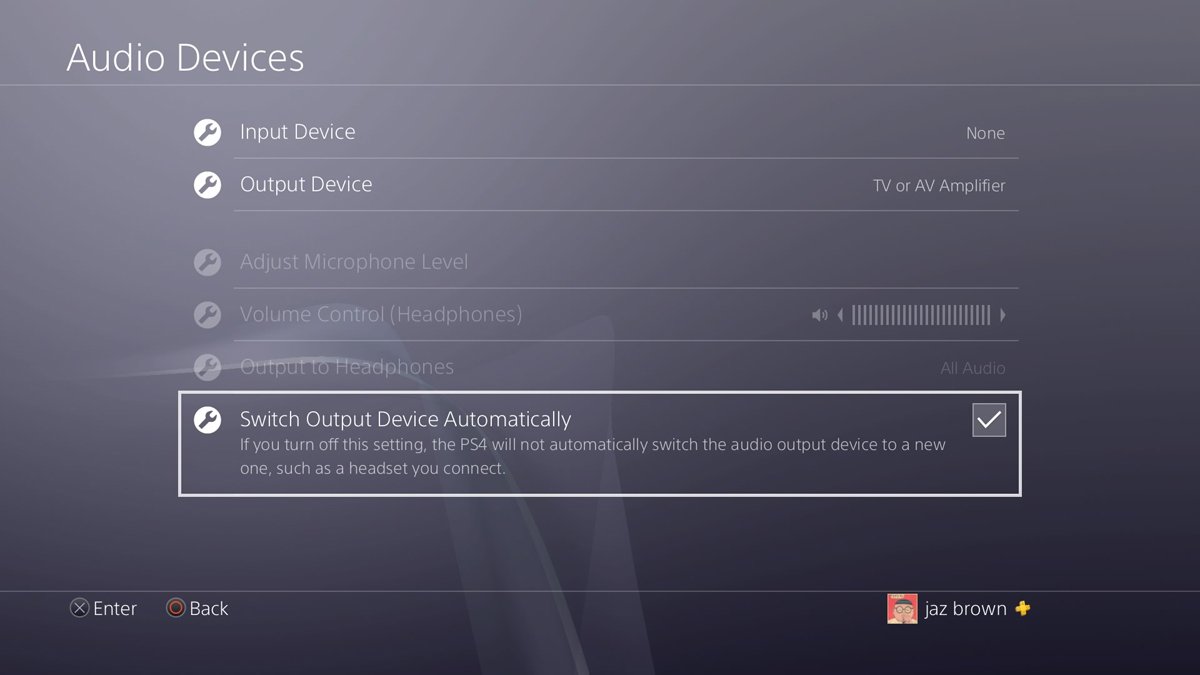
-
From the Audio Devices menu, move down to Switch Output Device Automatically and uncheck the box.
Disabling system music
I have had mine turned off for so long that I forgot about the music that plays in the background in all the PS4 menus. If you find that music as annoying as I did, here's how to turn it off.
Hopefully, this should make your PS4 audio experience just a little bit better.
Is there another audio setting you're looking for that you can't find? Let us know!
Why are we talking PlayStation 4 on Android Central? Let us explain.

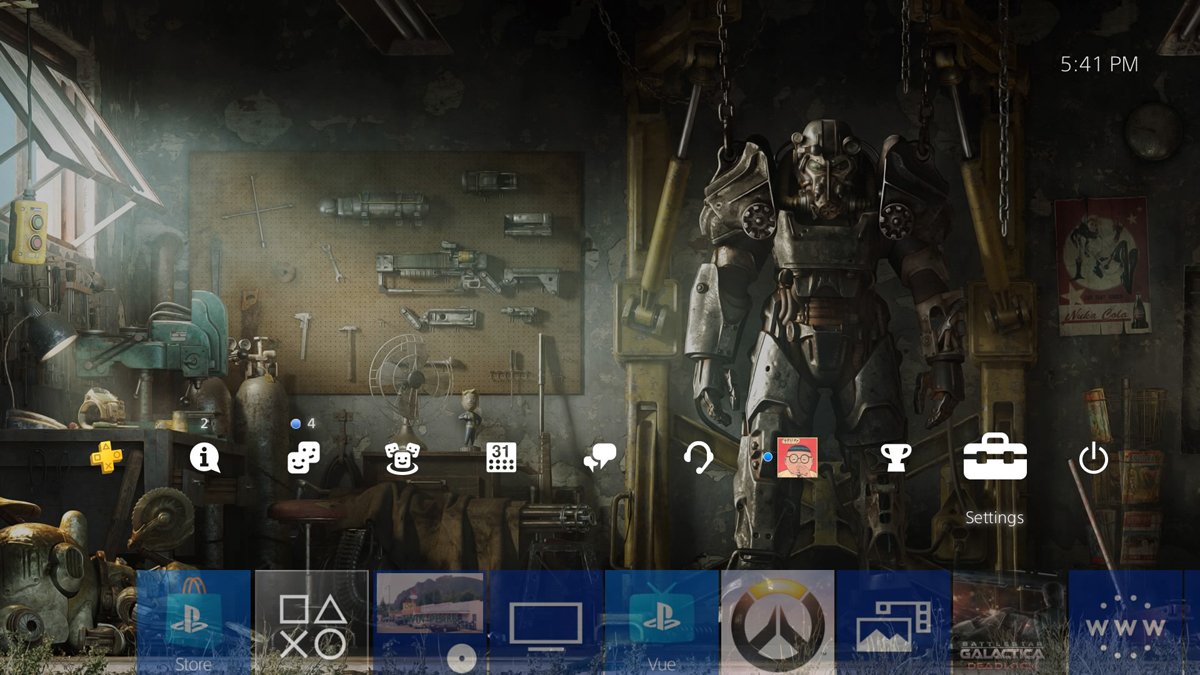
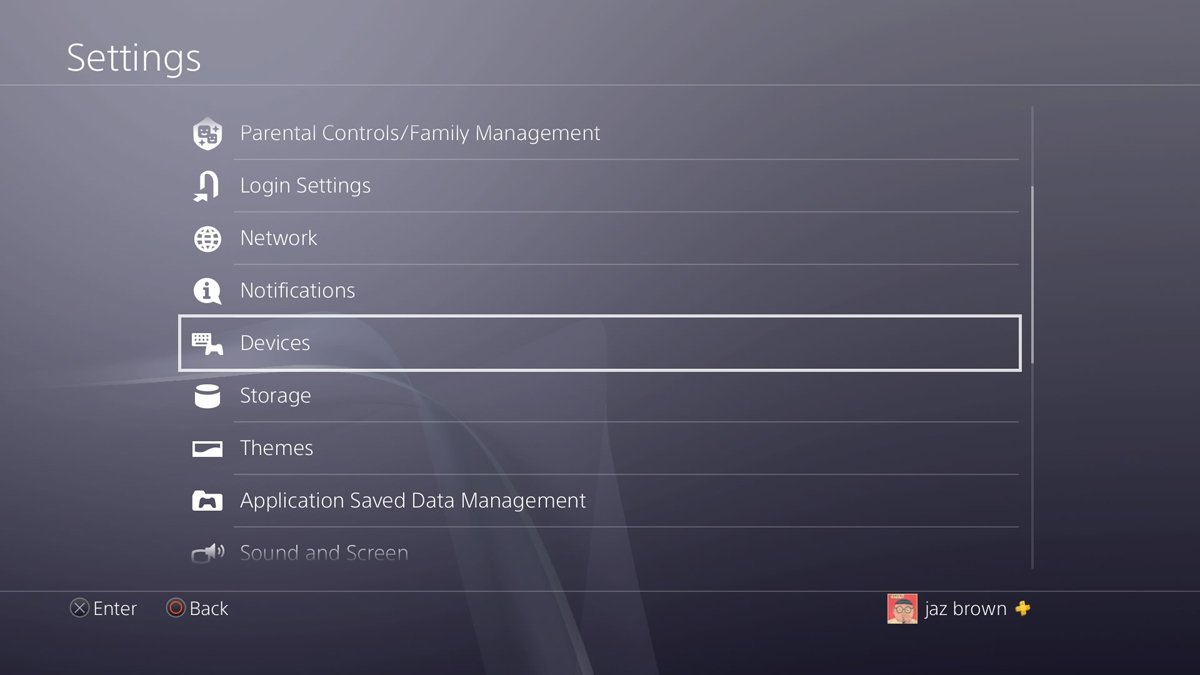
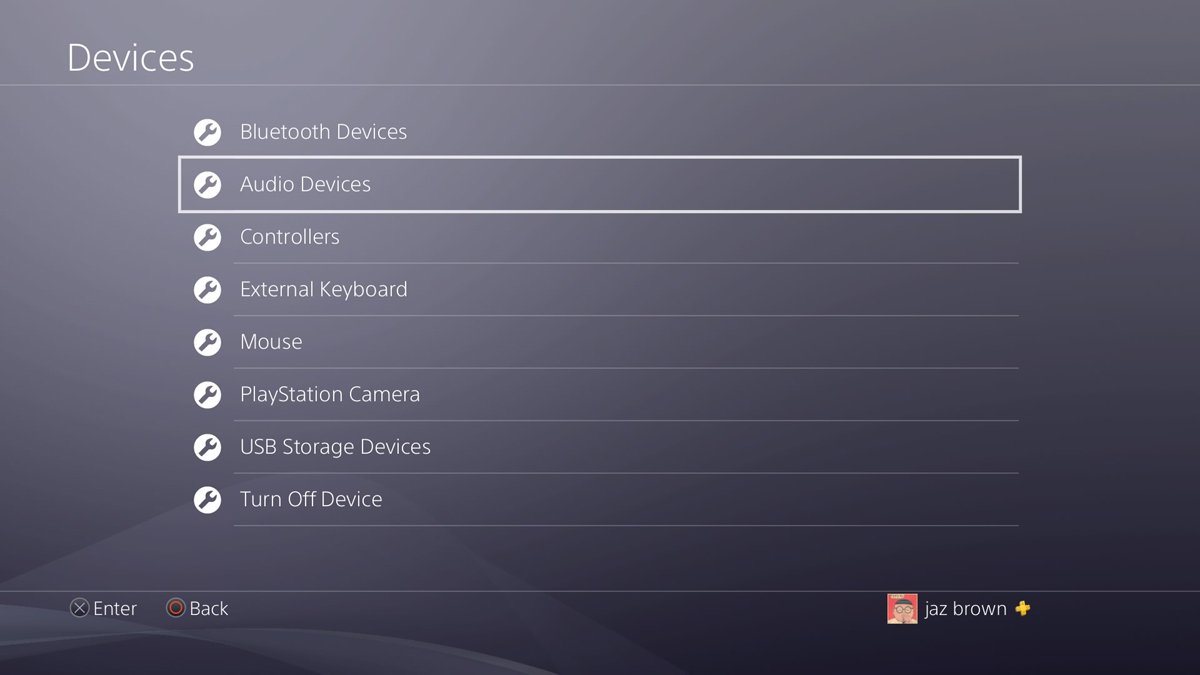
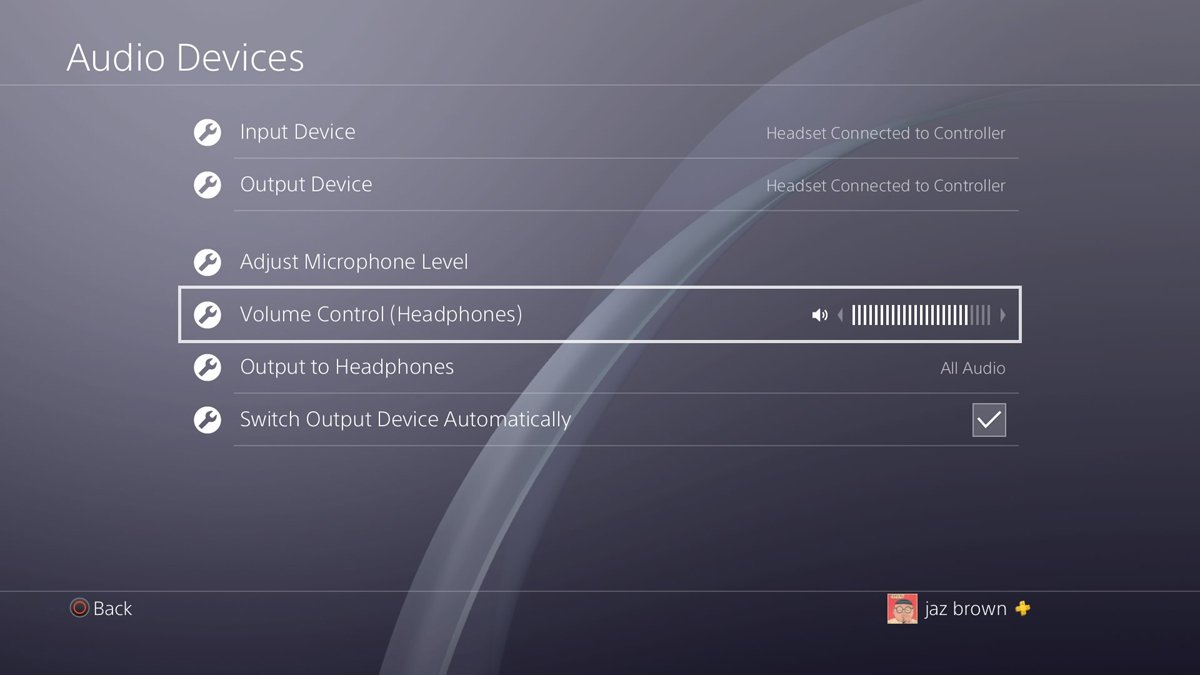
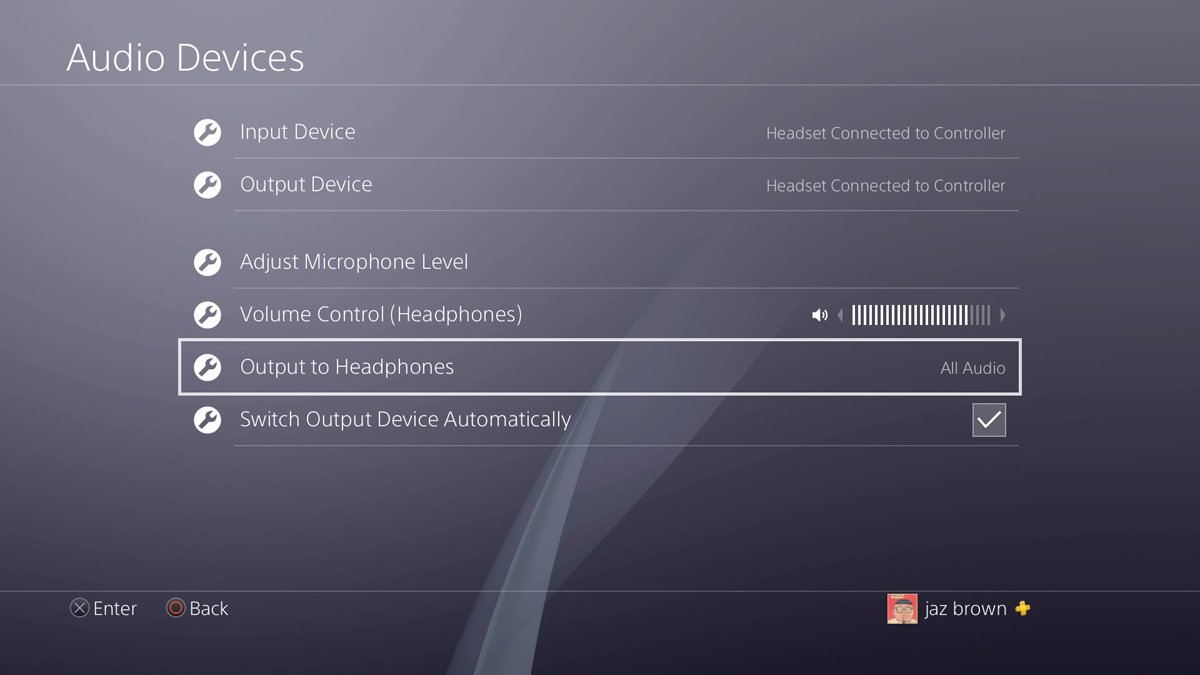
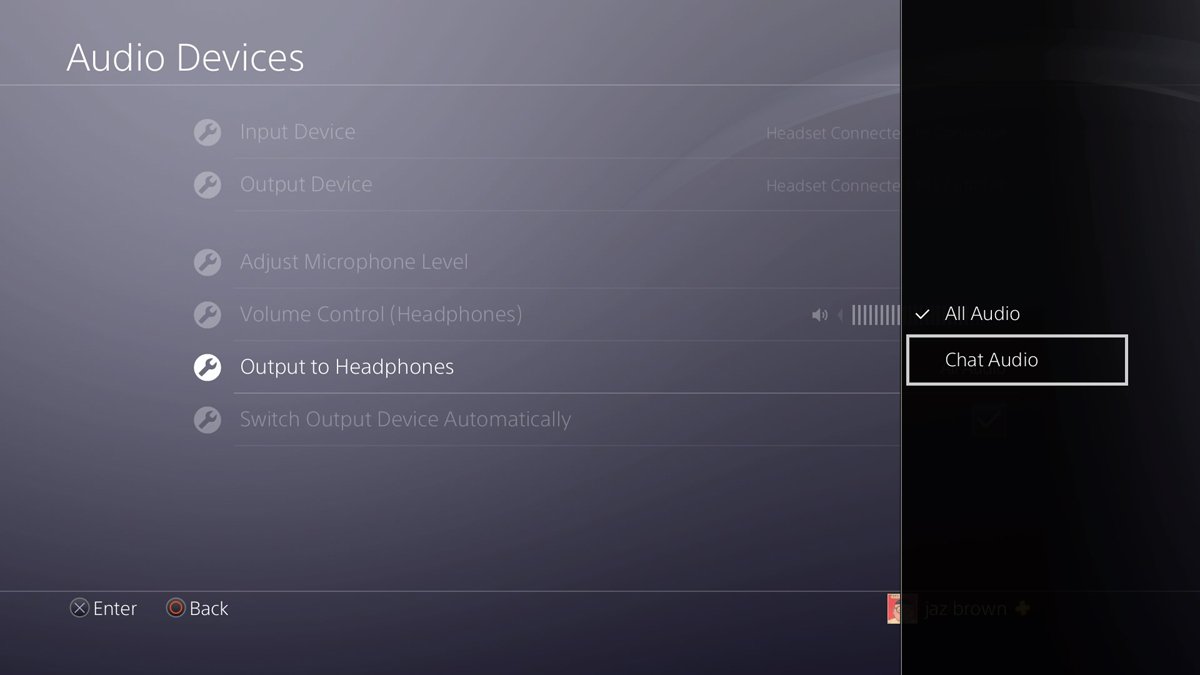
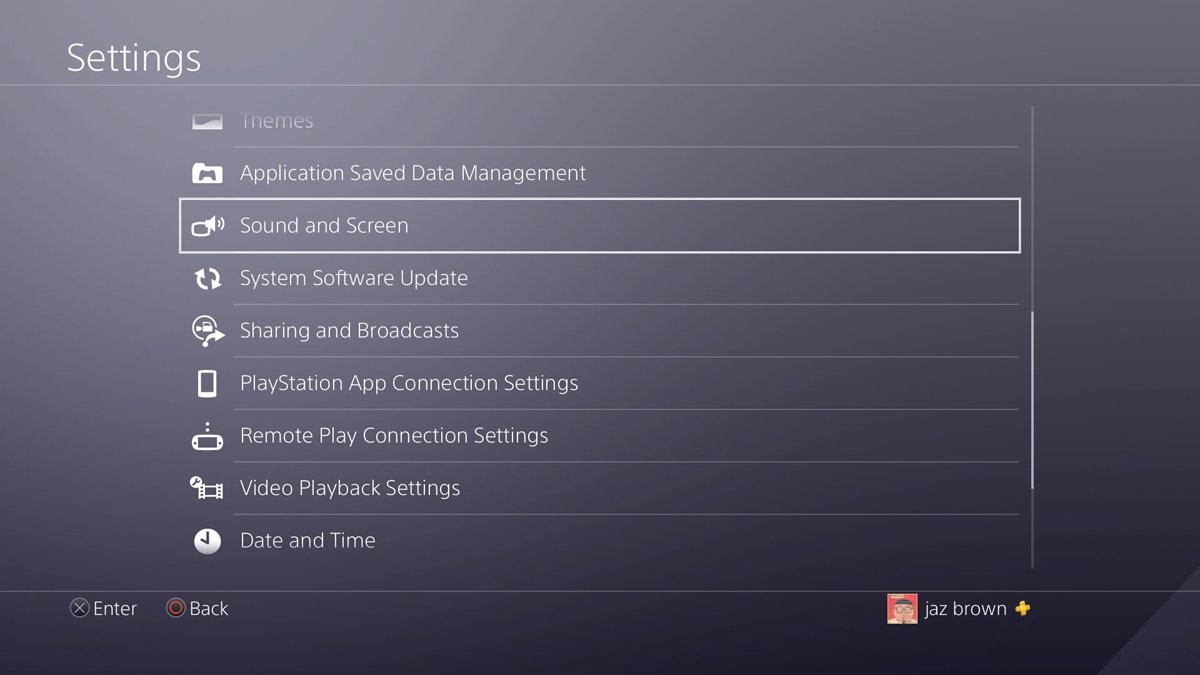
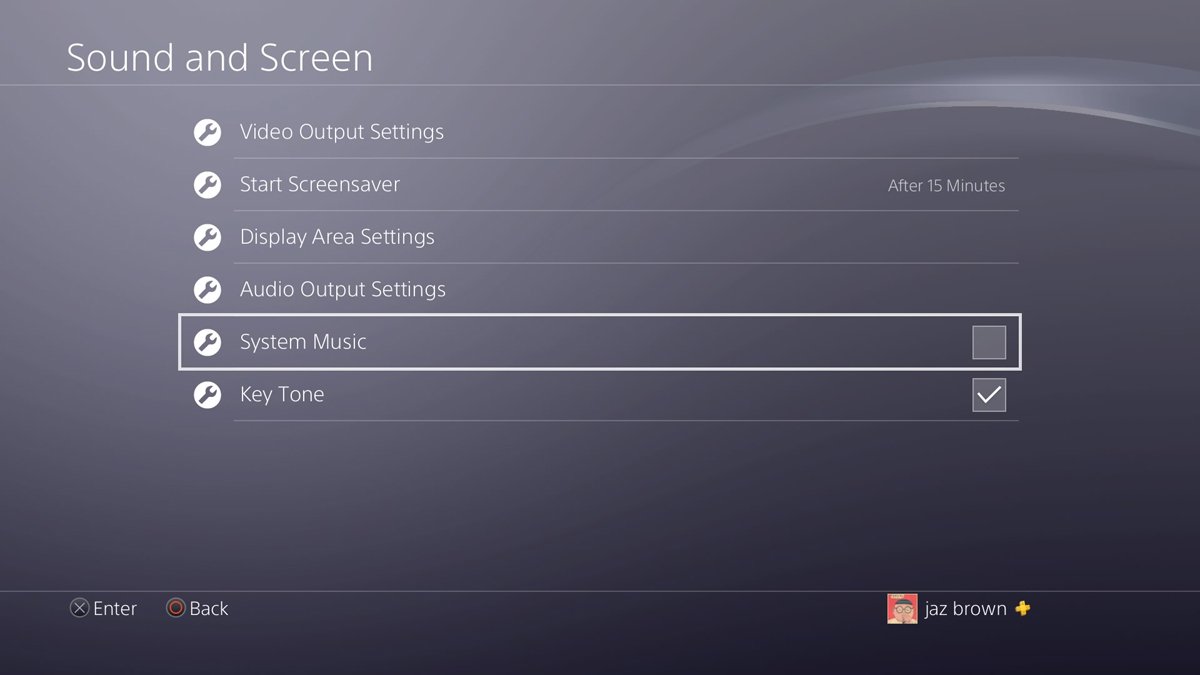

Tidak ada komentar:
Posting Komentar