It can be annoying when you're listening to something on your Chromebook only to have it lock. Then, you have to unlock it in order to control the content. Back in late 2019, Google pushed an update to Chrome OS, which added a new Media Control Widget to the lock screen of your Chromebook. This works with all of the big hitting apps like Spotify and YouTube Music, but it can also control media being played back through the Chrome browser.
How to lock your Chromebook and control media
- Open the app that you wish to play media from on your Chromebook.
-
Tap the notification box in the bottom toolbar.
- Tap the Lock icon to lock your Chromebook.
-
A media control widget will appear with controls for whatever you are listening to.
This new media control widget gives you all the control you'll need to listen to your music, podcasts, and more. There's the traditional Play/Pause button, Previous and Skip buttons, along with a Seek Forward and Seek Backward button. Plus, you can "scrub" the song or podcast and skip around to find something specific. When you're done, just move your cursor over the widget and tap the X icon that appears in the top right-hand corner of the widget. oh l
Our top equipment picks
Best of the best
Lenovo C340
$320 at Amazon $320 at Lenovo $260 at Amazon
Our favorite Chromebook overall
Lenovo's C340 Chromebook gives you just about everything you could want in a Chromebook while maintaining a sleek and slim form factor. This is packed with up to 4GB of RAM and 64GB of storage along with USB-C and USB-A ports and you are sure to enjoy every second of your new Chromebook. There's even up to 10 hours of battery life on board, so the C340 will keep chugging along for as long as you need it to.
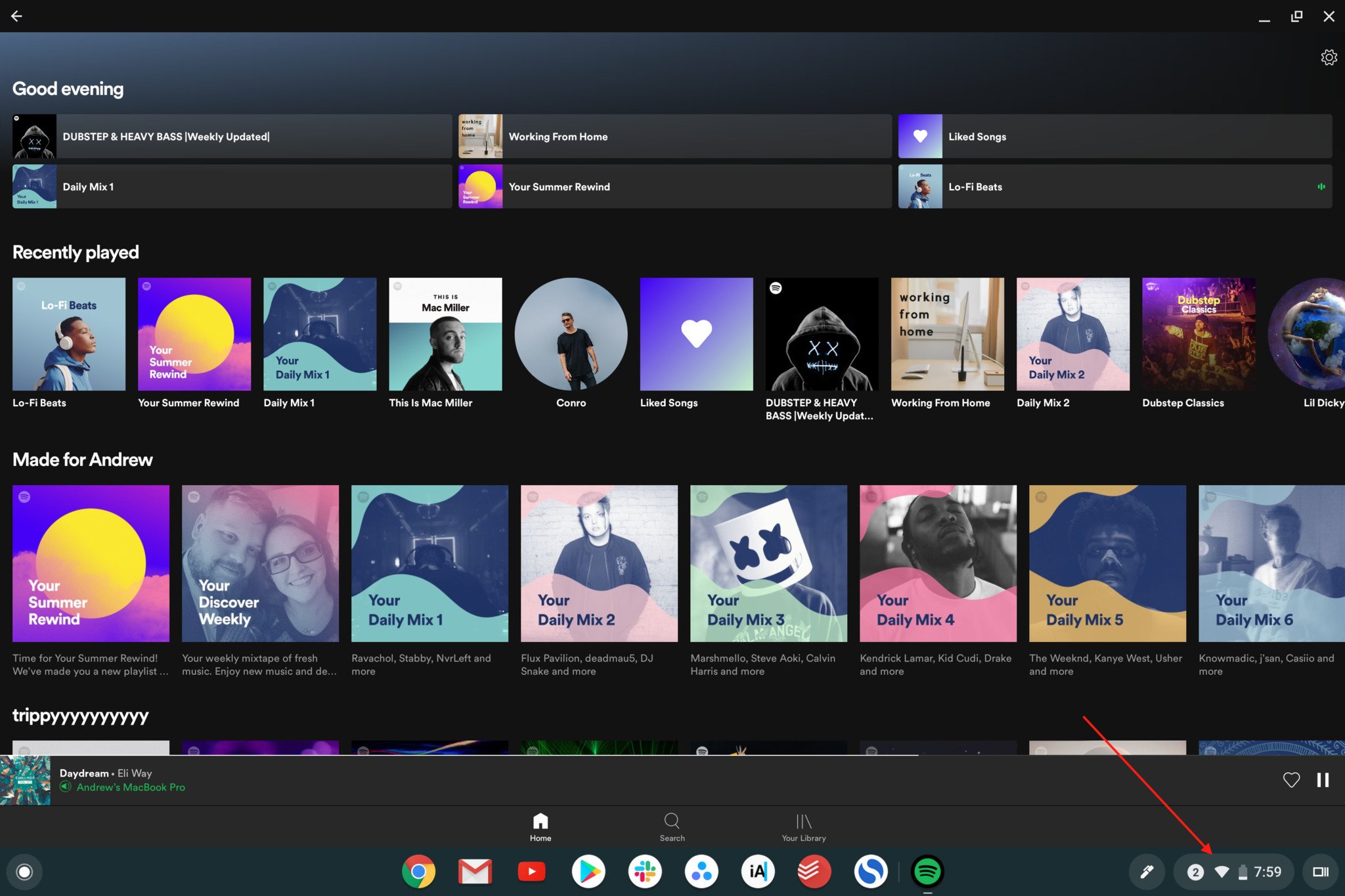

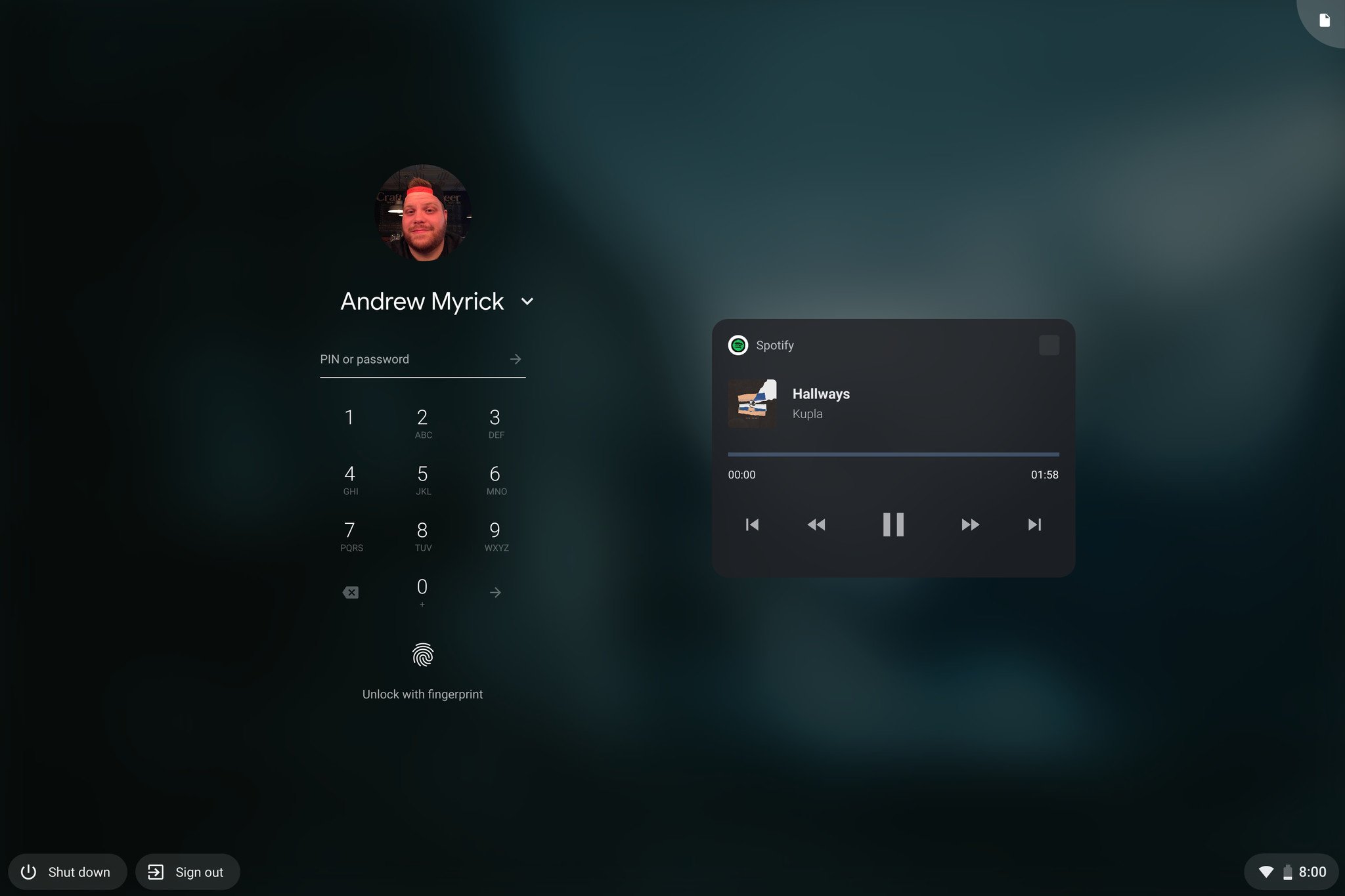

Tidak ada komentar:
Posting Komentar