Before you leave for work, read this.
As far as turn-by-turn navigation apps go, Google Maps is one of the best out there. It has highly-accurate location data, is easy to use, and comes pre-installed on all Android phones. Google's been fine-tuning the Maps formula for years, and where it's at now is better than it's ever been before.
For example, did you know Google Maps is an excellent tool for planning your commute to work? From traffic delays, alternate routes, and more, it can be a life-saver for making sure you get to the office on-time.
For a closer look at how Google Maps' Commute tool works, keep on reading below.
- How to access Commute
- How to change settings
- How to change route
- How to view transit
- How to add to your home screen
How to access Commute
First thing's first, you need to know how to access the Commute feature in Google Maps. Thankfully, doing this is really simple.
Getting to the Commute page is wonderfully simple, but let's now breakdown everything you're seeing on the screen. At the top, you'll see a route of where you currently are and your destination — either your work or home (you can change this by tapping "to work" at the very top of your phone).
The real magic of the Commute feature lies with the Check traffic section, as this shows live information of how busy traffic currently is and how it'll change over the next couple of hours. The best possible route is displayed at the very top, but Google Maps will also give you an alternative route to consider.
Tapping Start will begin your turn-by-turn navigation, with the More info button showcasing the exact details of your trip.
How to change your Commute settings
Commute is an incredibly handy tool right out-of-the-box like this, but you'll get the most use out of it by making a few simple tweaks.
- On the Commute page, tap the three dots in the upper-right corner.
- Tap Commute settings.
-
Tap How you commute.
- Select your preferred method of transportation.
- Tap Next.
- Select the days and times when you usually commute.
- Tap Next.
-
Tap Finish.
Now that this is all set up, Google Maps will send you a notification before you begin your commute so you know about any potential traffic issues, construction, etc., You can also edit your home and work addresses from that page, should those happen to change.
How to change route options
Depending on where you live, you may have to deal with certain types of driving to get to work. If you can avoid messing with tolls on your daily commute, you'd probably be all over that. This is another area in which Commute swoops in to save the day.
- On the Commute page, tap the three dots in the upper-right corner.
- Tap Route options.
- Select which types of driving you want to avoid.
-
Tap Done.
As you can see in the screenshots above, Google Maps allows you to avoid highways, tolls, and ferries. It's possible you'll have to interact with these if there's no other way to get to work/home, but if you can avoid them with a certain route, that's the one Google Maps will recommend for your commute.
How to view transit
Even if you drive, bike, or walk to work most days, there may be instances in which you prefer to take advantage of public transit options. To see what's available to you:
This replaces your traffic information with the best transit routes you can take, including when the train departs and at what time it would get you to work. Google Maps even shows a live readout of how busy that specific train is, allowing you to mentally prepare yourself if you're about to embark on a shoulder-to-shoulder journey.
How to add Commute to your home screen
If you want to make it even easier to access the Commute page, you can add a shortcut to it on your home screen.
- On the Commute page, tap the three dots in the upper-right corner.
- Tap Add commute to Home screen.
-
Hold down on the icon and place it on the home screen you want.
When you tap this new icon, it'll open Google Maps and put you directly on the Commute section. It's only one less tap as opposed to using the regular Google Maps app icon, but if you're trying to speed things up as much as possible, it's a handy little addition.
Google Maps feature request: Let me truly customize my transit directions
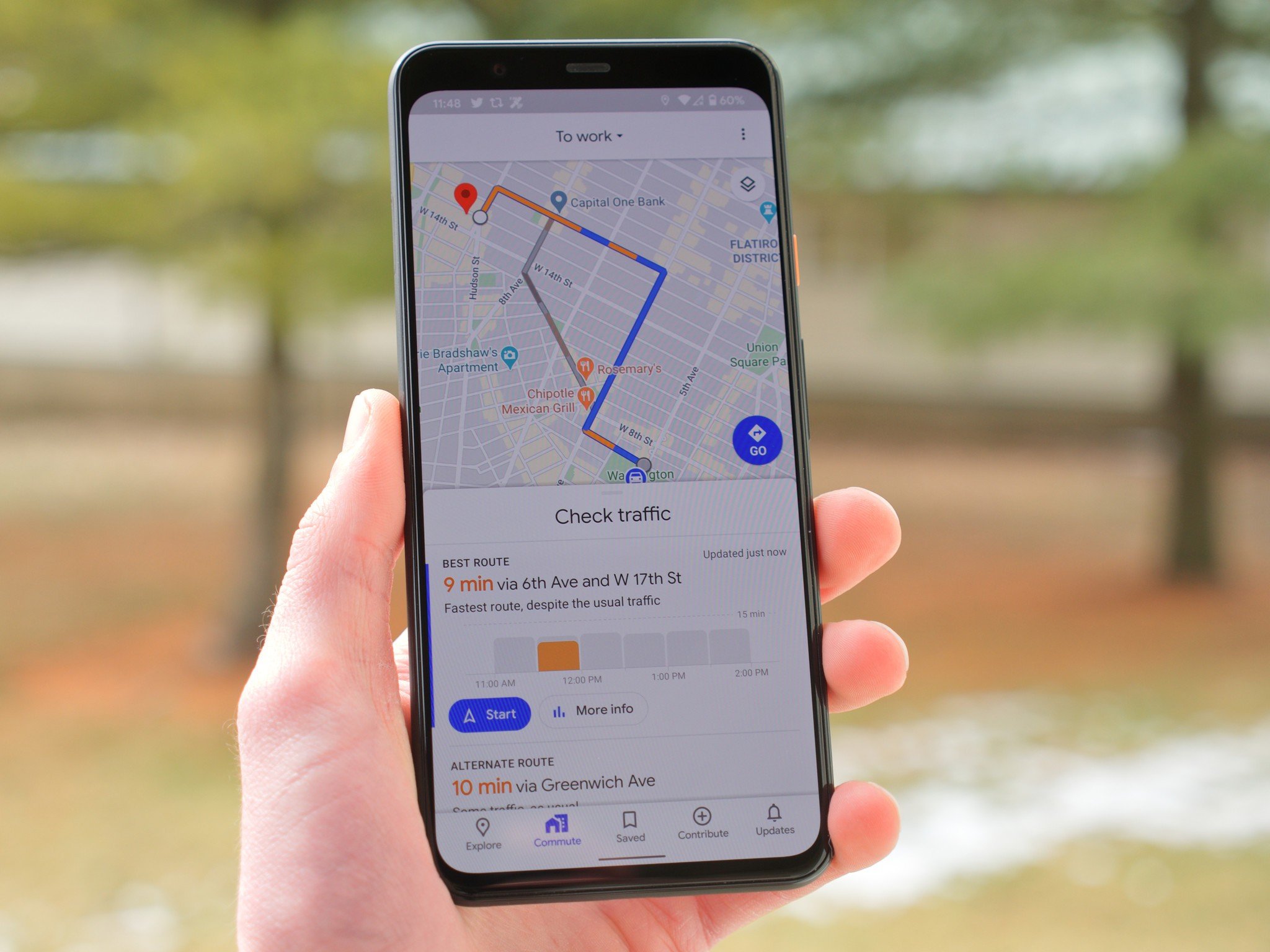

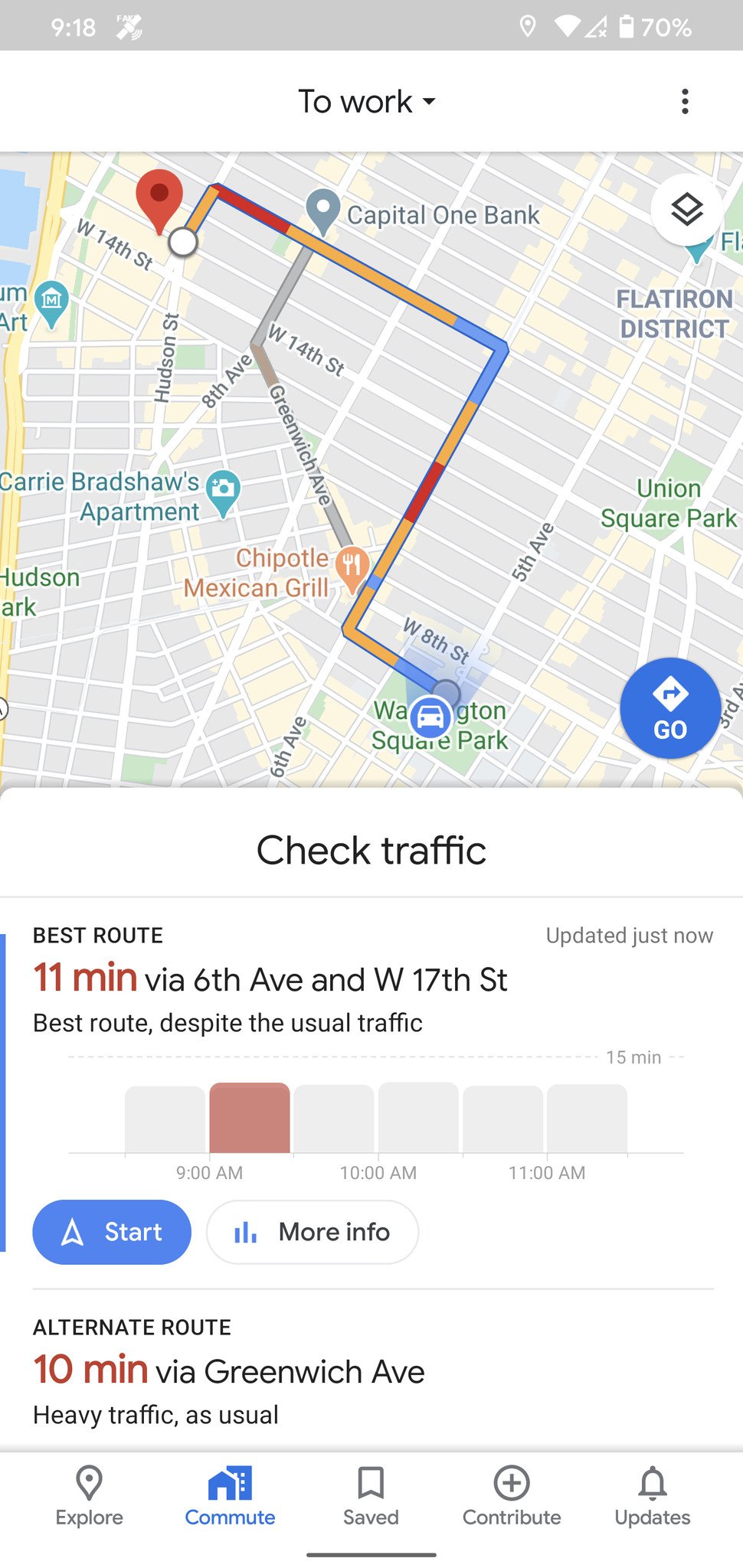
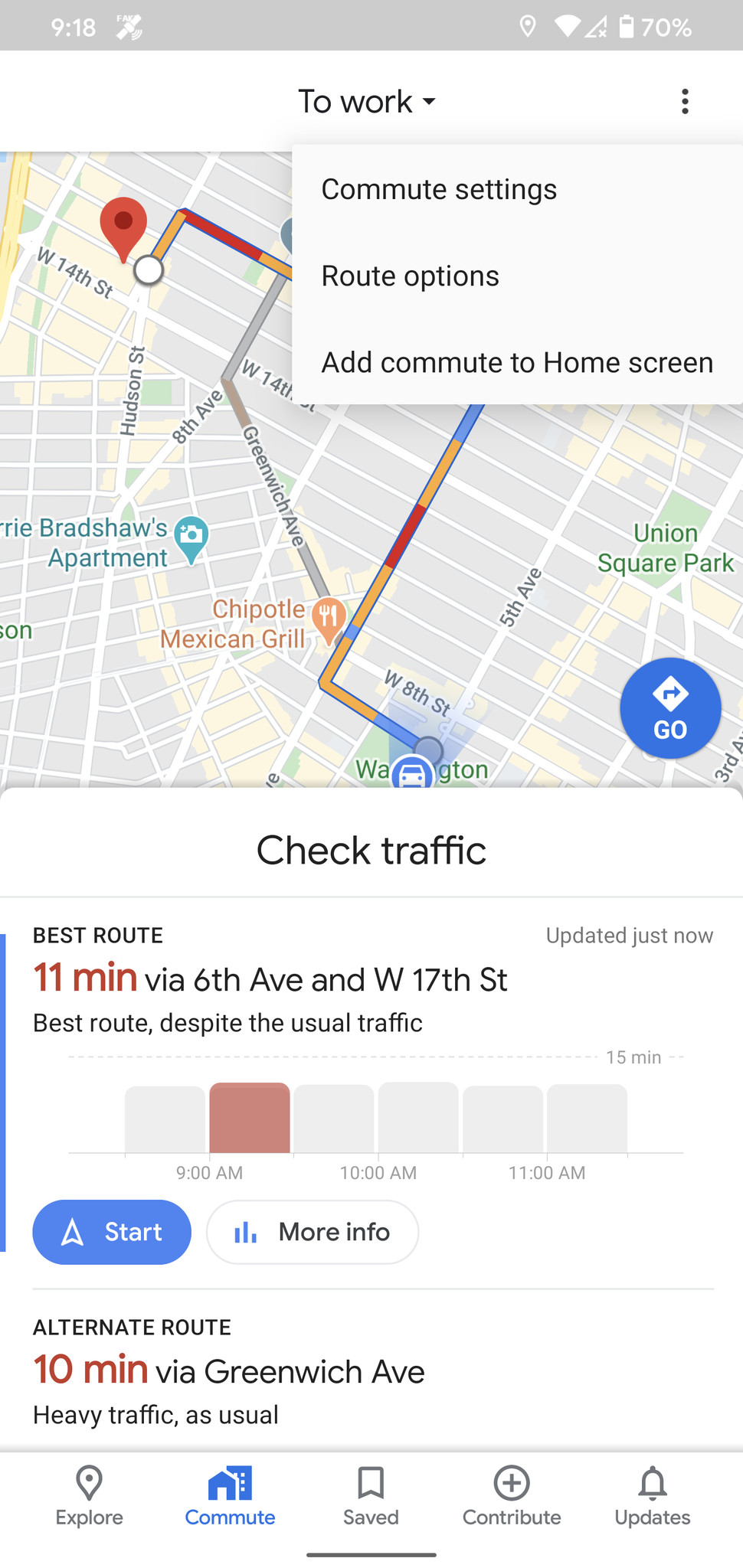
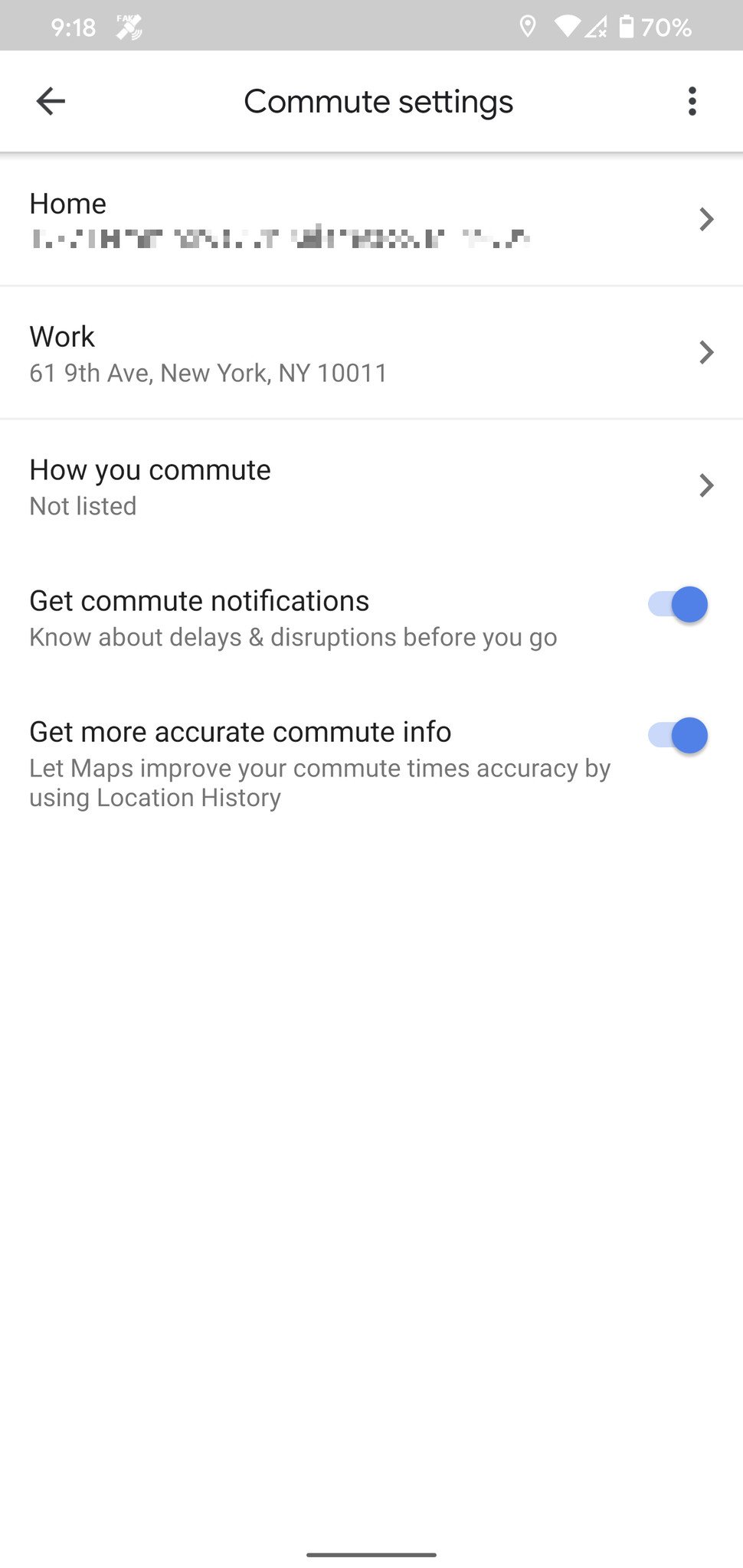
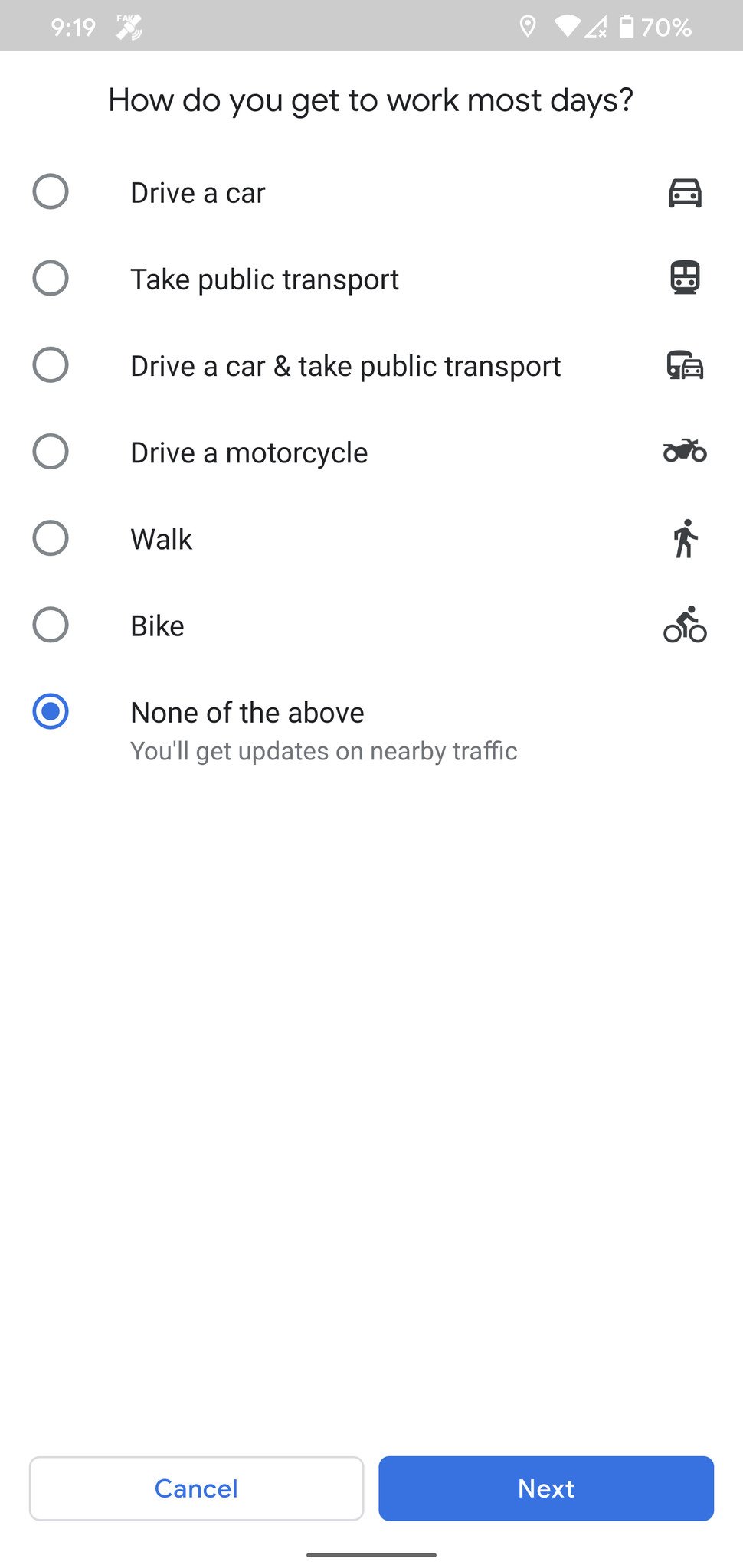
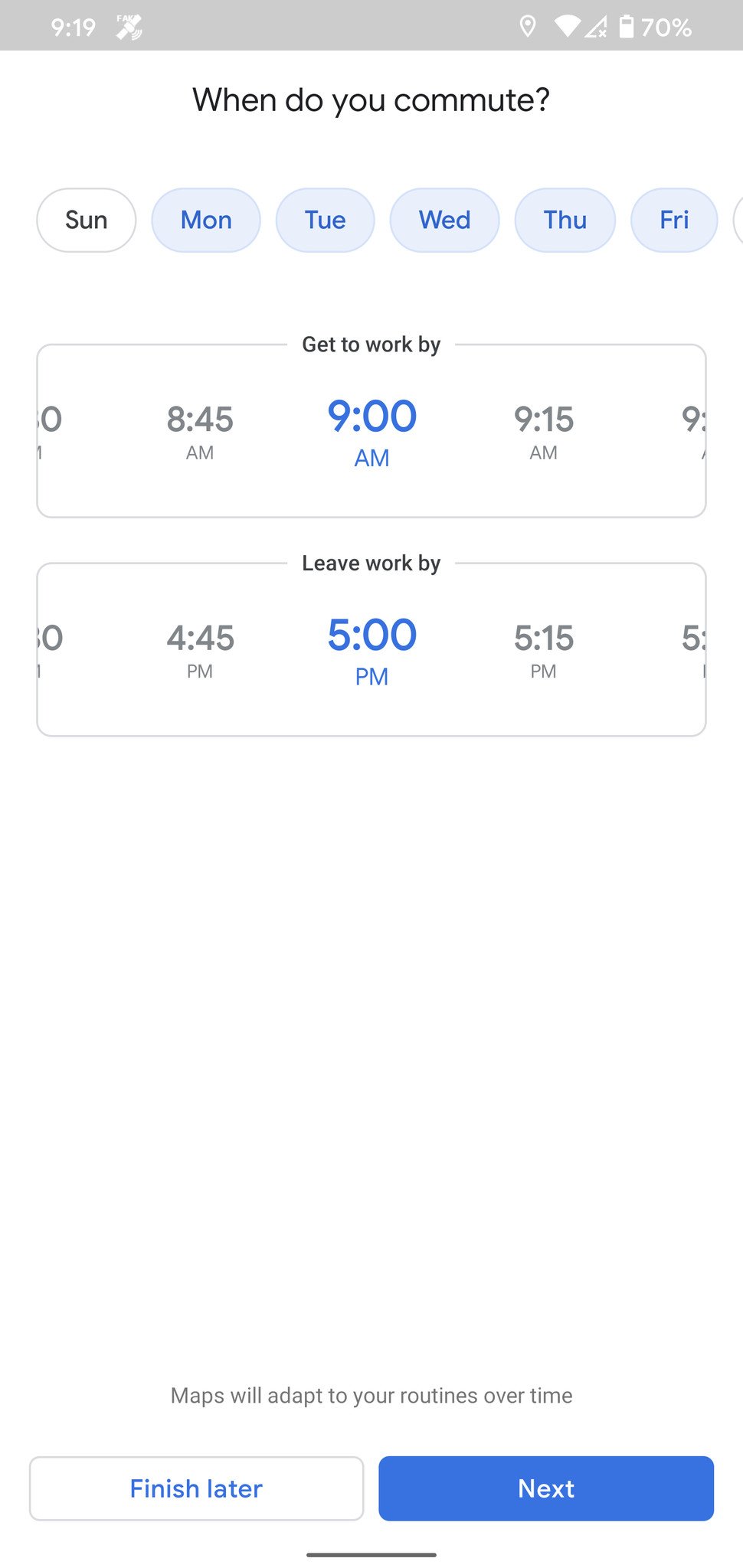

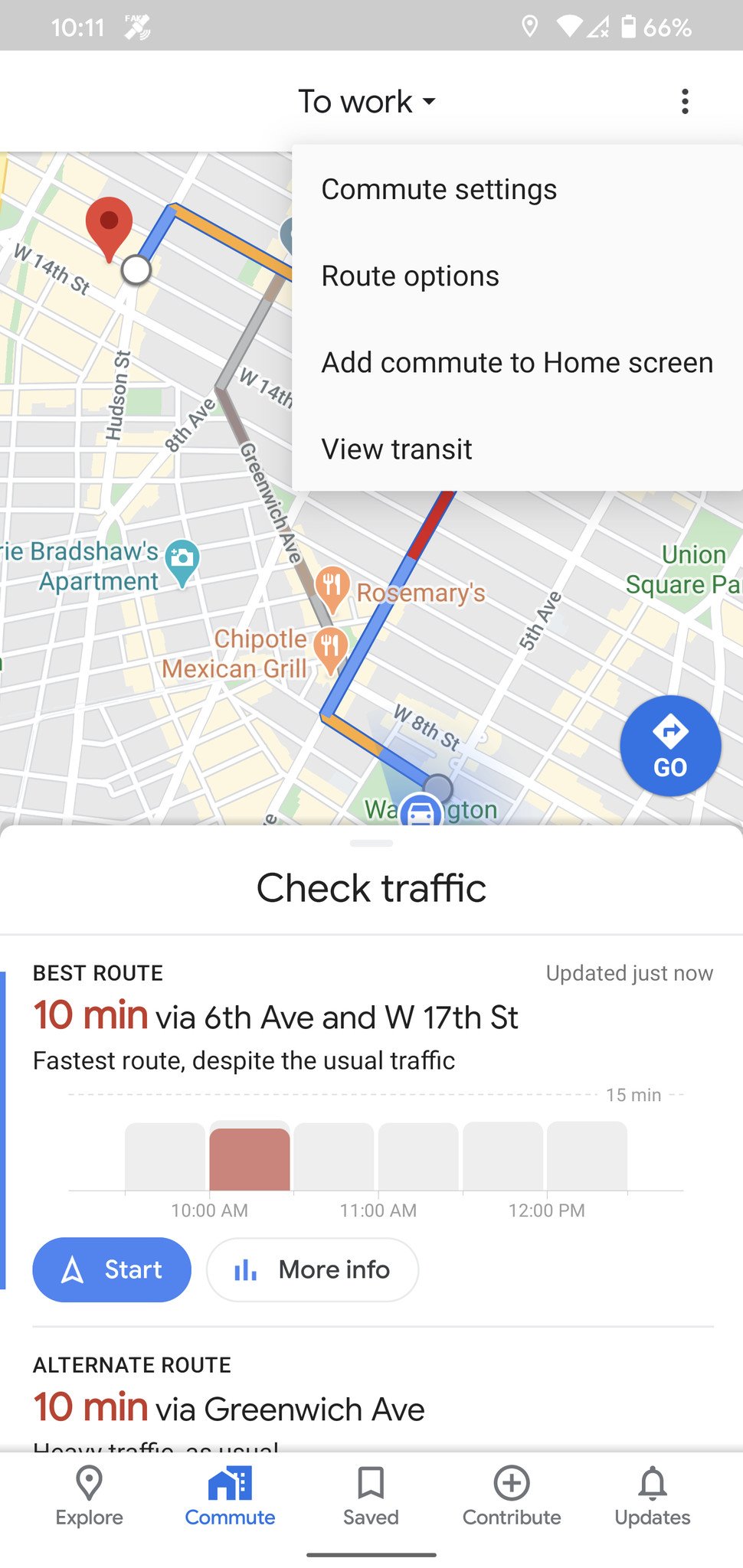

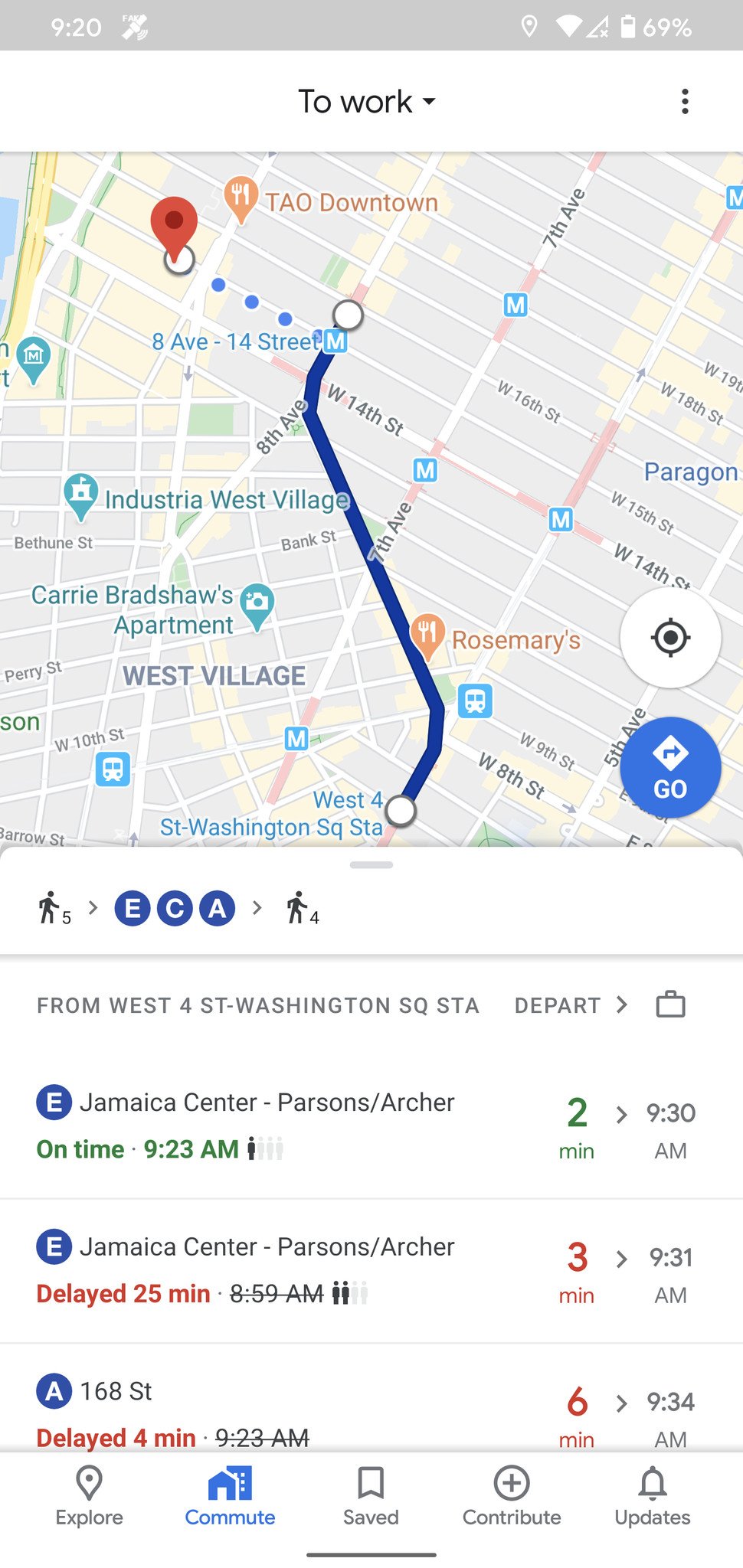

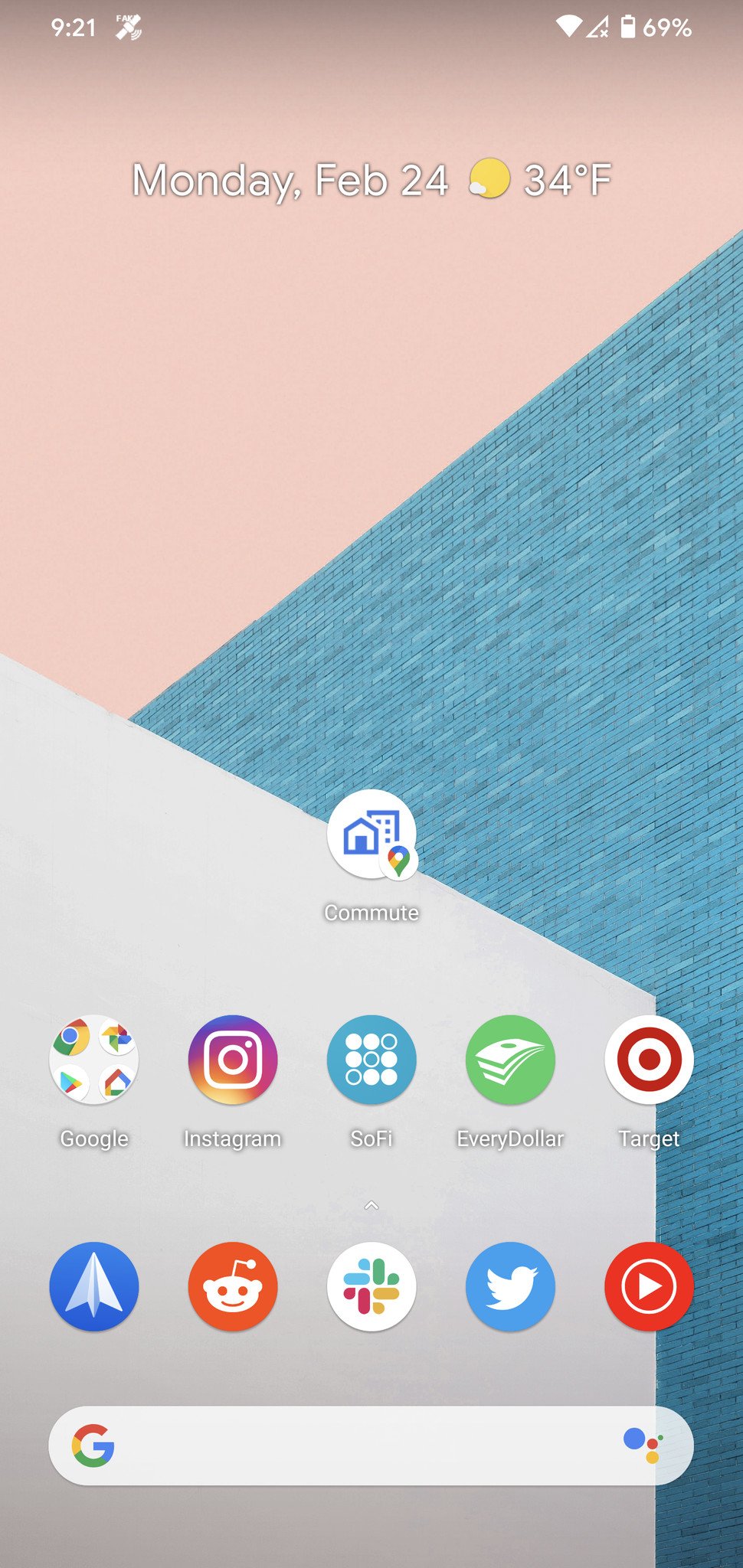
Tidak ada komentar:
Posting Komentar