Apps sometimes can misbehave. If it happens to you, here's something to try.
Every Android smartphone has an application manager that you can get to through the settings menu. It's usually in the top level somewhere, though it can vary a little by phone. But once you get to it, you're at the heart of the matter. This is where you can see every application that's installed on your phone or tablet. And it's a handy place to clean things up a bit should they go wonky. Here's what's up:
Clearing the app cache
As you use applications, they start storing files for reference later. These files are stored in an app "cache." For instance: When you're using the Android Central app, it'll save images and other pieces of the stories you've read so that they don't have to be downloaded each and every single time the app needs them. This saves you time and data.
But maybe you want to clear an app's cached data, either to regain some used space or to try to fix a misbehaving app. This is where you can do it. Just tap into the app, and then tap the "Clear cache" button. You'll find that right on the app's page in the application manager if your phone is running Android 7 or earlier, and if your phone runs Android Oreo you'll find it under Storage on the app manager page. If you're not sure, check both places and you'll find it.
The next time you use the app, it will download everything it needs from the internet like it did the first time you used it. Clearing cached data does not clear other data like logins or saved games.
This often fixes things, especially when an app pulls its content from a website that always changing and adding more content. If this doesn't work, move to the next step.
Clear app data — or resetting an app
Clearing app data is a little more drastic. You're wiping the cache, but also clearing any and all settings that go along with that app. You're basically starting that app over, from scratch, and it'll behave as it did the first time you installed it. This is generally a last resort type of thing. If you clear app data on, say, the Facebook app, you'll need to log back in. If you clear data on a game you've been playing, you'll be back at the beginning, as if you'd never played it. (And let's hope that game is properly saving your place to the cloud.)
Next, open the app and sign in or do anything else you need to get started using it. With no "old" data in place — either stored settings or cached — you're essentially running the app for the first time again. See if your problem is resolved and if so you're golden.
One nice thing to do if this fixes any weirdness with an app is let the developer know. It's mighty hard to keep track of versions and data conversion and everything else about making and publishing a great app and they'll appreciate the heads up if you found a bug that affects everyone.
When to clear cache or data ...
So when should you clear an app's cache manually? Chances are you'll never need to. But should an app start to "feel" sluggish or otherwise start misbehaving, this is where I'd start. Clear the cache.
And should an app really go haywire — or if you just want to start it from scratch — you can go all out and clear its data and start over from the beginning. Just tap the "clear data" button. You'll get a warning asking if that's really what you want to do. Confirm that, and you've reset the app to scratch.
Update July 2018: This post has been updated to make sure the info is good with current versions of Android.
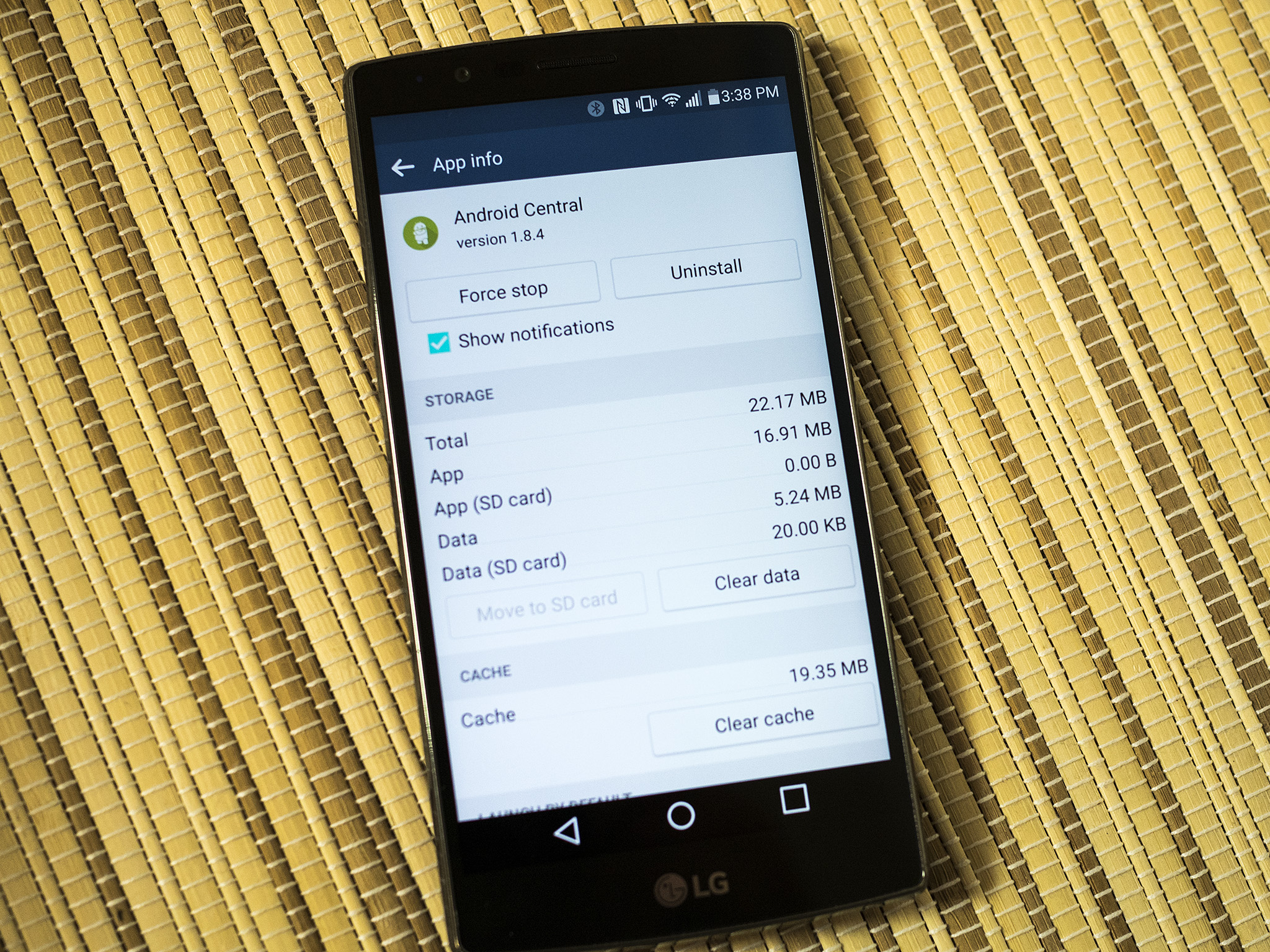
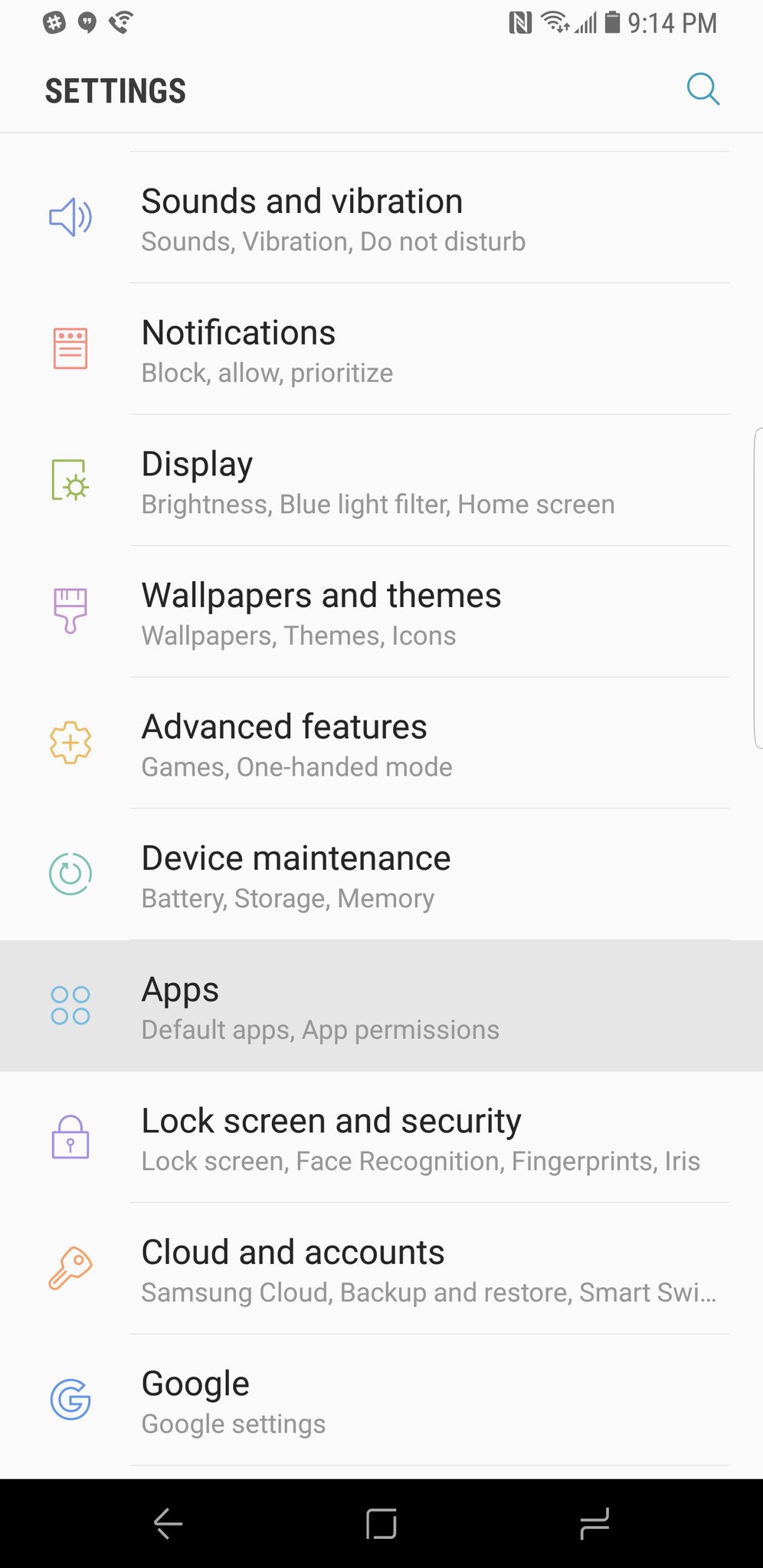
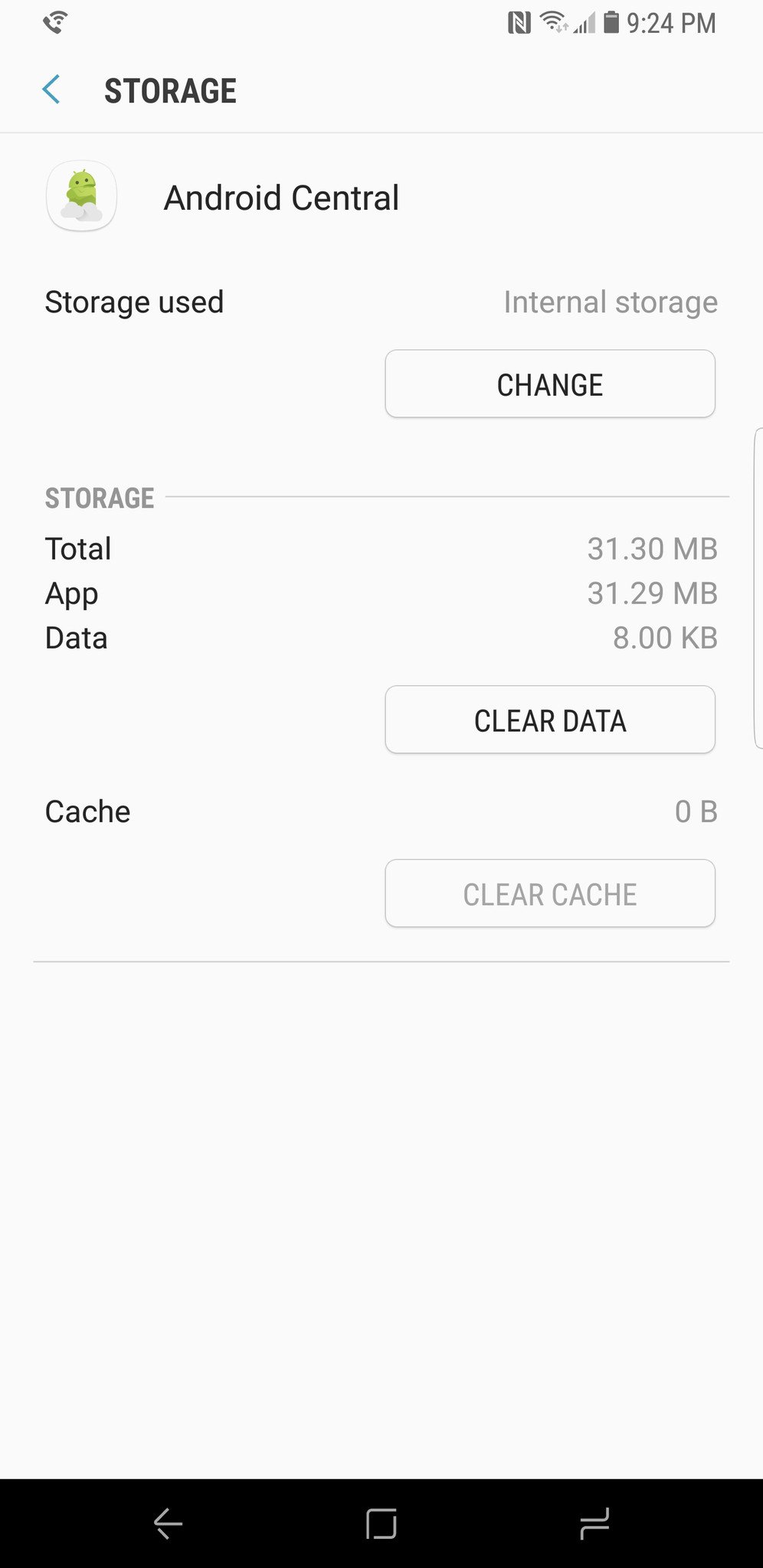
Tidak ada komentar:
Posting Komentar