Sometimes your own style is the best style.
With the latest release of the PlayStation 4 firmware, Sony has relaxed their long-standing restriction on using your own wallpapers for the background on the home screen. The process is not as easy as it could be, as with all thing Sony there are hoops to jump through, but we are here to guide you through it.
Step by Step
- Create a folder on your USB Thumb drive named "Images"
- Log on to your PlayStation 4 and go to settings.
- Select Themes from the menu, then choose Custom.
- Choose "Select File" and choose "USB Storage Device"
- Select the wallpaper you want to use.
- Crop the wallpaper to your liking and select the menu colors.
Detailed Instructions
To start this process you will need to make sure your USB thumb-drive is ready, actually, you will need to make sure you own a USB drive, turns out I didn't. Sony wants you to create a top-level folder called Images to put your wallpapers in, it's simple to do and I'm sure whether you use Mac OS or Windows you know the drill. This is where you need to put all the wallpapers you want to use for the PS4, so go ahead and do that now.
More: The best USB Drives of 2018
From here start up the PlayStation 4 and go over to the settings tab, from there you can easily find the themes section. Make sure the USB is plugged in at this point and then enter the themes. You can see from here that all the default themes and any themes you have downloaded before are here as well as a tab marked Custom which is where Sony wants you to keep your stuff.
More: Best PlayStation 4 Games 2018
From the custom menu, you get to change some things to your liking. Sony still doesn't want you messing with too many different things so options are limited but the Select Image button is there for you to choose your own wallpaper. Select the USB Device option to access your wallpapers and choose the one you want. I chose a nice picture of Portsmouth UK, my hometown.
Once you have chosen the image you get to crop it as needed so it fits desktop correctly, the maximum image you can use is 1920x1080 so if you are image editor savvy you can probably play around with the image before you transfer it to make it perfect.
The other two choices available to you are a Make Area Dim checkbox which just makes the selectable areas on screen more visible when you use bright backgrounds and the Select Color action which gives you some color options for the moving menus in the home screen. The colors are pretty standard but if, like me, you have a desktop with a good primary color scheme finding the right color should be easy enough. Try to use complimenting colors if you can, a white background with white menu options would make everything a headache!
Once you have set all your options you are ready to go, from then on your background can be whatever you want it to be, as many times as you like.
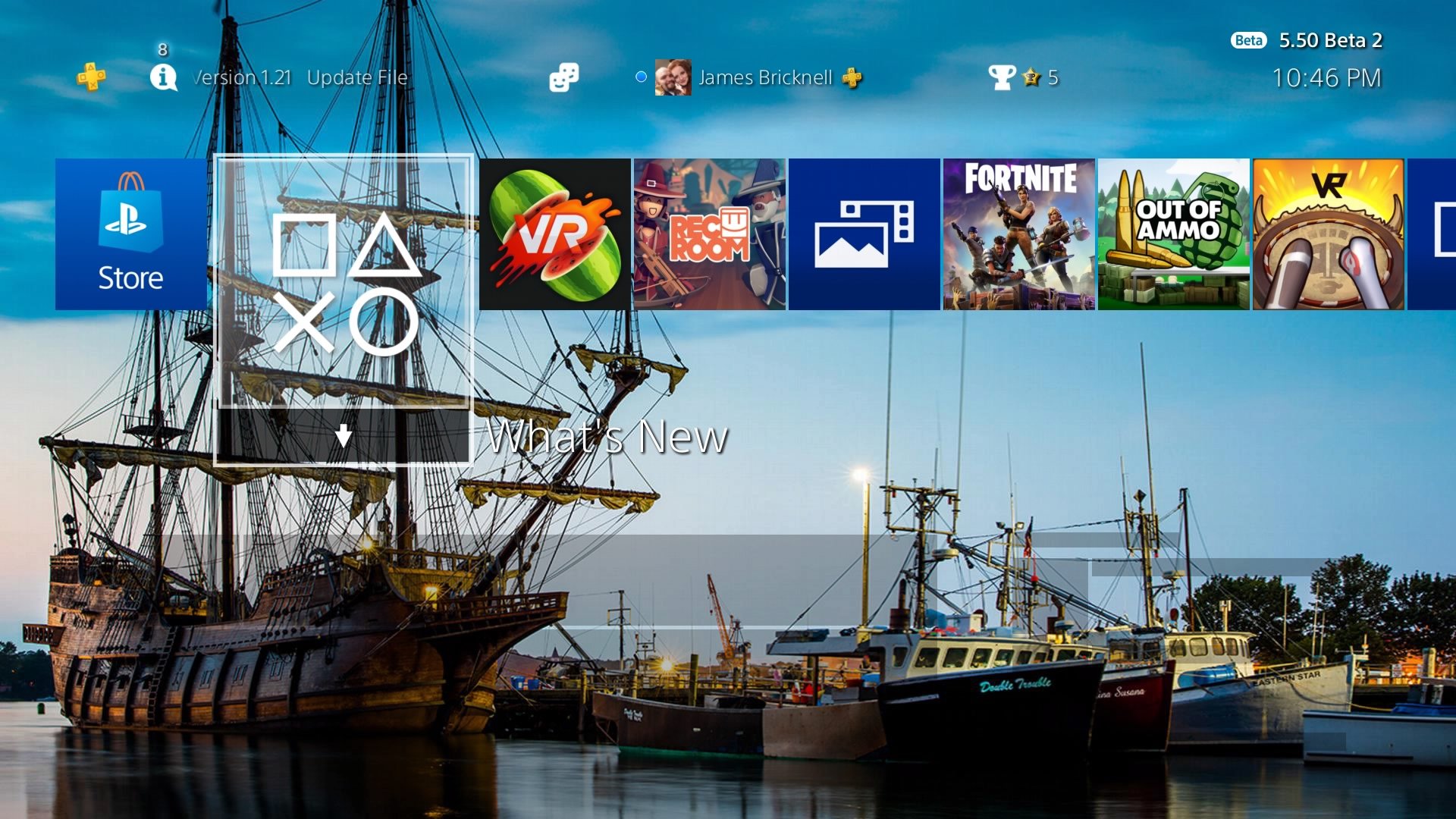
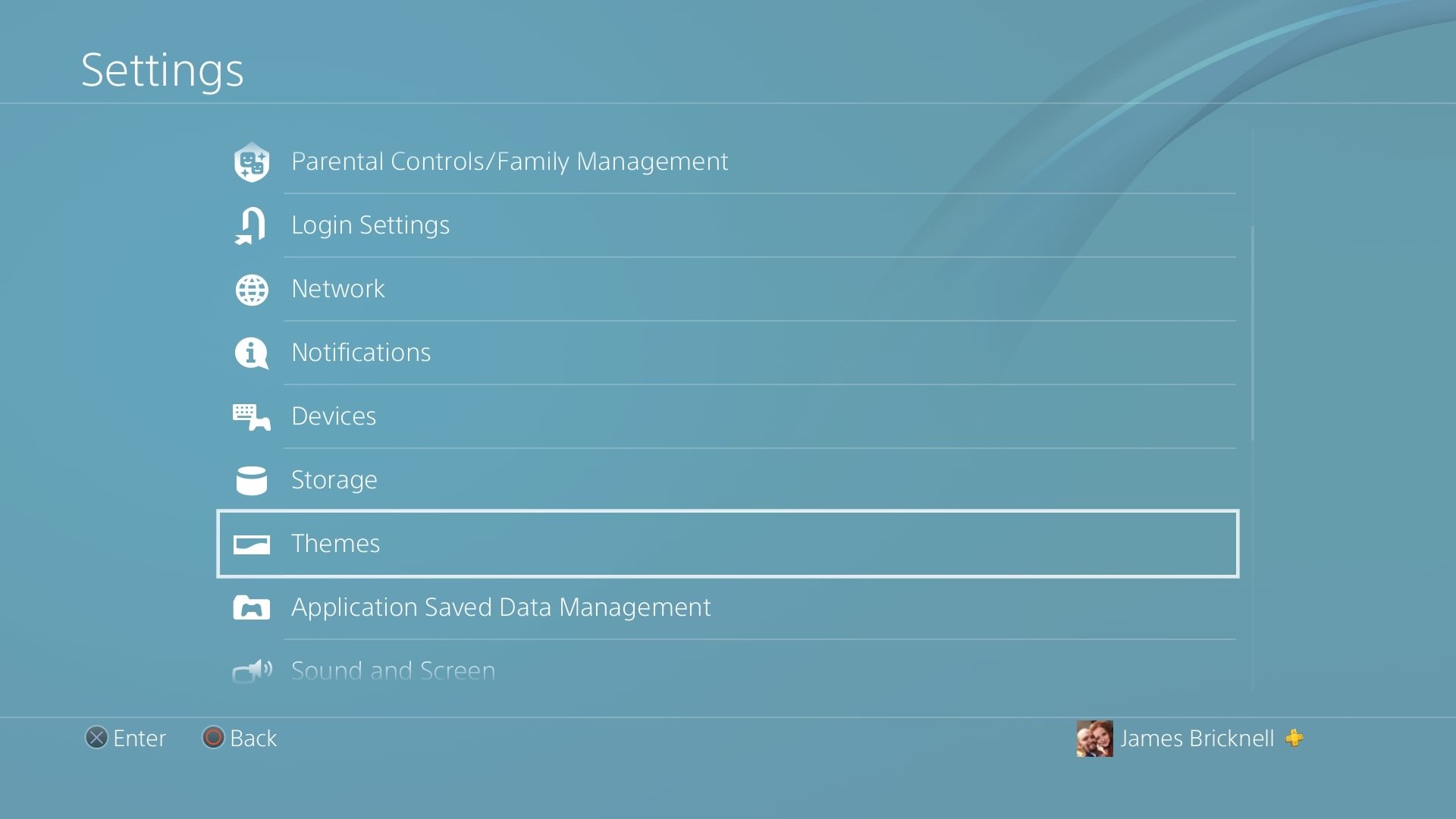

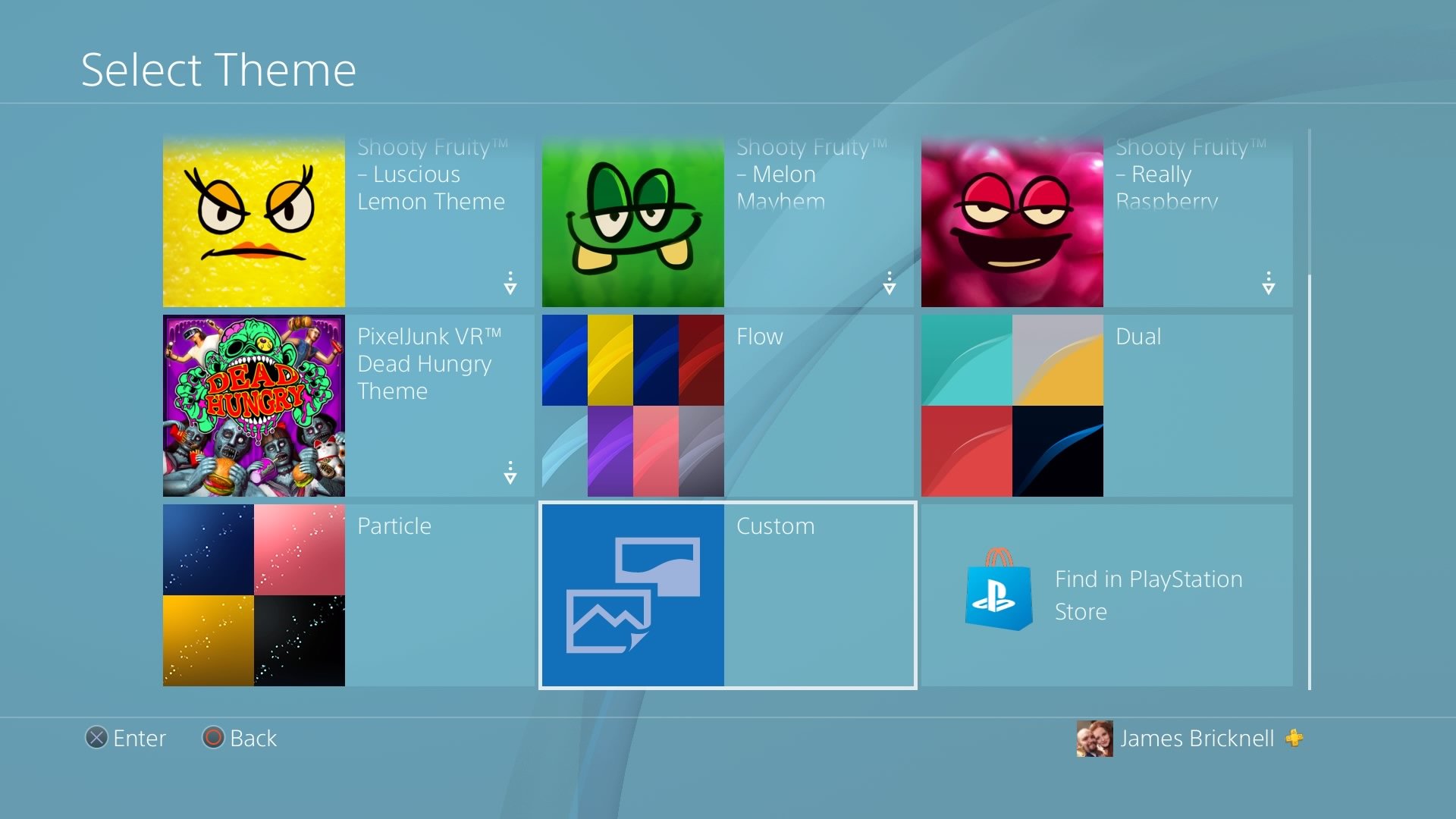
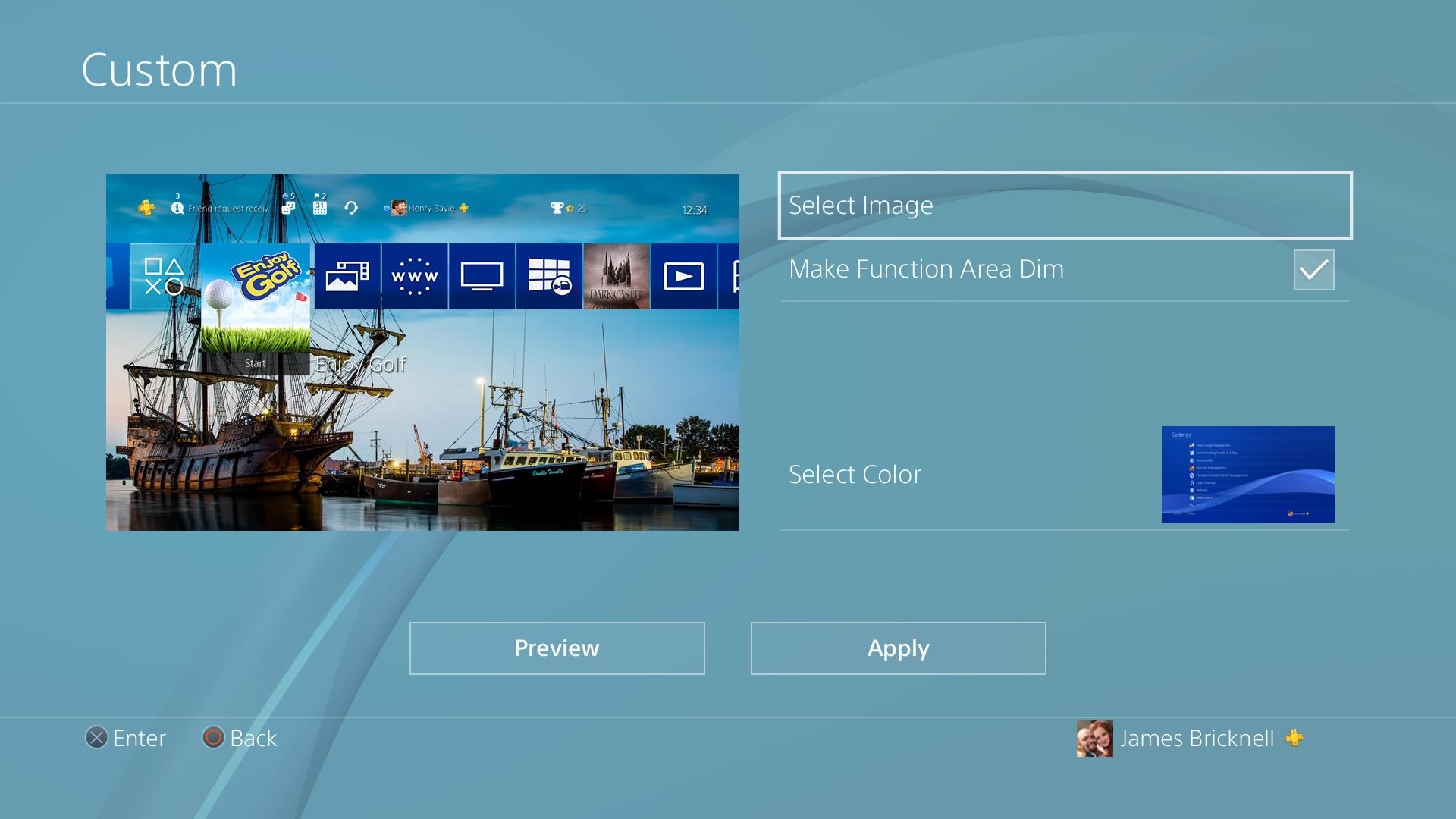

Tidak ada komentar:
Posting Komentar